Windows Defender undlader at fjerne trojanske trusler? Prøv disse rettelser nu!
Windows Defender Fails To Remove Trojan Threats Try These Fixes Now
Trojan virus er en af de mest almindelige malware, der ofte kan forklædes som legitim software eller filer. Det meste af tiden kan du køre en Microsoft offline-scanning eller fuld scanning for at fjerne den. Hvad hvis Windows Defender ikke fjerner trojanske trusler? I dette indlæg fra MiniTool-løsning , vil vi vise dig, hvordan du fjerner de opdagede trusler i detaljer.Windows Defender kan ikke fjerne trojanske trusler
Windows Defender , også kendt som Windows Security, er et Windows-indbygget antivirusprogram, der beskytter din computer mod vira, malware og andre trusler. Det kan blokere og fjerne de fleste trusler. Nogle trojanske trusler kan dog stadig snige sig ind i dit system, og Windows Defender kan muligvis ikke fjerne dem. Tag det roligt! Hvert problem har en løsning. I dette indlæg vil vi diskutere, hvad du kan gøre, når Windows Defender ikke fjerner trojanske trusler. Rul ned for at få hele vejledningen nu!
Sådan repareres Windows Defender undlader at fjerne trojanske trusler på Windows 10/11?
Forberedelse: Sikkerhedskopier alt vigtigt med MiniTool ShadowMaker
For at forhindre mere tab er det vigtigt at sikkerhedskopiere vigtige filer på din computer. Når vi taler om backup, er MiniTool ShadowMaker et topvalg for dig. Denne PC backup software skiller sig ud fra andre lignende produkter på markedet på grund af dens brugervenlighed og kraftfulde funktioner.
Med blot et par klik kan du sikkerhedskopiere og gendanne vigtige filer, Windows-systemet, udvalgte partitioner eller endda hele disken. I mellemtiden understøtter den også filsynkronisering og diskkloning. Lad os nu se, hvordan man opretter en backup af filer med det:
Trin 1. Klik på knappen nedenfor for at downloade og installere dette freeware. Så, hit Fortsæt prøvelse for at gå ind i dens hovedgrænseflade.
MiniTool ShadowMaker prøveversion Klik for at downloade 100 % Rent og sikkert
Trin 2. I Backup side, kan du vælge backupkilden og backupdestinationen.
Sikkerhedskopieringskilde – gå til KILDE > Mapper og filer at vælge hvad der skal tages backup af .
Backup destination – gå til BESTEMMELSESSTED for at vælge en ekstern harddisk eller USB-flashdrev som lagersti.

Trin 3. Når du har foretaget dit valg, skal du klikke på Sikkerhedskopier nu at starte processerne på én gang.
Fix 1: Skift Windows Defender Service Status
Når Windows Defender ikke fjerner trojanske trusler på din computer, skal du sørge for, at relaterede tjenester kører korrekt. Sådan gør du:
Trin 1. Tryk på Vinde + R at åbne Løbe boks.
Trin 2. Indtast services.msc og ramte Indtast at lancere Tjenester .
Trin 3. Find Windows Defender-tjenester én efter én, og højreklik på dem for at vælge Egenskaber .
Trin 4. Skift Starttype til Automatisk > hit Starte under Servicestatus > klik på Anvende & OK .
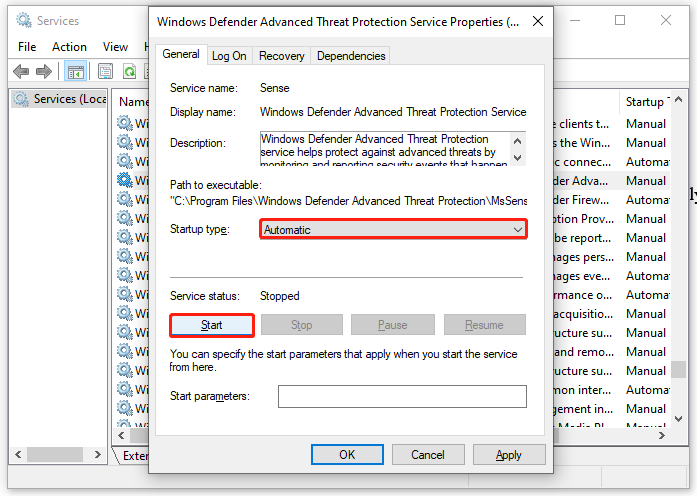 Tips: Hvis disse tjenester kører, før de ændrer deres status, kan du sætte dem på pause og genoptage dem for at se, om det vil gøre en forskel.
Tips: Hvis disse tjenester kører, før de ændrer deres status, kan du sætte dem på pause og genoptage dem for at se, om det vil gøre en forskel.Rettelse 2: Nulstil Windows-sikkerhed
Der er en mulighed for, at Windows Security går ned på grund af visse årsager, så Windows Defender kan ikke fjerne identificerede trojanske trusler. I dette tilfælde er det en god mulighed at nulstille Windows Security. Sådan gør du:
Trin 1. Tryk på Vinde + S for at fremkalde søgelinjen.
Trin 2. Indtast Windows sikkerhed > vælg det bedste match > højreklik på det for at vælge App-indstillinger > tryk på Nulstil .
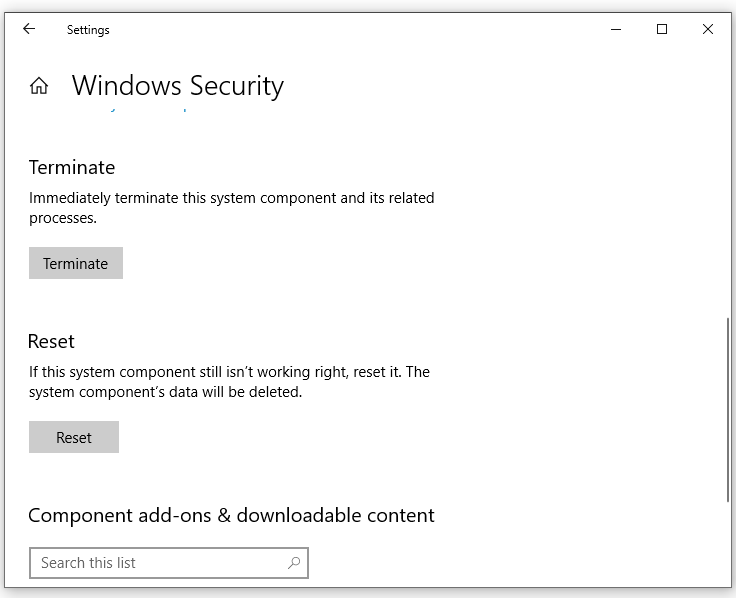
Fix 3: Udfør en fuld scanning i fejlsikret tilstand
Hvis den opdagede trojanske virus eller malware er så stædig, at du ikke kan fjerne den i normal tilstand, prøv at fjerne den i Sikker tilstand . I fejlsikret tilstand indlæser den kun de væsentlige filer og drivere, så de inficerede programmer vil ikke foretage sig yderligere. Sådan gør du:
Flyt 1: Gå ind i fejlsikret tilstand
Trin 1. Åbn Windows-indstillinger og gå til Opdatering og sikkerhed .
Trin 2. I Genopretning sektion, hit Genstart nu under Avanceret opstart .
Trin 3. Naviger til Fejlfinding > Opstartsindstillinger > hit Genstart .
Trin 4. Efter din computer genstarter, kan du trykke på F4 , F5 , eller F6 for at aktivere fejlsikret tilstand efter dine behov.
- F4 – aktiver fejlsikret tilstand.
- F5 – aktiver fejlsikret tilstand med netværk.
- F6 – aktiver fejlsikret tilstand med kommandoprompt.
Flyt 2: Udfør en fuld scanning
Trin 1. Åbn Windows-indstillinger > Opdatering og sikkerhed .
Trin 2. I Windows sikkerhed fanen, klik på Virus- og trusselsbeskyttelse > Scanningsmuligheder .
Trin 3. Sæt kryds Fuld scanning og ramte Scan nu .
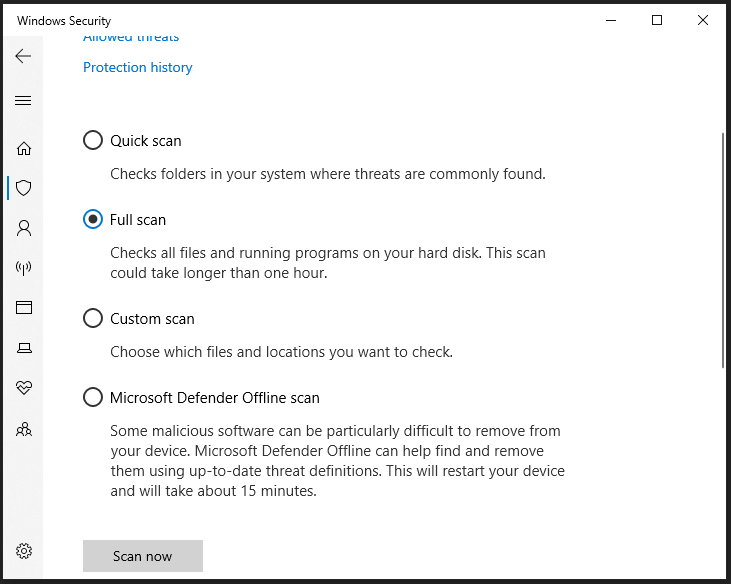
Rettelse 4: Skift til tredjeparts antivirusprogram
Hvis Windows indbygget antivirussoftware ikke virker for dig, kan du bruge tredjeparts antivirussoftware såsom Malwarebytes til at hjælpe dig med at fjerne trojanske trusler. Sådan gør du:
Trin 1. Download Malwarebytes på din computer.
Trin 2. Derefter skal du dobbeltklikke på MBSetup.exe og følge instruktionerne på skærmen for at afslutte resten af processen.
Trin 3. Start dette program > hit Kom godt i gang > klik på Scan for at starte scanningen.
Trin 4. Når den opdager eventuelle trusler, kan du vælge Karantæne og fjern dem derefter.
Afsluttende ord
Er din Windows Defender ude af stand til at fjerne trojanske trusler på din computer? Dette indlæg giver dig 4 måder, hvorpå du kan fjerne de identificerede trusler og køre din Windows Defender problemfrit. Du behøver ikke prøve dem alle, før dette problem er løst. Sæt pris på din tid!
![Er MediaFire sikkert at bruge til Windows 10? Her er svaret! [MiniTool-tip]](https://gov-civil-setubal.pt/img/backup-tips/25/is-mediafire-safe-use.png)


![Witcher 3 Script Compilation Fejl: Hvordan fikser man det? Se vejledningen! [MiniTool Nyheder]](https://gov-civil-setubal.pt/img/minitool-news-center/17/witcher-3-script-compilation-errors.png)

![Rettet - Installationsprogrammet kunne ikke bruge den eksisterende partition (3 tilfælde) [MiniTool Tips]](https://gov-civil-setubal.pt/img/blog/34/solucionado-el-programa-de-instalaci-n-no-pudo-utilizar-la-partici-n-existente.jpg)


![Hvad skal jeg gøre, hvis tastaturnummertasterne ikke fungerer på Win10? [MiniTool Nyheder]](https://gov-civil-setubal.pt/img/minitool-news-center/86/what-do-if-keyboard-number-keys-are-not-working-win10.jpg)
![Sådan repareres Ms-Gaming Overlay Popup i Windows 10 [MiniTool News]](https://gov-civil-setubal.pt/img/minitool-news-center/27/here-is-how-fix-ms-gaming-overlay-popup-windows-10.png)
![Løst - Kan ikke kortlægge netværksdrev Windows 10 [MiniTool News]](https://gov-civil-setubal.pt/img/minitool-news-center/74/solved-can-t-map-network-drive-windows-10.png)

![ATX VS EATX bundkort: Hvad er forskellen mellem dem? [MiniTool Nyheder]](https://gov-civil-setubal.pt/img/minitool-news-center/39/atx-vs-eatx-motherboard.png)

![Hvad er TAP-Windows Adapter V9 og hvordan fjernes det? [MiniTool Nyheder]](https://gov-civil-setubal.pt/img/minitool-news-center/38/what-is-tap-windows-adapter-v9.jpg)




![Sådan deaktiveres UAC i Windows 10? Her er fire enkle måder! [MiniTool Nyheder]](https://gov-civil-setubal.pt/img/minitool-news-center/69/how-disable-uac-windows-10.jpg)