Sådan afblokeres Adobe Flash Player (Chrome / Firefox / Edge / IE / Safari)
How Unblock Adobe Flash Player
Resumé :

Adobe Flash Player er udviklet af Adobe Systems og er freeware, der bruges til at vise multimedieindhold. Da Adobe imidlertid meddelte, at den ophører med understøttelse af Flash Player den 31. december 2020, kan du muligvis finde ud af, at den ikke fungerer i nogle browsere. Bare rolig, dette indlæg tilbyder dig 5 løsninger til at fjerne blokeringen af Adobe Flash Player.
Hurtig navigation:
Adobe Flash Player er designet til at afspille multimedieindhold inklusive video, lyd, 3D-grafik og rastergrafik og understøtter MP3, FLV, PNG, JPEG og GIF (Brug for at konvertere FLV til MP4, prøv MiniTool MovieMaker ). Flash-afspiller bruges i vid udstrækning til webspil, animation, integreret video og lyd, men i dag forlader den gradvist fra webbrowserne, og Flash Player understøttes ikke længere efter december 2020.
Se også: Adobe Flash Support Livets slutning ankommer i 2020 .
På grund af sikkerhedsproblemerne er Adobe Flash Player blokeret af de fleste browsere. Når du åbner et websted, der indeholder Flash-indhold, kan du muligvis se denne meddelelse 'Flash blev blokeret på denne side' eller 'Adobe Flash-indhold blev blokeret'.
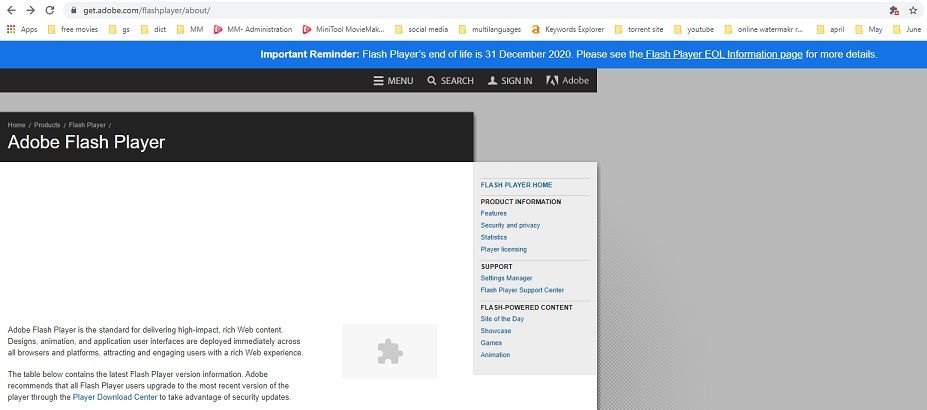
Så hvordan fjerner du blokeringen af Adobe Flash Player? Følgende indhold fortæller dig, hvordan du aktiverer Flash-afspiller i 5 store webbrowsere: Google Chrome, Mozilla Firefox, Microsoft Edge, Internet Explorer og Safari.
Sådan afblokeres Adobe Flash Player i Google Chrome
Adobe Flash Player er som standard blokeret i Chrome. Hvis du går ind på et websted, der bruger Adobe Flash Player, kan du ikke se nogen Flash-videoer på dette websted. Der er selvfølgelig nogle løsninger til at fjerne blokeringen af Adobe Flash Player, men ikke permanent. Når du kører Google Chrome og åbner det websted, du tidligere har blokeret, skal du aktivere Flash Player.
Sådan fjerner du blokeringen af Flash i Chrome.
Mulighed 1:
Trin 1. Start Google Chrome, og gå ind på det ønskede websted ved hjælp af Flash Player.
Trin 2. Klik på Låse ikonet til venstre for webadressen, og derefter vises det et vindue.
Trin 3. I dette pop op-vindue skal du trykke på Bloker (standard) og vælg Tillade i rullelisten. Eller vælg Webstedsindstillinger at finde Flash i Tilladelse fanen og tillad Flash.
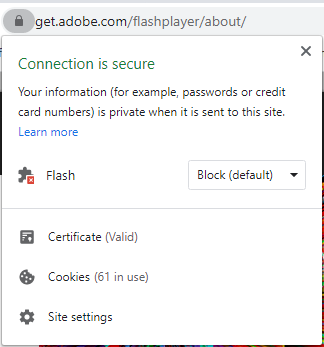
Trin 4. Derefter kan du se Flash-video på dette websted. Hvis Flash-indholdet ikke vises, kan du genindlæse denne side for at kontrollere, om det fungerer.
Mulighed 2:
Trin 1. Åbn Google Chrome, og klik på tre prikker (Tilpas og styr Google Chrome) -knappen ved siden af dit Google-profilbillede.
Trin 2. Vælg Indstillinger indstilling fra rullelisten, og du føres til Indstillinger side.
Trin 3. Find Privatliv og sikkerhed til venstre og klik på den.
Trin 4. Klik på denne fane Webstedsindstillinger at fortsætte.
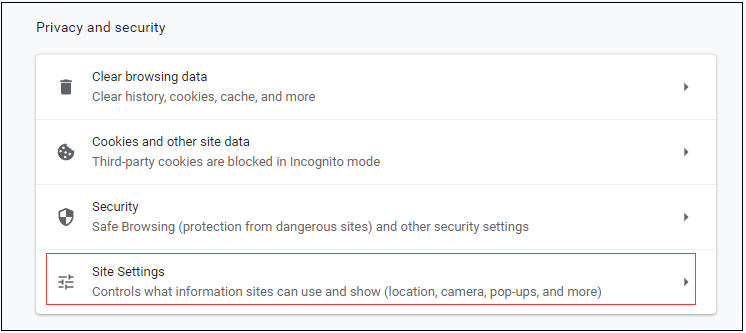
Trin 5. Rul derefter download denne side, find Blitz og tryk på den.
Trin 6. Klik på den grå knap for at slukke Bloker webstedet fra at køre Flash (anbefales) .
Trin 7. Gå til det websted, du vil se Flash-indhold.
Trin 8. Klik på puslespillet på siden og vælg Tillade i pop op-vinduet.
Trin 9. Endelig skal du genindlæse denne side, så Flash-indholdet vises med det samme.
Sådan afblokeres Adobe Flash Player i Mozilla Firefox
Google Chrome er den mest anvendte webbrowser i verden. Stadig vælger nogle mennesker at bruge andre browsere som Mozilla Firefox på grund af en eller anden grund. Hvis du prøver at se Flash-indhold i Firefox, skal du først installere Adobe Flash Player, da Firefox ikke leveres med Flash-plugin. Derefter kan du følge vejledningen om, hvordan du fjerner blokeringen af Adobe Flash Player i Firefox.
Trin til, hvordan du fjerner blokeringen af Adobe Flash Player i Firefox.
Trin 1. Gå til download-siden til Adobe Flash Player. Download og installer det derefter.
Trin 2. Efter installation af Adobe Flash Player skal du genstarte Firefox-browseren.
Trin 3. Klik på Menu i øverste højre hjørne af vinduet, og du vil se en rullemenu dukke op.
Trin 4. Vælg derefter Tilføjelser mulighed fra rullemenuen.
Trin 5. På denne side skal du finde Shockwave Flash og klikke på knappen tre prikker for at vælge Bed om at aktivere mulighed. Hvis du vil deaktivere Adobe Flash Player i Firefox, kan du vælge Aktivér aldrig .
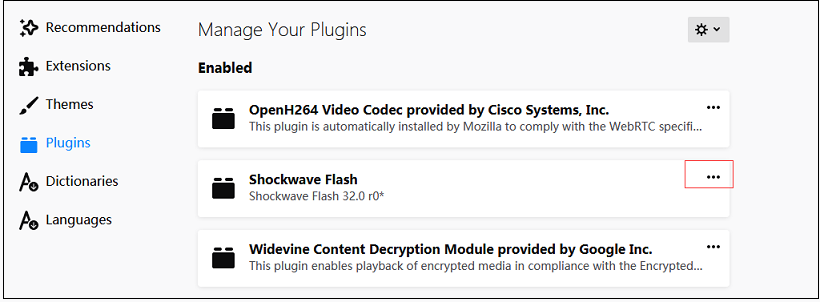
Trin 6. Åbn det websted, som du vil se Flash-indhold, og klik på Kør Adobe Flash . Derefter spørger pop op-vinduet, om du vil tillade Adobe Flash at køre på dette websted. Klik på Tillade knap for at afspille Flash-indhold.
Alternativt kan du trykke på det grå ikon i adresselinjen og acceptere at tillade Adobe Flash at blive vist på dette websted.
Bemærk: Husk, ligesom Google Chrome, gemmer Mozilla Firefox ikke dine Flash-indstillinger. Hvis du afslutter Firefox, skal du gentage ovenstående trin næste gang du starter Firefox.Sådan afblokeres Adobe Flash Player i Microsoft Edge
Adobe Flash er som standard blokeret i Microsoft Edge, da Adobe meddelte, at de vil stoppe med at opdatere Flash i slutningen af 2020. Som andre browsere har Microsoft derfor også til hensigt at slippe af med Flash fra Windows.
Så hvordan fjerner du blokeringen af Adobe Flash Player i Microsoft Edge? Tag følgende trin.
Mulighed 1: Fjern blokeringen af Adobe Flash Player i den gamle Microsoft Edge.
Trin 1. Åbn Microsoft Edge-browseren.
Trin 2. Klik på Indstillinger og mere knappen øverst til højre i vinduet.
Trin 3. Derefter falder en menu op, vælg Indstillinger fra rullemenuen.
Trin 4. Gå til Fremskreden og tænd Brug Adobe Flash Player i Webstedsindstillinger fanen.
Trin 5. Derefter skal du indtaste det målwebsite, der bruger Flash, og det beder dig om tilladelse, før du kører Flash. Vælg bare Tillade mulighed for at rette “Flash blev blokeret på denne side”.
Aktivér Flash for bestemte websteder
- Åbn det websted, der indeholder Flash-indhold i Microsoft Edge.
- Klik på gåde ikon i højre side af adresselinjen.
- Vælg derefter Tillad en gang i pop op-vinduet 'Adobe Flash-indhold blev blokeret' for at køre Flash på dette websted.
Mulighed 2. Fjern blokering af Adobe Flash Player i ny Microsoft Edge.
Trin 1. Start Microsoft Edge, og tryk på Indstillinger og mere knappen ved siden af dit profilbillede.
Trin 2. Fra rullemenuen skal du vælge Indstillinger for at åbne siden Indstillinger.
Trin 3. Naviger derefter til Websteds tilladelser > Adobe Flash og tænd Spørg, før du kører Flash .
Trin 4. Senere, når du besøger et websted ved hjælp af Flash, skal du klikke på Se oplysninger om webstedet og vælg Tillade indstilling i Blitz afsnit. Bagefter skal du opdatere denne side og nyde Flash-indholdet.
Du kan være interesseret i dette indlæg: 2 måder at downloade Flash-videoer med succes .
Sådan afblokeres Adobe Flash Player i Internet Explorer
Hvis du bruger Internet Explorer til at gennemse websteder med Flash-indhold og vil vide, hvordan du aktiverer Adobe Flash Player i Internet Explorer, hjælper denne vejledning dig.
Her er detaljeret om, hvordan du fjerner blokeringen af Adobe Flash Player i Internet Explorer.
Trin 1. Dobbeltklik på Internet Explorer-ikonet for at køre det.
Trin 2. Tryk på tandhjulsikonet i øverste højre hjørne af Internet Explorer's vindue.
Trin 3. Vælg Administrer tilføjelser fra rullemenuen.
Trin 4. På siden Administrer tilføjelser skal du vælge Værktøjslinjer og udvidelser og finde indstillingen 'Shockwave Flash Object'. Klik derefter på den.
Trin 5. I Shockwave Flash-objekt tryk på Aktiver knappen nederst til højre for at aktivere Adobe Flash Player. Derefter indlæses Flash-indholdet, når du går til Flash-webstedet.
Sådan afblokeres Adobe Flash Player i Safari
For Safaris brugere viser denne del dig, hvordan du blokerer Adobe Flash Player i detaljer.
Sådan gør du:
Trin 1. Åbn Safari på din Mac, gå ind på det websted, der bruger Flash, og gå til Safari > Præferencer .
Trin 2. Skift til Hjemmesider fanen og find Adobe Flash player indstilling i Plug-ins afsnit.
Trin 3. Marker derefter i Adobe Flash player og tjek, om webstedet tillader brug af Flash-plugin. Hvis du vil aktivere Flash, når du besøger andre websteder, skal du klikke på Af i nederste højre hjørne af dette vindue, og vælg På eller Spørge .





![Løst: Windows 10 Photo Viewer er langsom at åbne eller fungerer ikke [MiniTool News]](https://gov-civil-setubal.pt/img/minitool-news-center/12/solved-windows-10-photo-viewer-is-slow-open.png)
![Rettet - installationen mislykkedes i Safe_OS-fasen [MiniTool News]](https://gov-civil-setubal.pt/img/minitool-news-center/19/fixed-installation-failed-safe_os-phase.png)





![Hvor installerer Microsoft Store spil? Find svaret her [MiniTool News]](https://gov-civil-setubal.pt/img/minitool-news-center/15/where-does-microsoft-store-install-games.jpg)
![Borderlands 3 Cross Save: Ja eller ej? Hvorfor og hvordan? [MiniTool Nyheder]](https://gov-civil-setubal.pt/img/minitool-news-center/69/borderlands-3-cross-save.jpg)




![Indlæser Twitch Mods ikke? Få metoderne nu! [MiniTool Nyheder]](https://gov-civil-setubal.pt/img/minitool-news-center/36/is-twitch-mods-not-loading.jpg)
![Windows 10 Backup fungerer ikke? Topløsninger her [MiniTool-tip]](https://gov-civil-setubal.pt/img/backup-tips/21/windows-10-backup-not-working.jpg)