Windows Search Highlights Option er nedtonet: 3 løsninger
Windows Search Highlights Option Is Greyed Out 3 Solutions
Bruger du Windows Search Highlights på din Windows? Nogle brugere foretrækker denne funktion på grund af dens personlige anbefalinger og interessante øjeblikke. Hvis Windows Search Highlights er nedtonet, for disse brugere, hvordan løser man dette problem? Indlægget fra Miniværktøj vil vise dig fire metoder til at løse dette problem.Microsoft har udrullet Search Highlights-funktionen siden Windows 10 build 19044.1618. Denne funktion kan fremhæve interessante øjeblikke i tiden og anbefale ferier, underholdning og andre ting i dit område. Du kan ændre Søgehøjdepunkter i Windows for at passe til dine krav. Nogle mennesker opdager dog, at efter at denne funktion er blevet testet i lang tid, er indstillingen Windows Search Highlights nedtonet på deres computere. Her er nogle forslag til, hvordan du kan løse dette problem.
Rettelse 1: Rediger tilsvarende politik i lokal gruppepolitikeditor
Local Group Policy Editor er en brugergrænseflade til at administrere computer- og brugerindstillinger. Du kan ændre den tilsvarende politik for at løse computerproblemer, f.eks. Søgehøjdepunkter virker ikke.
Trin 1: Tryk Win + R for at åbne vinduet Kør.
Trin 2: Indtast gpedit.msc og ramte Gå ind for at åbne Group Policy Editor.
Trin 3: Du kan nu gå til Computerkonfiguration > Administrative skabeloner > Windows-komponenter > Søg . Find Tillad søgefremhævninger politik i højre rude.
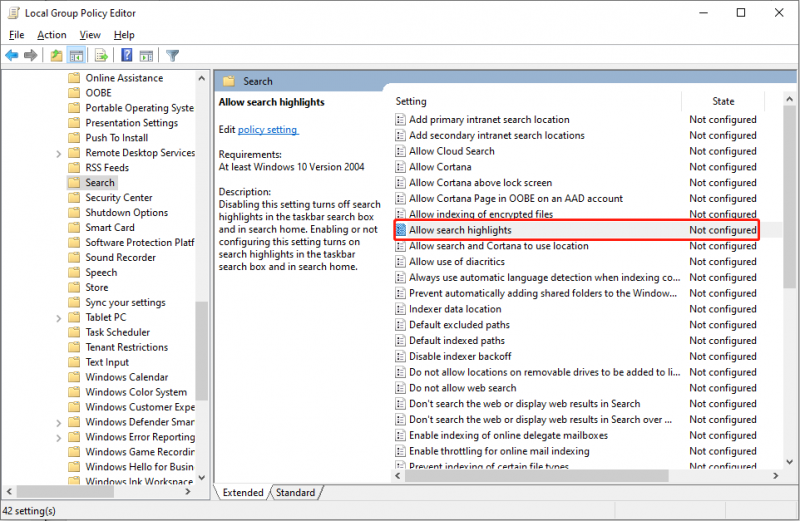
Trin 4: Dobbeltklik på politikken for at åbne konfigurationsvinduet. Du bør vælge Aktiveret og klik ansøge > Okay i rækkefølge.
Rettelse 2: Aktiver Bing-søgning
Nogle brugere oplever, at indstillingen Windows Search Highlights er nedtonet, og den siger 'Nogle af disse indstillinger administreres af dine organisationer'. Dette skyldes sandsynligvis, at dine websøgeresultater er deaktiveret i søgemuligheder. Du kan ændre denne indstilling med følgende trin.
Trin 1: Tryk Win + R for at åbne vinduet Kør.
Trin 2: Indtast regedit og ramte Gå ind til åbne registreringseditoren vindue.
Trin 3: Naviger til HKEY_CURRENT_USER > SOFTWARE > Microsoft > Windows > Nuværende version > Søg .
Trin 4: Højreklik på den tomme plads i højre rude, og vælg derefter Ny > DWORD (32-bit) værdi . Omdøb derefter den nyoprettede nøgle som BingSearchEnabled .
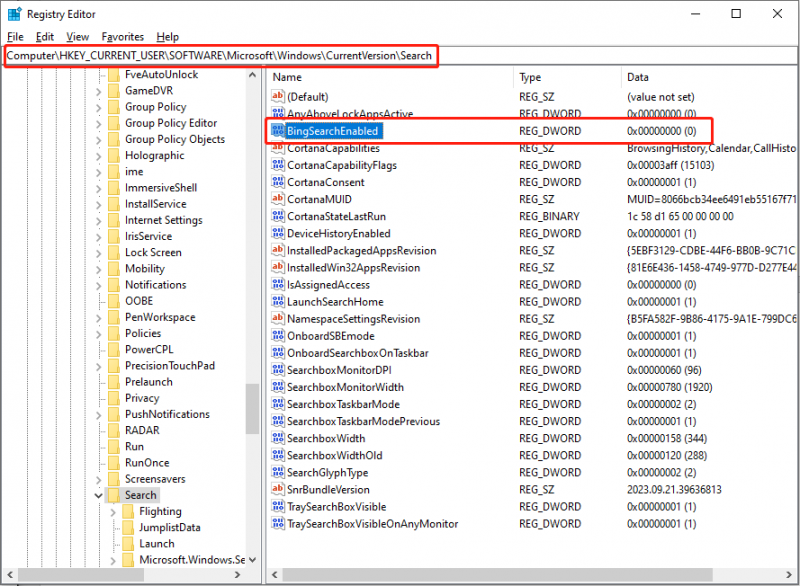
Trin 5: Dobbeltklik for at åbne vinduet Rediger værdi, og skift derefter værdien til 1 .
Trin 6: Klik Okay for at gemme ændringen.
Rettelse 3: Genstart Windows Search Services
Den sidste metode er at prøve at genstarte Windows Search Services for at rette op på Windows Search Highlight-indstillingen, der er nedtonet, når dette problem opstår som en fejl.
Trin 1: Tryk Win + R for at åbne vinduet Kør.
Trin 2: Indtast services.msc og ramte Gå ind for at åbne vinduet Tjenester.
Trin 3: Rul ned for at finde og vælge Windows-søgning service, og klik derefter Genstart tjenesten .
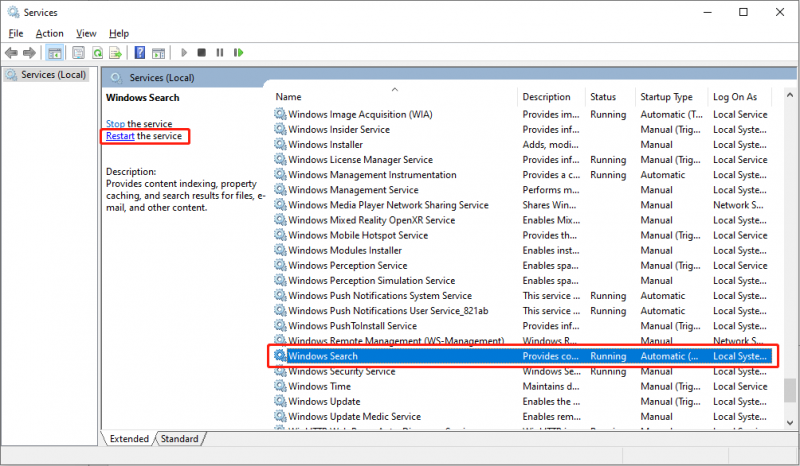
Herefter kan du gå til Windows-indstillinger for at se, om du kan aktivere funktionen Windows Search Highlights.
Tips: MiniTool Power Data Recovery er en anerkendt funktionel filgendannelsessoftware. Det kan håndtere filgendannelsesopgaver under forskellige situationer, f.eks partitionstab på en ekstern harddisk , utilsigtet formatering på et USB-drev, uventet filsletning på et SD-kort, virusinfektion på en computer osv. Du kan køre MiniTool Power Data Recovery gratis til dyb scanning og gendannelse af 1 GB filer gratis.MiniTool Power Data Recovery gratis Klik for at downloade 100 % Rent og sikkert
Bundlinie
Dette indlæg giver dig tre metoder til at hjælpe dig med at løse problemet med Søgehøjdepunkter, der ikke fungerer. Du kan prøve disse metoder for at se, hvilken der virker i din situation. Håber du kan få brugbar information fra dette indlæg.


![[Begyndervejledning] Hvordan indrykkes anden linje i Word?](https://gov-civil-setubal.pt/img/news/33/how-indent-second-line-word.png)

![Sådan løses problemet 'Microsoft Print til PDF fungerer ikke' [MiniTool News]](https://gov-civil-setubal.pt/img/minitool-news-center/54/how-fix-microsoft-print-pdf-not-working-issue.png)



![Hvad sker der, hvis du sletter System32-mappen på Windows? [MiniTool-tip]](https://gov-civil-setubal.pt/img/data-recovery-tips/24/what-happens-if-you-delete-system32-folder-windows.jpg)

![Løst: Windows 10 Photo Viewer er langsom at åbne eller fungerer ikke [MiniTool News]](https://gov-civil-setubal.pt/img/minitool-news-center/12/solved-windows-10-photo-viewer-is-slow-open.png)


![Hvordan stoppes leveringsoptimering i Win 10? Her er en guide [MiniTool News]](https://gov-civil-setubal.pt/img/minitool-news-center/29/how-stop-delivery-optimization-win-10.jpg)
![6 løsninger til løsning af avancerede skærmindstillinger mangler [MiniTool News]](https://gov-civil-setubal.pt/img/minitool-news-center/93/6-solutions-fix-advanced-display-settings-missing.jpg)

![6 måder - Sådan åbnes Run Command Windows 10 [MiniTool News]](https://gov-civil-setubal.pt/img/minitool-news-center/04/6-ways-how-open-run-command-windows-10.png)
![SSD VS HDD: Hvad er forskellen? Hvilken skal du bruge på pc? [MiniTool-tip]](https://gov-civil-setubal.pt/img/backup-tips/10/ssd-vs-hdd-whats-difference.jpg)

