3 nemme måder til, hvordan man tester ekstern harddiskhastighed
3 Easy Ways On How To Test External Hard Drive Speed
Hastigheden på din eksterne harddisk har en betydelig indflydelse på diskens ydeevne. Men ved du, hvordan man tester ekstern harddiskhastighed på Windows 10/11? Nu kan du tjekke dette indlæg ud MiniTool software for at lære at udføre en ekstern harddiskhastighedstest.
Eksterne harddiske bruges i vid udstrækning til udvidelse af lagerplads, sikkerhedskopiering af data , filoverførsel osv. Hastigheden på eksterne harddiske påvirker direkte filoverførselshastigheden og applikationens indlæsningshastighed. At teste diskhastigheden og træffe tilsvarende foranstaltninger for at optimere disken kan hjælpe med at forbedre diskens ydeevne og øge arbejdseffektiviteten.
I det følgende afsnit vil vi forklare, hvordan du tester ekstern harddiskhastighed på Windows med flere værktøjer.
Sådan tester du ekstern harddiskhastighed
Metode 1. Brug Task Manager
Windows Task Manager-værktøjet giver ikke kun nyttige oplysninger om CPU, hukommelse osv., men giver også disklæse- og skrivehastighed i realtid og nogle andre grundlæggende diskoplysninger. Så du kan gå til Task Manager for at kontrollere diskhastigheden.
- Først skal du højreklikke på Start knap og vælg Jobliste .
- For det andet, gå til Ydeevne fanen.
- For det tredje skal du vælge den eksterne harddisk fra venstre panel, og så kan du se dens læse- og skrivehastighed i højre panel.
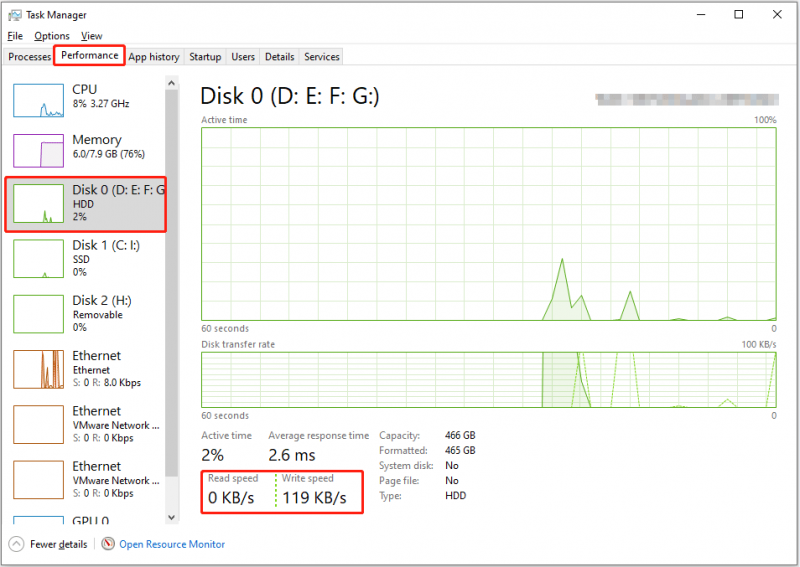
Metode 2. Brug kommandoprompt
Kommandoprompt er et kommandolinjeværktøj i Windows-operativsystemet. Du kan bruge den til at udføre forskellige diskhåndteringsopgaver, som f.eks viser skjulte partitioner i CMD , liste harddiske i CMD , og så videre. Her kan du se, hvordan du bruger en bestemt kommandolinje til at teste den eksterne harddiskhastighed.
Trin 1. Indtast cmd i Windows-søgelinjen. Når Kommandoprompt vinduet vises, skal du vælge Kør som administrator mulighed.
Trin 2. Skriv i kommandolinjevinduet winsat disk-drev X og tryk Gå ind . Bemærk, at du skal udskifte x tegn med det faktiske drevbogstav på din eksterne harddisk. For eksempel skal du skrive winsat disk -drev h hvis drevbogstavet er H.
Vent et stykke tid på, at kommandolinjen udføres, og derefter vil diskens tilfældige og sekventielle læse- og skrivehastighed blive vist.
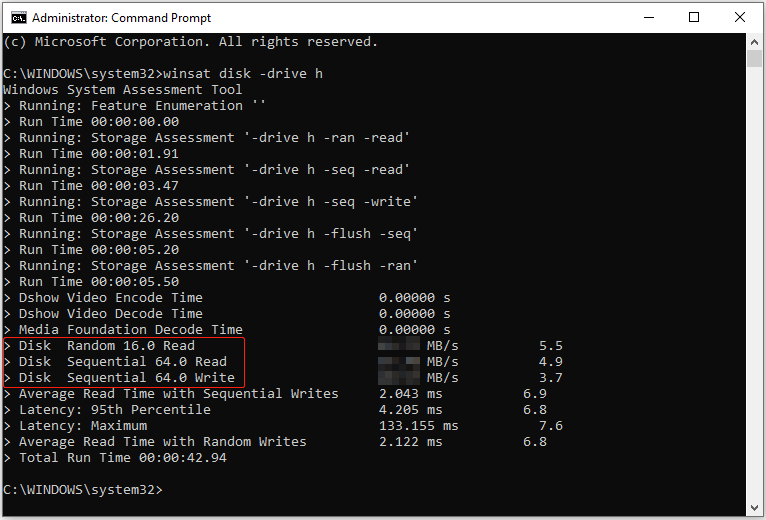
Metode 3. Brug MiniTool Partition Wizard
Ud over Task Manager og CMD kan du bruge et professionelt diskhåndteringsværktøj til at få mere detaljerede oplysninger om diskens læse- og skrivehastighed. Her anbefaler vi, at du bruger den gratis partitionsmanager, MiniTool Partition Wizard .
Det Disk Benchmark Funktionen i denne software kan hjælpe dig med at måle diskens tilfældige læse/skrivehastighed og sekventiel læse/skrivehastighed gratis. Klik nu på knappen nedenfor for at downloade MiniTool Partition Wizard, og start derefter diskbenchmark-processen.
MiniTool Partition Wizard Gratis Klik for at downloade 100 % Rent og sikkert
Trin 1. Start den downloadede gratis diskmanager for at gå ind i dens hovedgrænseflade.
Trin 2. Klik på Disk Benchmark mulighed fra den øverste menulinje.
Trin 3. Under Disk Benchmark sektion, konfigurer de nødvendige parametre og klik derefter på Start knap. Vent tålmodigt, indtil diskbenchmark-processen er færdig, og diskens læse- og skrivehastigheder vil blive vist i en graf.
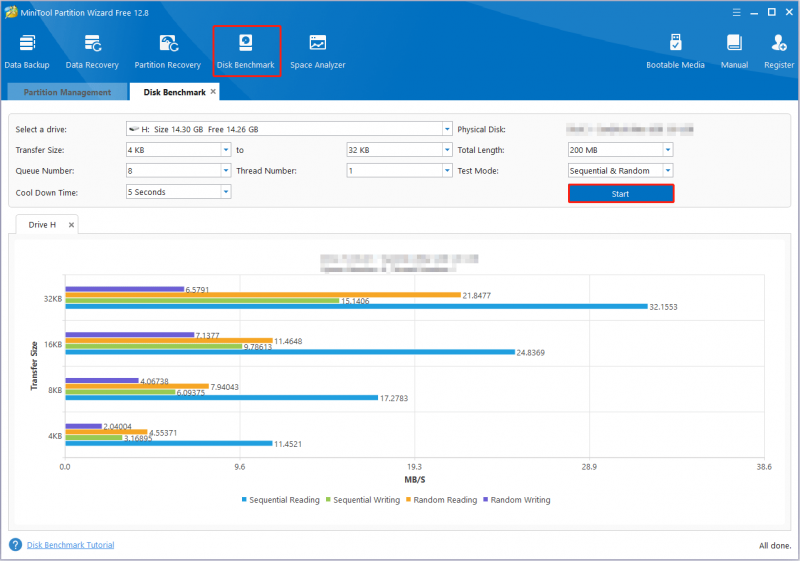
Se flere instruktioner i dette indlæg: Sådan måler du diskens ydeevne med diskbenchmark .
En kraftfuld datagendannelsessoftware anbefales her
Harddiskdata kan gå tabt på grund af en række faktorer, såsom korruption af diskfilsystem, virusinfektion, utilsigtet sletning, OS-nedbrud og mere. Under disse omstændigheder er det topprioritet at lede efter pålidelig og grøn datagendannelsessoftware.
Blandt sikre datagendannelsestjenester , MiniTool Power Data Recovery er det mest værd at prøve. Det er godt til at gendanne filer fra HDD'er, SSD'er, USB-flashdrev, SD-kort og andre fillagringsmedier. Den har flere udgaver med forskellige tilpasningsmuligheder for datagendannelse. Hvis det er første gang, du bruger det, kan du downloade det gratis udgave som understøtter 1 GB gratis filgendannelse, og prøv.
MiniTool Power Data Recovery gratis Klik for at downloade 100 % Rent og sikkert
Bundlinie
Hvordan tester man ekstern harddiskhastighed? Du kan få specifikke diskhastighedsdata fra Task Manager eller bruge CMD eller MiniTool Partition Wizard. Skulle du støde på problemer, mens du bruger MiniTool-softwaren, bedes du kontakte supportteamet på [e-mail-beskyttet] .

![Opdateres ikke Apex Legends? Sådan repareres det nemt! [MiniTool Nyheder]](https://gov-civil-setubal.pt/img/minitool-news-center/47/is-apex-legends-not-updating.jpg)

![[Nem vejledning] Sådan rettes Btha2dp.sys Blue Screen of Death?](https://gov-civil-setubal.pt/img/news/E5/easy-guide-how-to-fix-btha2dp-sys-blue-screen-of-death-1.png)









![Definitionen og formålet med Microsoft Management Console [MiniTool Wiki]](https://gov-civil-setubal.pt/img/minitool-wiki-library/90/definition-purpose-microsoft-management-console.png)

![Sådan ser du slettede tweets? Følg guiden nedenfor! [MiniTool Nyheder]](https://gov-civil-setubal.pt/img/minitool-news-center/80/how-see-deleted-tweets.jpg)



