3 brugbare metoder til at rette Fn-tasten, der ikke virker på Windows
3 Workable Methods Fix Fn Key Not Working Windows
Hvis du finder, at Fn-tasten ikke virker på Windows, og du ikke ved, hvordan du skal håndtere dette problem, kan du læse dette indlæg fra MiniTool. Det vil vise dig 3 brugbare metoder. Du kan prøve at opdatere din tastaturdriver, afinstallere din Synaptics-driver eller køre hardware- og enhedsfejlfinding. Håber dette indlæg vil være nyttigt for dig.
På denne side:Ret Fn-tasten fungerer ikke-fejlen i Windows
Hvis du er bekymret over, at Fn-tasten ikke virker problem, skal du ikke bekymre dig for meget. Det er ikke svært at rette op på. Den følgende del viser dig 3 mulige rettelser til dette problem. Prøv bare disse metoder én efter én, og kontroller, om dit problem er løst efter hver metode.
Metode 1: Opdater tastaturdriveren
Hvis du bruger den forkerte tastaturdriver, eller din tastaturdriver er forældet, kan du opleve, at Fn-tasten ikke fungerer. Således kan du prøve at opdatere din tastaturdriver for at rette denne fejl. Her er trinene til at gøre det.
Trin 1: Højreklik på Start menu og vælg Enhedshåndtering at åbne den.
Trin 2: Klik Tastaturer at udvide det. Højreklik på dit tastatur og vælg Opdater driver .

Trin 3: Vælg Søg automatisk efter opdateret driversoftware . Windows søger på din computer og internettet efter den nyeste tastaturdriversoftware. Hvis der er en nyere opdatering, vil den blive downloadet og installeret på din computer.
Derefter skal du kontrollere, om Fn-tasten ikke fungerer, er løst.
Metode 2: Afinstaller Synaptics-driveren
Hvis din nuværende Synaptics-driver er i konflikt med Windows 10, kan det også udløse problemet med Fn-tasten, der ikke virker. Du kan prøve at afinstallere Synaptics-driveren for at løse problemet. Her er en hurtig guide til, hvordan du gør det.
Trin 1: Tryk på Vinde tasten + R nøgle sammen for at åbne Løb dialog boks. Dernæst skal du skrive devmgmt.msc ind i boksen og tryk Gå ind at åbne Enhedshåndtering .
Trin 2: Klik Mus og andre pegeredskaber at udvide det. Højreklik på din Synaptics-enhed og vælg Afinstaller enhed .
Trin 3: Klik Afinstaller for at bekræfte handlingen.
Trin 4: Genstart din computer.
Tjek, om Fn-tasterne fungerer korrekt nu. Hvis problemet stadig eksisterer, kan du prøve den næste metode nedenfor.
Metode 3: Kør hardware- og enhedsfejlfinding
Her er den sidste metode til dig. Du kan prøve at køre et Windows-indbygget værktøj - Hardware og enhedsfejlfinding, som er meget nyttigt.
Trin 1: Indtast fejlfinding i Søg bar og klik derefter Fejlfinding at åbne den.
Trin 2: Find i det nye pop op-vindue Hardware og enheder fra højre side. Klik på den og klik Kør fejlfindingen . Hardware- og enhedsfejlfinderen begynder at opdage problemer og følger instruktionerne på skærmen for at løse de problemer, den registrerer.
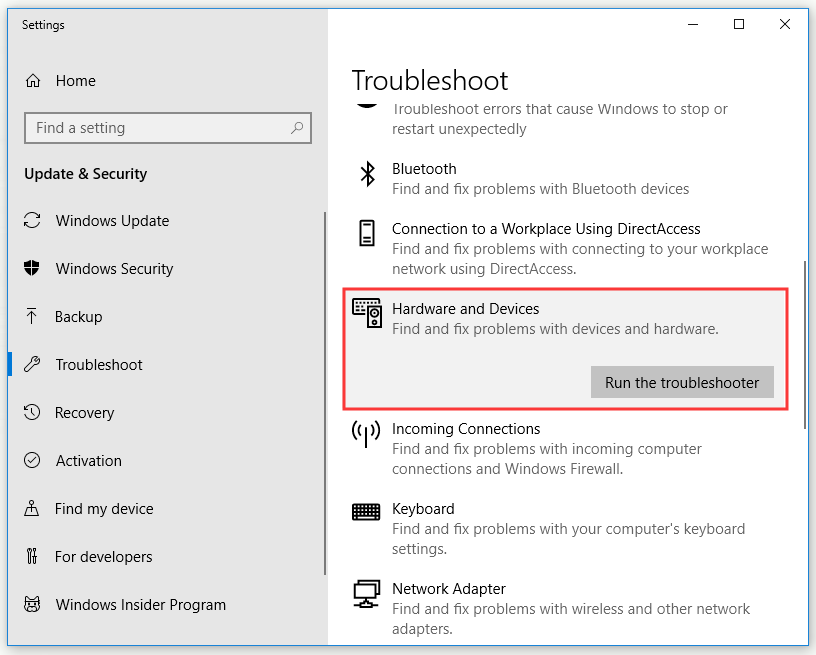
Trin 3: Genstart din computer.
Kontroller, om problemet med Fn-tasten ikke fungerer på din computer er blevet løst.
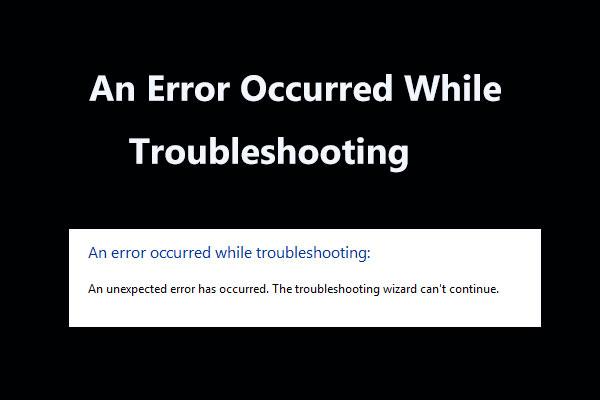 8 nyttige rettelser til en fejl, der opstod under fejlfinding!
8 nyttige rettelser til en fejl, der opstod under fejlfinding!Modtage meddelelsen 'der opstod en fejl under fejlfinding', når du bruger Windows Fejlfinding til at løse nogle problemer? Her er 8 nyttige måder at løse det på.
Læs mereBundlinie
For at opsummere, efter at have læst dette indlæg, bør du klart vide, hvordan du løser problemet med Fn-tasten, der ikke virker. Hvis du kæmper med dette problem. Du skal prøve metoderne nævnt ovenfor.


![Er Bitdefender sikkert at downloade/installere/bruge? Her er svaret! [MiniTool-tip]](https://gov-civil-setubal.pt/img/backup-tips/56/is-bitdefender-safe-to-download/install/use-here-is-the-answer-minitool-tips-1.png)
![[Sikker vejledning] Regsvr32.exe Virus – Hvad er det, og hvordan fjerner man det?](https://gov-civil-setubal.pt/img/news/25/safe-guide-regsvr32-exe-virus-what-is-it-how-to-remove-it-1.jpg)
![Hvad du bør vide om ST500LT012-1DG142 harddisk [MiniTool Wiki]](https://gov-civil-setubal.pt/img/minitool-wiki-library/57/what-you-should-know-about-st500lt012-1dg142-hard-drive.jpg)
![8 nyttige rettelser til en fejl, der opstod under fejlfinding! [MiniTool-tip]](https://gov-civil-setubal.pt/img/backup-tips/37/8-useful-fixes-an-error-occurred-while-troubleshooting.jpg)







![[3 måder] Hvordan bruger man controlleren som mus og tastatur?](https://gov-civil-setubal.pt/img/news/85/how-use-controller.png)





![Sådan ændres Windows 10 startlyd med lethed [MiniTool News]](https://gov-civil-setubal.pt/img/minitool-news-center/08/how-change-windows-10-startup-sound-with-ease.jpg)