Sådan downloader og installerer du iTunes til din Chromebook
How Download Install Itunes
iTunes er en vidunderlig app designet til at hjælpe brugere med at nyde deres yndlingsmusik, film, tv-shows og mere på deres computere. Folk ved, at Apple tilbyder forskellige iTunes-versioner, der kan bruges på både macOS- og Windows-operativsystemer, men de ved ofte ikke, at der også er en version af iTunes til Chromebook. Hvordan får jeg iTunes på Chromebook?
På denne side:Er der iTunes til Chromebook
Designet af Apple Inc., iTunes er standardappen, hvor brugere kan afspille musik, se film og tv-serier og lave mange andre ting på en Mac-computer. Bare rolig, hvis du kører et Windows-operativsystem, Apple udgav også en version af iTunes til Windows; brugere kan nemt downloade det fra Microsoft Store eller ved at besøge Apples websted. Dagens emne er iTunes til Chromebook . Er iTunes-appen også tilgængelig for Chromebook-brugere?
 Hvor er downloads på denne enhed (Windows/Mac/Android/iOS)?
Hvor er downloads på denne enhed (Windows/Mac/Android/iOS)?Hvis du vil vide, hvor dine downloads er på Windows, Mac, Android, iPhone eller iPad, kan du læse dette indlæg for at få svaret.
Læs mereIfølge statistikker bliver Google Chromebooks mere og mere populære med årene. Det betragtes endda som et godt alternativ til traditionel bærbar computer. Selvom Chromebook kører Chrome OS (som er meget forskelligt fra Windows-operativsystemet og macOS), tilbyder Google måder for brugere at få Windows-apps og Android-apps uden problemer. Men iTunes er en iOS-app, der bruges meget på Mac-computere, iPhone og andre enheder. Kan du få iTunes til Chrome OS? Hvad er trinene for at downloade iTunes til Chromebook? Google tog højde for dette og tilbyder en løsning.
Fix: Der var et problem med at downloade softwaren til iPhone.
Tip: MiniTool Solution er en professionel softwaredesigner; det har givet mange nyttige værktøjer til brugere indtil nu. Datagendannelsesværktøjerne er meget kraftfulde og velegnede til forskellige platforme: Windows-enheder, Mac-computere, Android-telefoner og iPhones.Gendannelsessoftware til Windows:
Prøveversion af MiniTool Power Data RecoveryKlik for at downloade100 %Rent og sikkert
Gendannelsessoftware til iOS:
MiniTool iOS-gendannelse på WindowsKlik for at downloade100 %Rent og sikkert
Sådan får du iTunes på Chromebook
Følgende indhold vil være meget nyttigt, hvis du er nysgerrig efter iTunes-download til Chromebook (iTunes-download til Chrome), eller hvordan du installerer iTunes på Chromebook.
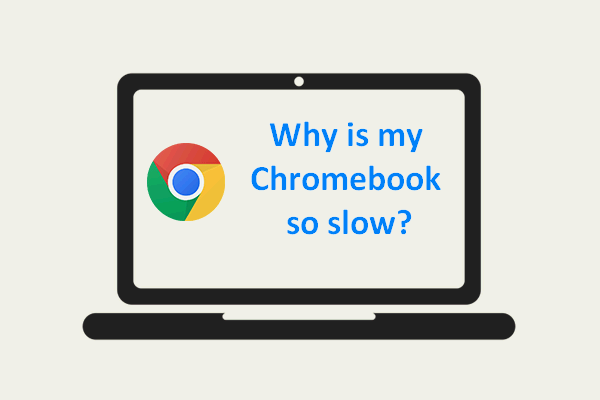 Hvorfor er min Chromebook så langsom? 9 nemme måder at fremskynde det på
Hvorfor er min Chromebook så langsom? 9 nemme måder at fremskynde det påSpørgsmålet - hvorfor er min Chromebook så langsom - generer mange Chromebook-brugere, så vi vil gerne analysere det og levere løsninger.
Læs mereTrin 1: Aktiver Linux på Chromebook
Før du begynder at få iTunes på Chromebook, skal du først aktivere Linux-funktionen. Sådan aktiverer du Linux på Chromebook:
- Flyt markøren til den nederste højre sektion.
- Klik på klokkeslættet og et lille vindue kommer frem.
- Klik på Indstillinger ikon i øverste højre hjørne.
- Gå til Linux (beta) afsnit.
- Klik på Tænde for knap.
- Derefter vil Linux blive installeret på din Chromebook, og et terminalvindue åbnes.
Hvis terminalvinduet lukkes ved en fejl, kan du starte det manuelt fra applikationsmenuen.

Trin 2: Installer Wine-appen på Chromebook
- Udfør sudo apt-get opdatering i terminalvinduet for at opdatere alle systempakker og deres afhængigheder.
- Når der står Færdig , kan du begynde at downloade og installere Wine.
- Udfør sudo apt-get install Wine kommando.
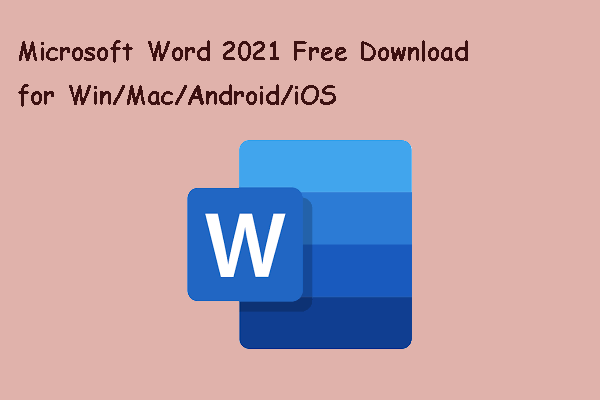 Microsoft Word 2021 gratis download til Win/Mac/Android/iOS
Microsoft Word 2021 gratis download til Win/Mac/Android/iOSI dette indlæg vil vi hovedsageligt introducere Microsoft Word 2021 gratis download til Windows-pc'er, Mac-computere, Android-enheder og iPhones/iPads.
Læs mereTrin 3: Aktiver understøttelse af 32-bit applikationer
Udfør følgende kommandoer i det åbne Terminal-vindue én efter én:
- Klik her for at åbne downloadsiden for iTunes til Windows (32-bit) på Apples supportwebsted.
- Klik på Hent knappen og vælg en placering for at gemme installationsfilen.
- Åbn Linux Terminal-vinduet.
- Udfør denne kommando: WINEARCH=win32 WINEPREFIX=/home/brugernavn/.wine32/ vin iTunesSetup.exe .
- Et iTunes-installationsvindue vises; klik venligst Næste at fortsætte.
- Klik Installere i det næste vindue med installationsindstillinger.
- Klik Ja hvis du ser et pop op-vindue, der fortæller dig, at AutoRun er slået fra.
- Vent på, at installationsprocessen slutter.
- Klik Afslut for at afslutte installationsprogrammet.
- Åben Filhåndtering .
- Gå til Linux filer vejviser.
- Klik på ikonet med tre prikker øverst til højre.
- Vælg Vis skjulte filer .
- Naviger til denne sti: .local -> del -> applikationer -> vin -> Programfiler ->iTunes .
- Se efter skrivebord fil og højreklik på den.
- Vælg Åbn med teksteditor .
- Find den linje, der starter med Exec= .
- Tilføj denne kode efter den: env WINEPREFIX=/home/brugernavn/.wine32″ vin /home/brugernavn/.wine32/drive_c/Program Files/iTunes/iTunes.exe .
- Trykke Ctrl + S for at gemme filen og derefter lukke appen.
Derefter skal Wine-appen konfigureres på din Chromebook.
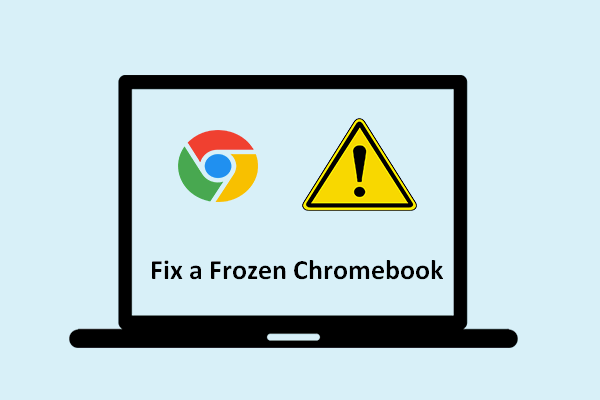 8 måder at reparere en frossen eller ikke-responsiv Chromebook på
8 måder at reparere en frossen eller ikke-responsiv Chromebook påHvad hvis du opdager, at din Chromebook er frosset eller ikke reagerer? Følg de måder, der er nævnt på denne side for at rette det.
Læs mereTrin 4: Download iTunes Windows-opsætning
Da 64-bit-versionen af iTunes-appen ikke er kompatibel med Chromebook, bør du downloade 32-bit-versionen i stedet.
Efter download skal du flytte iTunes-installationsfilen til Linux filer mappe og omdøb den; giv filen et nyt navn, du nemt kan huske; for eksempel iTunesSetup.exe.
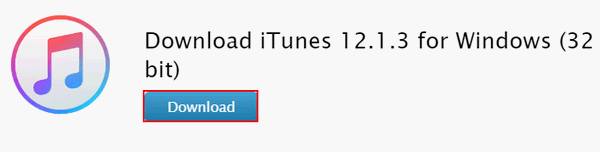
Trin 5: Installer iTunes på Chromebook
Bemærk: Erstat venligst ordet brugernavn med det faktiske navn på din Chromebook, og erstat iTunesSetup.exe med det filnavn, du giver til installationsfilen i trin 4.Derefter kan du gå til menuen Programmer og starte iTunes fra Linux-apps på din Chromebook.
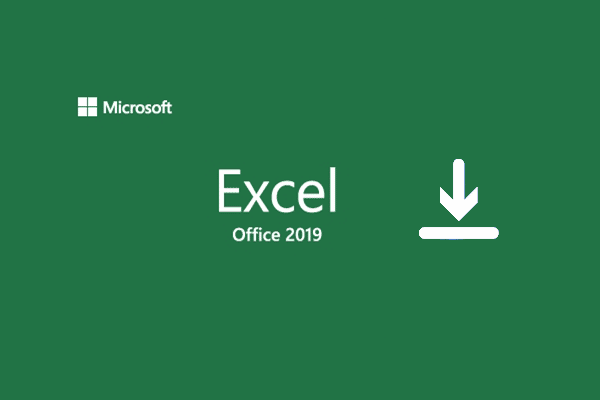 Microsoft Excel 2019 Download gratis til Windows/Mac/Android/iOS
Microsoft Excel 2019 Download gratis til Windows/Mac/Android/iOSI dette indlæg viser vi dig, hvordan du gratis downloader Microsoft Excel 2019 til Windows 11/10/8/7, macOS, Android og iOS-enheder.
Læs mereTrin 6: Opret genvej til iTunes (valgfrit)
Du bør også erstatte ordet brugernavn med det faktiske navn på din Chromebook.
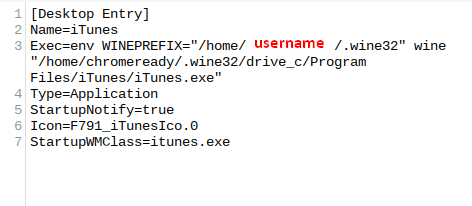
Det handler om, hvordan du får og installerer iTunes til Chromebook.
Sådan sletter du unødvendige apps på din Chromebook?


![Hvad er ETD Control Center og hvordan fjernes det? [MiniTool Nyheder]](https://gov-civil-setubal.pt/img/minitool-news-center/44/what-is-etd-control-center.png)

![Hvordan udføres opsætning af tredobbelt skærm til desktop og bærbar computer i Win10 / 8/7? [MiniTool Nyheder]](https://gov-civil-setubal.pt/img/minitool-news-center/06/how-do-triple-monitor-setup.jpg)

![3 metoder til løsning, som ikke kan ændre prioritet i Task Manager [MiniTool News]](https://gov-civil-setubal.pt/img/minitool-news-center/23/3-methods-fix-unable-change-priority-task-manager.jpg)





![Windows 10 Forbereder sikkerhedsindstillinger fast? Løs det nu [MiniTool-tip]](https://gov-civil-setubal.pt/img/data-recovery-tips/95/windows-10-preparing-security-options-stuck.jpg)
![Har Google Meet en tidsbegrænsning? Hvordan forlænger man tiden? [MiniTool Tips]](https://gov-civil-setubal.pt/img/news/40/does-google-meet-have-a-time-limit-how-to-extend-the-time-minitool-tips-1.png)

![[7 måder] Er Nutaku sikkert, og hvordan man bruger det sikkert? [MiniTool-tip]](https://gov-civil-setubal.pt/img/backup-tips/61/is-nutaku-safe.jpg)

![Hurtig fix: Fotos på SD-kort vises ikke på computeren [MiniTool-tip]](https://gov-civil-setubal.pt/img/data-recovery-tips/03/quick-fix-photos-sd-card-not-showing-computer.jpg)

