7 effektive løsninger til Riot Vanguard Crash på Windows 10/11
7 Effective Solutions Riot Vanguard Crash Windows 10 11
Har du nogensinde nydt at spille Valorant med dine venner? Hvis det er tilfældet, må det være en meget frustrerende oplevelse at støde på en fejlmeddelelse, der viser, at Riot Vanguard er gået ned. Hvis du har de samme problemer, kan du se disse løsninger igennem på MiniTool-webstedet for at få hjælp.
På denne side:Riot Vanguard styrtede ned
Valorant er et meget spændende skydespil, som minder meget om Counter-Strike. Siden udgivelsen den 2. juni 2020 har den vundet stor popularitet blandt mennesker over hele verden. Dette spil er dog også kendt for nogle fejl og fejl. I dette indlæg vil vi fokusere på Riot Vanguard-nedbrudte Valorant-fejl og finde flere løsninger til dig.
Hvad skal man gøre, når Riot Vanguard styrtede ned?
Løsning 1: Geninstaller Riot Vanguard
Vanguard-filen bliver ødelagt, når der er et højt CPU- eller hukommelsesforbrug på dette spil. I denne tilstand må du hellere geninstallere Riot Vanguard.
Trin 1. Tryk på Win + R på samme tid at fremkalde Løb dialog.
Trin 2. Indtast appwiz.cpl og klik Okay at åbne Programmer og funktioner .

Trin 3. Find og vælg Riot Vanguard og klik på den for at vælge Afinstaller.
Trin 4. Hit Afinstaller igen for at bekræfte denne handling.
Trin 5. Start Valorant efter installationsprocessen er færdig, og det vil automatisk installere Vanguard for dig.
Trin 6. Tjek, om Riot Vanguard-nedbrudsfejlen opstår igen.
Løsning 2: Fjern cachefiler og nedbrudsrapporter
Ud over vanguard-filen kan de korrupte cachefiler også udløse Riot Vanguard-nedbrudsfejlen, så du også kan slette dem.
Trin 1. Tryk på Win + R at lancere Løb boks.
Trin 2. Indtast appdata og ramte Gå ind .
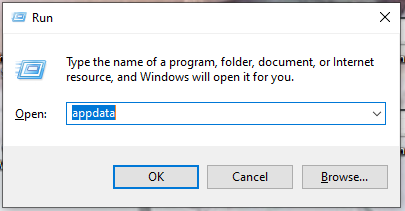
Trin 3. Gå til Lokal mappe > VÆRSÆTNING > Gemt .
Trin 4. Vælg Går ned mappe og højreklik for at vælge Slet .
Trin 5. Åbn webcache mappe og vælg at slette GPUCache folder.
Trin 6. Slet Cache mappe og genåbn Valorant for at se, om mødet med Riot Vanguard styrtede ned igen.
Løsning 3: Sluk for Hyper-V-funktionen
Hyper-V er en funktion, der tillader virtualisering af en hardwareserver til flere virtuelle servere. Denne funktion vil dog reducere spilydelsen og resultere i Riot Vanguard-nedbrudsfejlen. Derfor skal du deaktivere den, når du spiller.
Trin 1. Tryk på Win + S at åbne søgelinjen .
Trin 2. Indtast slå Windows-funktionen til eller fra og ramte Gå ind .
Trin 3. Fjern markeringen Hyper-V og klik Okay at anvende ændringerne.
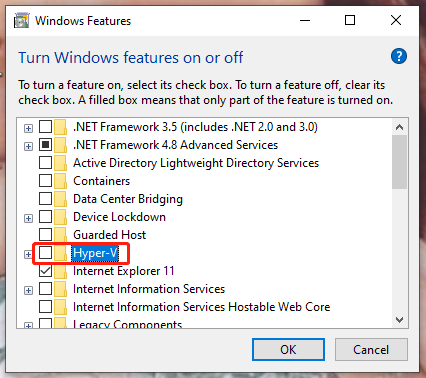
Trin 4. Genstart din pc.
Løsning 4: Deaktiver Windows-testtilstand
Windows testtilstand giver dig mulighed for at køre de usignerede drivere på Windows-operativsystemet, men på samme tid vil det også forårsage Riot Vanguard-nedbrudsfejlen. Det er tilrådeligt at deaktivere denne tilstand.
Trin 1. Indtast cmd i søgefeltet for at finde Kommandoprompt . Højreklik på den for at vælge Kør som administrator .
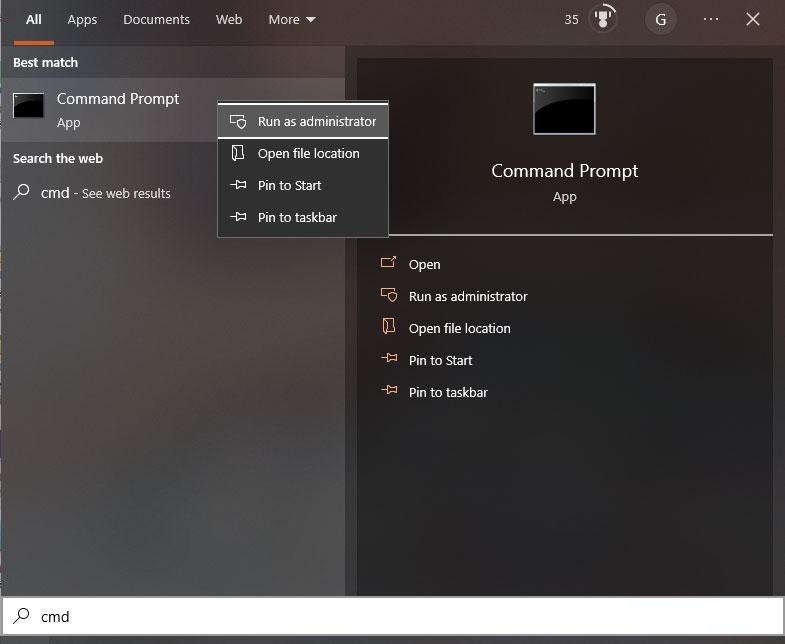
Trin 2. Kopier og indsæt nu de to kommandoer én efter én og tryk Gå ind efter hver kommando.
bcdedit -set TESTSIGNING OFF
bcdedit -sæt NOINTEGRITYCHECKS FRA
Trin 3. Genstart din computer for at se, om denne fejl er rettet.
Løsning 5: Bekræft grafikdrivere
Uverificerede drivere kan udløse Riot Vanguard-nedbrudsfejlen, fordi Valorant ikke understøtter dem. Hvis der er nogle uverificerede grafikdrivere, skal du geninstallere dem.
Flyt 1: Bekræft grafikdrivere
Trin 1. Åbn Løb boks, type tydeligt synligt og så slå Gå ind at åbne Bekræftelse af filsignatur .
Trin 2. Tryk på Start for at starte signaturbekræftelsen.
Trin 3. Så snart en ikke-verificeret driver er fundet, vil den vise dig filnavnet. Du kan søge efter filnavnet på Google Chrome for at se, om det tilhører din grafikdriver. Hvis det tilhører din grafikdriver, kan du udføre det næste træk.
Flyt 2: Geninstaller grafikdriveren
Trin 1. Installer Afinstallationsprogram for skærmdriver fra den officielle hjemmeside.
Trin 2. Klik på Start og ramte strøm mulighed.
Trin 3. Tryk på Flytte og vælg Genstart for at åbne Windows i sikker tilstand.
Trin 4. Udpak skærmdriverafinstallationsprogrammet, naviger til den ønskede mappe og dobbeltklik derefter på DDU v18.0.4.9 Ansøgning.
Trin 5. Klik Uddrag og kør afinstallationsprogrammet Display driver.
Trin 6. Vælg din enhedstype ifølge producenten af dit grafikkort.
Trin 7. Tryk på Ren og Genstart . Denne handling vil afinstallere den registrerede grafikdriver og nulstille din computer.
Løsning 6: Kør Diskoprydning
Nogle korrupte midlertidige Valorant-filer kan være synderen bag Riot Vanguard-krakket, så du skal slippe af med dem i tide.
Trin 1. Åbn Fil Explorer , find den disk, hvor din Valorant er installeret, og højreklik på den.
Trin 2. Vælg i rullemenuen Ejendomme og vælg derefter Diskoprydning .
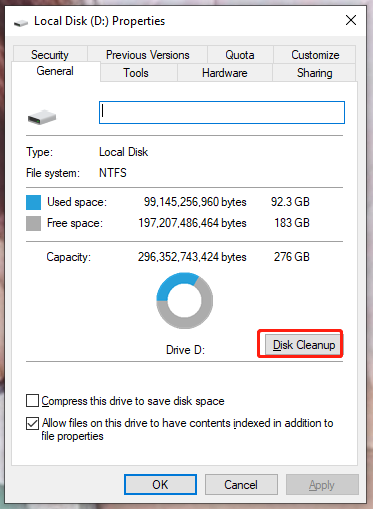
Trin 3. Sæt kryds ved alle filerne på listen og tryk Okay & Slet filer .
Løsning 7: Tilføj Valorant i ekskludering
Chancerne er, at Riot Vanguard-nedbrudsfejlen er forårsaget af blokken af Windows Defender. Som et resultat må du hellere tilføje Valorant til undtagelse liste.
Trin 1. Gå til Windows-indstillinger > Opdatering og sikkerhed > Windows sikkerhed .
Trin 2. Klik på Virus- og trusselsbeskyttelse > Administrer indstillinger .
Trin 3. Hit Tilføj eller fjern ekskluderinger under Udelukkelser .
Trin 4. Tryk på Tilføj en ekskludering og lokaliser Riot spil > Riot klient > RiotClientServices.exe .
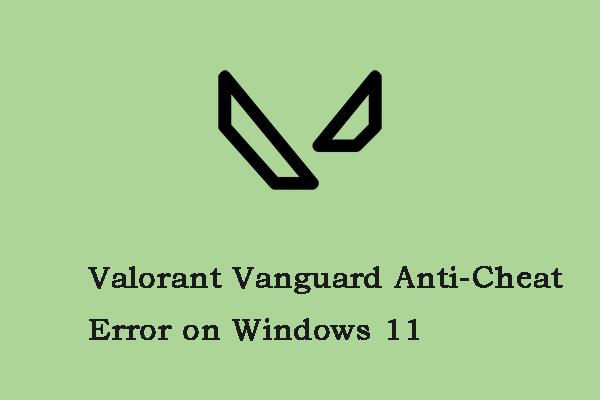 Sådan rettes Valorant Vanguard Anti-Cheat-fejl på Windows 11
Sådan rettes Valorant Vanguard Anti-Cheat-fejl på Windows 11Hvis du støder på Valorant Vanguard anti-cheat-fejlen på Windows 11, kan du henvise til dette indlæg. Dette indlæg giver nogle løsninger.
Læs mere


![Hvordan laver man Synology Backup? Her er en komplet guide! [MiniTool-tip]](https://gov-civil-setubal.pt/img/backup-tips/82/how-do-synology-backup.png)


![Hvordan stopper jeg Google Chrome fra at logge mig ud: Ultimate Guide [MiniTool News]](https://gov-civil-setubal.pt/img/minitool-news-center/12/how-do-i-stop-google-chrome-from-signing-me-out.png)
![Detaljerede vejledninger om DISM offline reparation Windows 10 [MiniTool News]](https://gov-civil-setubal.pt/img/minitool-news-center/32/detailed-tutorials-dism-offline-repair-windows-10.png)
![Sådan gendannes fotos fra SD-kort uden formatering (2020) [MiniTool-tip]](https://gov-civil-setubal.pt/img/data-recovery-tips/26/how-recover-photos-from-sd-card-without-formatting.jpg)

![Fast: Denne videofil kan ikke afspilles. (Fejlkode: 232011) [MiniTool News]](https://gov-civil-setubal.pt/img/minitool-news-center/95/fixed-this-video-file-cannot-be-played.jpg)
![Windows 10 RAM-krav: Hvor meget RAM har Windows 10 brug for [MiniTool News]](https://gov-civil-setubal.pt/img/minitool-news-center/20/windows-10-ram-requirements.jpg)







![WMA til WAV - Sådan konverteres WMA til WAV gratis [MiniTool Tips]](https://gov-civil-setubal.pt/img/video-converter/38/wma-wav-how-convert-wma-wav-free.jpg)