Aktiver YouTube på forskellige enheder ved hjælp af YouTube.com/activate
Activate Youtube Different Devices Using Youtube
Kan du afspille YouTube-videoer på forskellige enheder, såsom Smart TV'er, Xbox One, Kodi eller mere? Ja det kan du godt. Men du skal aktivere YouTube på disse enheder, og så kan du afspille YouTube-videoer. Hvordan gør man det? Læs indlægget, og MiniTool vil fortælle dig, hvordan du gør det.
På denne side:- Aktiver YouTube på smart-tv'er
- Aktiver YouTube på spilkonsoller (PS eller Xbox One)
- Aktiver YouTube på Roku
- Aktiver YouTube på Kodi
YouTube er en fabelagtig platform, hvor der er alle slags videoer. Mange mennesker er tilhængere af videoerne og ønsker at se dem på forskellige enheder, herunder Smart TV, Xbox One, PS4, Roku og mere. Du er måske en af dem.
Men hvad skal du gøre, før du afspiller YouTube-videoer på disse enheder? Du skal aktivere YouTube ved hjælp af YouTube.com/activate . Hvordan gør man det på forskellige enheder? Fortsæt med at læse, og du vil få detaljerede tutorials.
Aktiver YouTube ved hjælp af YouTube.com/activate
- Aktiver YouTube på Smart TV;
- Aktiver YouTube på spilkonsoller (PS eller Xbox One);
- Aktiver YouTube på Roku;
- Aktiver YouTube på Kodi.
 Rettet: Beklager, YouTube.com er ikke tilgængelig for denne konto
Rettet: Beklager, YouTube.com er ikke tilgængelig for denne kontoHvis du får fejlmeddelelsen Beklager, youtube.com er ikke tilgængelig for denne konto, mens du bruger YouTube, så prøv at rette det med metoderne i dette indlæg.
Læs mereAktiver YouTube på smart-tv'er
TV'er kan prale af en gigantisk skærm, og det er derfor, mange mennesker kan lide at se YouTube-videoer på enheden. Selvom Smart TV'er lavet før 2013 og senere kommer med en anden YouTube-app (de ældre har brug for en ældre flash-baseret version af YouTube), er processen med at aktivere YouTube ved hjælp af YouTube.com/activate ens.
Bemærk: Nogle modeller understøtter muligvis ikke YouTube Apps. Derfor, når du ikke kan finde YouTube-appen på dit tv, skal du sørge for, at din enhed understøtter appen.Trin 1: Start din YouTube-app på dit Smart TV, og klik derefter på tandhjulsikonet og vælg Log ind fra rullemenuen.
Trin 2: Du vil blive præsenteret for en 8-cifret kode og lukke ikke skærmen.
Trin 3: Åben YouTube Aktiver via din bærbare computer eller telefon.
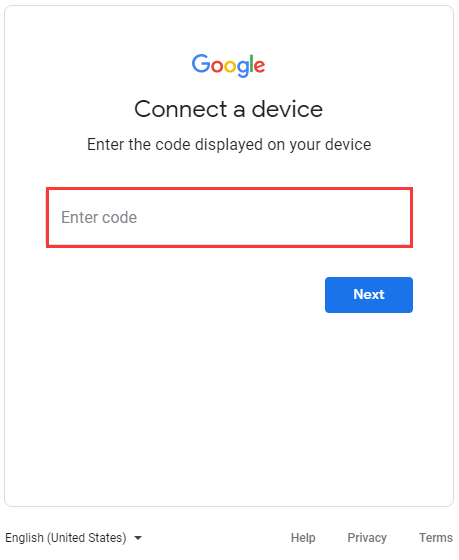
Trin 4: Indtast om nødvendigt dine Google-kontooplysninger og log derefter ind. Indtast derefter den viste kode i bjælken og følg instruktionerne på skærmen for at afslutte aktiveringen.
Når du er færdig med aktiveringen, bør du være i stand til at se YouTube-videoer på dine Smart TV'er.
Aktiver YouTube på spilkonsoller (PS eller Xbox One)
Generelt sagsøger folk PlayStation og Xbox at spille spil, men de kan også bruges til at afspille YouTube-videoer. Før du afspiller videoer på de to enheder, skal du også aktivere YouTube ved hjælp af YouTube.com/activate.
Processen med at aktivere YouTube på PS og Xbox one er den samme, og her vil jeg gerne tage PlayStation 3 for eksempel. Vejledningen er nedenfor.
Trin 1: Start din YouTube-app fra PlayStation 3. Gå til Log ind og indstillinger for at logge på din YouTube-konto, hvis du har brug for det. Når du har logget ind, skal du klikke x .
Trin 2: Når aktiveringskoden vises, skal du lade skærmen være åben og derefter gå til YouTube.com/activate fra din bærbare computer eller telefon.
Trin 3: Indtast dine Google-kontooplysninger, og log derefter ind. Følg instruktionerne på skærmen, og du vil aktivere YouTube på PS3.
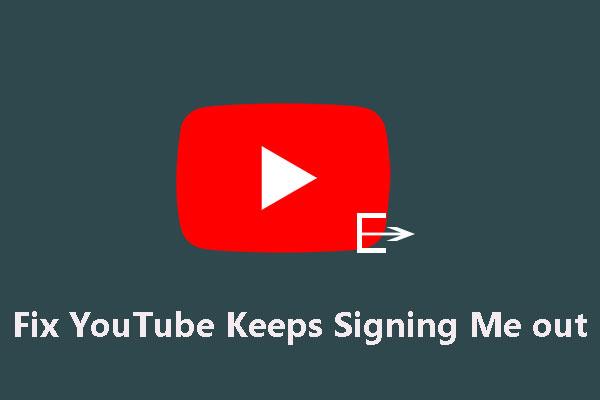 YouTube bliver ved med at logge mig ud: Hvordan løser jeg det?
YouTube bliver ved med at logge mig ud: Hvordan løser jeg det?Hvis du støder på problemet med, at YouTube bliver ved med at logge mig ud, ved du, hvordan du løser det? I dette indlæg vil vi vise dig nogle tilgængelige metoder.
Læs mereAktiver YouTube på Roku
Roku tilbyder adgang til streaming af medieindhold fra forskellige onlinetjenester. For at se YouTube-videoer på Roku, skal du følge vejledningen nedenfor for at aktivere YouTube på enheden først.
Trin 1: Tilslut Roku til dit tv, og log ind på din Roku-konto. Sørg derefter for, at den er tilsluttet netværket.
Trin 2: Tryk på Hjem knappen på fjernbetjeningen for at indtaste Hjem skærmen.
Trin 3: Vælg Channel Store og tryk på Okay knappen på fjernbetjeningen.
Trin 4: Find og vælg Youtube fra Top Gratis afsnit.
Trin 5: Vælg Tilføj kanal i den næste menu, og klik derefter Okay . Derefter føjes YouTube til Roku-kanalerne om få sekunder.
Trin 6: Gå tilbage til Hjem skærmen, og vælg derefter Mine kanaler . Vælg venligst fra listen over kanaler Youtube og åbne den.
Trin 7: På YouTube-kanalsiden skal du klikke på tandhjulsikonet for at komme ind Indstillinger .
Trin 8: Vælg Log ind og indtast de nødvendige oplysninger.
Trin 9: Gå til YouTube.com/activate og indtast aktiveringskoden, der tilbydes af Roku. Følg instruktionerne på skærmen.
Aktiver YouTube på Kodi
Nu kommer vi til den sidste del af aktivering af YouTube ved hjælp af YouTube.com/activate. Denne del viser dig, hvordan du aktiverer YouTube på Kodi. Kodi bruges også til at streame videoer, inklusive YouTube-videoer.
Her er tutorialen.
Trin 1: Installer YouTube på Kodi.
- Vælg Indstillinger mulighed i grænsefladen til Kodi.
- Vælg Tilføjelser , Repository/Få tilføjelser , og Installere i orden.
- Gå til Kodi Add-on Repository og vælg Video tilføjelser i det.
- Find YouTube fra de angivne muligheder, og klik derefter Installere .
Efter installationen skal du gå tilbage til grænsefladen.
Trin 2: Aktiver YouTube ved hjælp af YouTube.com/activate.
- Vælg i grænsefladen Videoer > Tilføjelser > Youtube .
- På YouTube skal du vælge Log ind mulighed.
- Åbn YouTube.com/activate, og indtast koden genereret af Kodi.
![[Løst!] Hvordan logger man ud af YouTube på alle enheder?](http://gov-civil-setubal.pt/img/blog/74/activate-youtube-different-devices-using-youtube-2.jpg) [Løst!] Hvordan logger man ud af YouTube på alle enheder?
[Løst!] Hvordan logger man ud af YouTube på alle enheder?Mange mennesker ved ikke, hvordan man logger ud af YouTube på alle enheder? Hvis du er en af disse personer, kan du læse vores indlæg for at finde svaret.
Læs mere

![Windows Update-fejl 0x80004005 vises, hvordan man løser [MiniTool News]](https://gov-civil-setubal.pt/img/minitool-news-center/73/windows-update-error-0x80004005-appears.png)
![Hvordan tager jeg et fuldt og delvist skærmbillede i Windows 10? [MiniTool Nyheder]](https://gov-civil-setubal.pt/img/minitool-news-center/15/how-take-full-partial-screenshot-windows-10.jpg)

![Sådan starter du overflade fra USB [For alle modeller]](https://gov-civil-setubal.pt/img/partition-disk/99/how-boot-surface-from-usb.png)

![eMMC VS HDD: Hvad er forskellen, og hvad er bedre [MiniTool Tips]](https://gov-civil-setubal.pt/img/disk-partition-tips/16/emmc-vs-hdd-what-s-difference-which-is-better.jpg)
![Sådan får du billeder fra en ødelagt iPhone? Løsninger er her [MiniTool-tip]](https://gov-civil-setubal.pt/img/ios-file-recovery-tips/17/how-get-pictures-off-broken-iphone.jpg)

![Windows Update tænder sig igen - Sådan løses [MiniTool News]](https://gov-civil-setubal.pt/img/minitool-news-center/56/windows-update-turns-itself-back-how-fix.png)


![Rettet: Log ind med administratorrettigheder, og prøv igen [MiniTool News]](https://gov-civil-setubal.pt/img/minitool-news-center/31/fixed-please-login-with-administrator-privileged.jpg)


![Clean Boot VS. Safe Mode: Hvad er forskellen, og hvornår man skal bruge [MiniTool News]](https://gov-civil-setubal.pt/img/minitool-news-center/20/clean-boot-vs-safe-mode.png)
![Sådan skærmbillede på Surface / Surface Pro / Surface Book? [MiniTool Nyheder]](https://gov-civil-setubal.pt/img/minitool-news-center/83/how-screenshot-surface-surface-pro-surface-book.png)

