Er du generet af PS4-fejl WV-33898-1? Her er 5 løsninger
Are You Bothered Ps4 Error Wv 33898 1
Her introducerer MiniTool Software nogle løsninger til PS4 WV 33898 1 (kan ikke vise siden) fejlkoden. Du kan prøve dem én efter én, når du møder det samme problem.På denne side:- Løsning 1: Prøv igen efter et stykke tid
- Løsning 2: Tjek PSN-serverstatus
- Løsning 3: Tjek for netværksforbindelse
- Løsning 4: Opdater PS4-systemsoftwaren
- Løsning 5: Genopbyg databasen
- Bundlinie
PS4, forkortelse for PlayStation 4, er en populær videospilkonsol leveret af Sony Interactive Entertainment.
Med sådan en konsol kan brugerne nyde en masse PS4-spil, såsom Elden Ring, FIFA 22, Spider-Man osv. Derudover giver PS4 dig også mulighed for at bruge en internetbrowser til at besøge websider.
Desværre modtog nogle brugere fejlkoden WV 33898 1 mens du starter internetbrowseren eller besøger et websted på PS4. Fejlkoden kommer normalt med følgende meddelelse: kan ikke vise siden .
Problemet kan skyldes forskellige faktorer, og du kan blive forvirret. For at løse problemet i dit tilfælde bør du prøve følgende løsninger én efter én, indtil du løser problemet! Bare rolig. De er nemme at betjene.
Løsning 1: Prøv igen efter et stykke tid
Når du ikke kan oprette forbindelse til serveren eller åbne en webside i PS4-browseren, kan du stoppe med at besøge websiden og prøve igen efter flere minutter. Desuden bør du også kontrollere, om webadressen på websiden er korrekt.
Hvis du bliver ved med at modtage fejlkoden WV-33898-1, skal du gå videre til den næste løsning.
Løsning 2: Tjek PSN-serverstatus
Hvis PlayStation Network (PSN)-servere er under vedligeholdelse, kan du støde på WV 33898 1, når du bruger internetbrowseren. I dette tilfælde kan du ikke gøre andet end at vente, indtil udviklerne løser problemet.
Hvordan kontrollerer man PSN-serverstatus? Du kan gå til embedsmanden PSN-tjenestestatusside på en anden enhed. Hvis alle tjenester er oppe at køre, bør du fortsætte med at prøve den næste løsning.
Løsning 3: Tjek for netværksforbindelse
Netværksproblemer kan også føre til PS4-fejl WV 33898 1. Derfor skal du fejlfinde dit netværk og sørge for, at det fungerer korrekt.
Du kan teste din netværksstatus i Indstillinger > Netværk > Test internetforbindelse . Hvis du finder netværksproblemer, er her nogle anbefalede metoder, som du kan prøve for at forbedre dit netværk.
Metode 1: Genstart dit modem og din router
En af de mest almindelige måder at løse netværksproblemer på er at genstarte modem og router . Du skal bare afbryde strømforbindelsen til dem og vente i mindst 2 minutter. Så kan du sætte strømkablerne tilbage og tilslutte din PS4-konsol til netværket.
Derefter kan du prøve at besøge et websted for at kontrollere, om fejlen er blevet løst.
Metode 2: Skift til en kablet netværksforbindelse
En kablet netværksforbindelse er normalt mere stabil end en trådløs. Derfor, hvis du bruger et trådløst netværk, når du modtager fejlkoden WV-33898-1, bør du prøve at skifte til en kablet netværksforbindelse og tjekke, om det hjælper.
Metode 3: Rediger DNS
For at forbedre netværksforbindelsen og løse PS4 WV 33898 1 fejl, kan du også prøve at ændre DNS-indstillingerne på din konsol. Og her er de detaljerede trin.
Trin 1 : Vælg Indstillinger på startskærmen.
Trin 2 : Gå til Netværk > Konfigurer internetforbindelse .
Trin 3 : Vælg din netværkstype. Hvis du er tilsluttet et kablet netværk, skal du vælge Brug LAN-kabel . Ellers skal du vælge Brug Wi-Fi .
Trin 4 : Vælg Brugerdefinerede når du bliver spurgt, hvordan vil du konfigurere internetforbindelsen. Vælg derefter Automatisk på næste skærmbillede.
Trin 5 : På den DHCP-værtsnavn skærm, skal du vælge Angiv ikke .
Trin 6 : På den DNS-indstillinger skærm, skal du vælge brugervejledning . Indtast derefter følgende værdier (af Google DNS-servere):
- Primær DNS: 8.8.8.8
- Sekundær DNS: 8.8.4.4
Efter at have ændret DNS-konfigurationerne, kan du starte din internetbrowser eller besøge en webside for at kontrollere, om WV 33898 1-fejlkoden forsvinder. Hvis den stadig eksisterer, bør du fortsætte med at prøve den næste løsning.
Hvis du har mistanke om, at der er noget galt med dit netværk, kan du kontakte din internetudbyder for at finde flere måder at forbedre dit netværk på.
 5 måder at løse SU-41333-4-fejl på PS4-konsol
5 måder at løse SU-41333-4-fejl på PS4-konsolDette indlæg giver dig 5 måder at løse PS4 SU-41333-4-fejlen på. Du kan prøve dem én efter én.
Læs mereLøsning 4: Opdater PS4-systemsoftwaren
Hvis du bruger forældet PS4-systemsoftware, kan du også støde på fejlkoden WV-33898-1. Så for at løse problemet kan du prøve at søge efter systemsoftwareopdateringer.
Hvis din PS4 er tilsluttet et ordentligt netværk, kan du bare gå til Indstillinger > Systemsoftwareopdatering > Opdatering for at se efter tilgængelige opdateringer. Hvis der er en opdatering, skal du blot følge instruktionerne på skærmen for at downloade og installere den.
Hvis din PS4-netværksforbindelse ikke er stabil nok, eller opdateringen mislykkedes, kan du download den nyeste PS4-systemsoftware fra det officielle websted via et USB-flashdrev og installer det manuelt. Generelt kræves der tre trin på denne måde.
Trin 1: Forbered et FAT32-formateret USB-flashdrev
Først skal du bruge et USB-flashdrev, der er formateret til FAT32-filsystemet. Hvis dit USB-flashdrev er NTFS, vil det ikke blive genkendt af din PS4-konsol, når du bruger det til at installere den nyeste systemsoftware.
Du kan formatere dit USB-flashdrev på en pc, da du senere vil downloade opdateringsfilen til pc'en. På en Windows-pc er der mange værktøjer, du kan bruge, såsom Diskhåndtering, Kommandoprompt , og Fil Explorer .
Du skal dog være opmærksom på, at disse værktøjer ikke kan formatere et USB-flashdrev, der er større end 32 GB, til FAT32. Hvis dit USB-flashdrev er større end 32 GB, har du brug for et pålideligt tredjepartsprogram. Her anbefaler jeg MiniTool Partition Wizard , en professionel partitionsmanager tilgængelig på Windows 7/8/8.1/10/11 og Windows Server.
Bemærk: Som en alt-i-en partitionsmanager kan MiniTool Partition Wizard ud over at formatere en partition også hjælpe dig med at oprette, flytte, ændre størrelse og slette partitioner. Hvis du mister vigtige filer ved et uheld, kan du nemt gendanne dem med MiniTool Partition Wizard, så længe de ikke er overskrevet . Derfor er det værd at prøve.Lad os nu se, hvordan du formaterer dit USB-flashdrev med denne vidunderlige partitionsmanager.
Trin 1 : Tilslut dit USB-flashdrev til en Windows-pc.
Tip: Alle filerne på dit USB-flashdrev vil blive slettet under formateringsprocessen. Derfor må du hellere sikkerhedskopiere data, hvis der er vigtige filer på USB-drevet.Trin 2 : Klik på følgende knap for at downloade MiniTool Partition Wizard. Installer og start derefter dette værktøj.
MiniTool Partition Wizard GratisKlik for at downloade100 %Rent og sikkert
Trin 3 : Når du får hovedgrænsefladen til MiniTool Partition Wizard, skal du vælge partitionen på dit USB-flashdrev og klikke på Formater partition fra venstre handlingspanel.
Trin 4 : Vælg i pop op-vinduet FAT32 for filsystemindstillingen. Klik derefter Okay til bekræftelse.
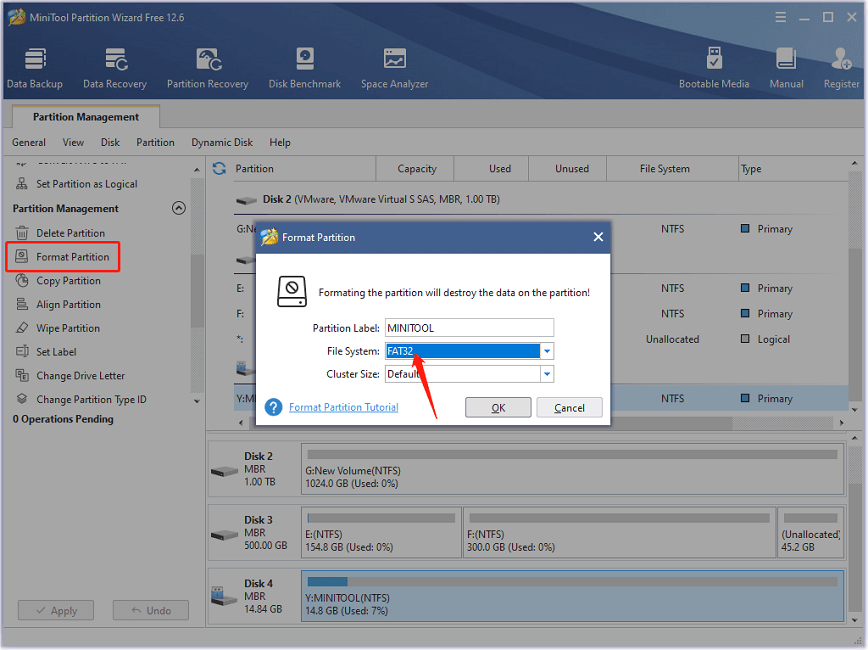
Trin 5 : Klik på ansøge knappen placeret i nederste venstre hjørne af dette værktøj for at begynde at formatere dit USB-drev til FAT32.
Trin 2: Download den seneste PS4-systemsoftwareopdateringsfil
Når du har et FAT32-formateret USB-flashdrev, kan du downloade opdateringsfilen.
Trin 1 : Tryk Windows + OG at åbne Fil Explorer . Åbn derefter dit USB-flashdrev.
Trin 2 : Opret en mappe med navnet PS4 på dit USB-drev. Opret derefter en mappe med navnet OPDATERING inde i PS4-mappen.
Trin 3 : Start en webbrowser og besøg den officielle hjemmeside for PlayStation Support .
Trin 4 : Rul ned for at finde PS4-konsolopdateringsfilen, og højreklik på den. Vælg i pop op-menuen Gem link som .
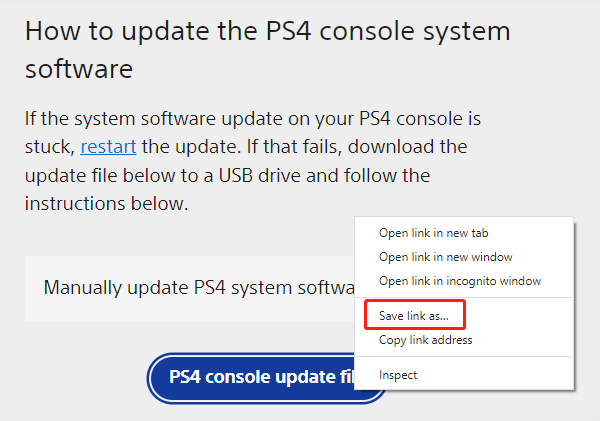
Trin 5 : Vælg i pop op-vinduet OPDATERING mappen på dit USB-flashdrev for at gemme opdateringsfilen.
Trin 3: Installer PS4-systemopdateringsfilen
Når du har downloadet den seneste PS4-opdateringsfil, kan du tilslutte dit USB-flashdrev til din PS4-konsol og følge nedenstående trin for at installere det.
Trin 1 : Sluk din PS4-konsol.
Trin 2 : Tryk på Strøm knappen og hold den nede, indtil du hører det andet bip (i ca. 7 sekunder).
Trin 3 : Tilslut din PS4-controller med USB-kablet, og tryk på PS knap. Så kommer du ind i PS4 fejlsikret tilstand .
Trin 4 : Vælg Opdater systemsoftware > Opdatering fra USB-lagerenhed > Okay for at installere den nyeste PS4-systemsoftware på din konsol.
Du bør vente tålmodigt, indtil opdateringsprocessen er færdig. Sluk ikke din konsol under processen.
Løsning 5: Genopbyg databasen
Databaseproblemer kan forårsage en masse problemer, såsom spilydelsesproblemer, PS4-konsollens hastighed, osv. Det er også en af årsagerne til PS4 WV 33898 1 fejlkoden. Hvis du har prøvet alle ovenstående løsninger, men stadig modtager den samme fejlkode, skal du muligvis genopbygge databasen.
Genopbygning af database er en lavrisikooperation. Det vil ikke slette nogen personlige data, og du kan gøre det uden bekymringer. Men denne operation tager normalt flere timer at afslutte. Derfor må du hellere genopbygge databasen, når du ikke spiller din konsol.
For at genopbygge databasen på PS4 skal du blot:
Trin 1 : Sluk din PS4-konsol og start ind Sikker tilstand .
Trin 2 : I fejlsikret tilstand, vælg Genopbyg database .
Derefter genstarter din konsol og viser statuslinjen for genopbygning efter et stykke tid.
Når databasen er genopbygget med succes, kan du kontrollere, om fejlkoden WV 33898 1 er blevet løst.
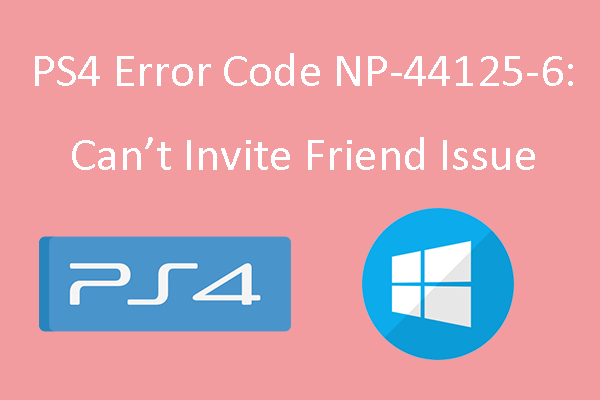 Sådan rettes PS4-fejlkode NP-44125-6: Kan du ikke invitere venner?
Sådan rettes PS4-fejlkode NP-44125-6: Kan du ikke invitere venner?Fik du problemer med fejlkoden np-44125-6, mens du brugte PS4? Hvis du har dette problem, viser dette indlæg dig, hvordan du løser PS4-fejlkoden NP-44125-6.
Læs mereBundlinie
WV-33898-1 er en fejlkode, du muligvis modtager på PS4-konsollen, sammen med fejlmeddelelsen kan ikke vise siden. Når du får fejlkoden, kan du prøve løsningerne ovenfor én efter én for at rette den. Håber dette indlæg er nyttigt for dig!
Hvis du har flere løsninger, kan du dele dem med os i den følgende kommentarzone. Hvis du støder på problemer, mens du bruger MiniTool Partition Wizard, kan du kontakte supportteamet via Os .


![5 metoder til løsning af Windows 10-opdateringsfejl 0x80070652 [MiniTool News]](https://gov-civil-setubal.pt/img/minitool-news-center/07/5-methods-fix-windows-10-update-error-0x80070652.png)




![Sådan løses 0x6d9-fejlen i Windows Defender Firewall [MiniTool News]](https://gov-civil-setubal.pt/img/minitool-news-center/82/how-fix-0x6d9-error-windows-defender-firewall.jpg)










![[FAST] Windows kan ikke få adgang til den specificerede enhed, sti eller fil [MiniTool-tip]](https://gov-civil-setubal.pt/img/backup-tips/70/windows-cannot-access-specified-device.jpg)
