Bluetooth-tastatur parret, men fungerer ikke: 3 måder at løse
Bluetooth Keyboard Paired But Not Working 3 Ways To Solve
Der er flere og flere mennesker, der har en tendens til at bruge trådløse enheder, såsom høretelefoner og tastaturer, mens de er muligt at støde på forskellige problemer. Bluetooth-tastaturet, der er parret, men ikke fungerer, er et af problemerne. Dette indlæg fra Miniværktøj vil dele nogle metoder med dig til at løse problemet.Trådløse enheder er velkomne, især for teenagere, på grund af deres fantastiske udsigter og kortfattede opbevaringsmetoder. Men folk, der bruger trådløse tastaturer til at arbejde, ville være frustrerede, når deres Bluetooth-tastatur blev parret, men ikke fungerer. Du har måske prøvet at reparere det flere gange, men intet ændrer sig.
Her er andre løsninger til dig for at rette Bluetooth-fejlen.
Rettelse 1: Kør hardwarefejlfinding
Windows indeholder flere værktøjer til at reparere dine enheders problemer. For at rette et Bluetooth-tastatur, der ikke reagerer, kan du først køre de to fejlfindere: Hardware og enheder fejlfinding og Bluetooth fejlfinding.
>>Kør hardware og enheder fejlfinding
Trin 1: Tryk Win + R for at åbne vinduet Kør.
Trin 2: Indtast cmd ind i tekstboksen og tryk Gå ind for at åbne kommandoprompt.
Trin 3: Indtast msdt.exe -id devicediagnostic og tryk Gå ind for at åbne hardware og enheder fejlfinding.
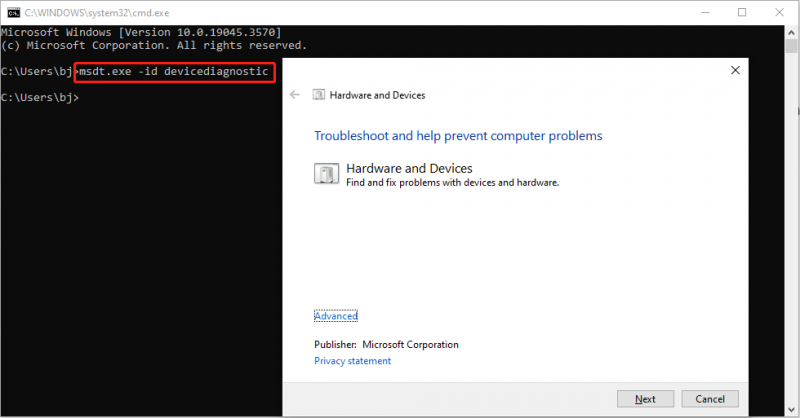
Trin 4: Klik på Næste knappen for at køre fejlfindingen.
Vent på, at processen er fuldført. Du kan følge instruktionerne på skærmen for at løse de fundne problemer.
>>Kør Bluetooth-fejlfinding
Trin 1: Tryk Win + I for at åbne Windows-indstillinger.
Trin 2: Vælg Opdatering og sikkerhed > Fejlfinding , og klik derefter på Yderligere fejlfinding på højre rude.
Trin 3: Naviger til Bluetooth mulighed og klik på Kør fejlfindingen knap.
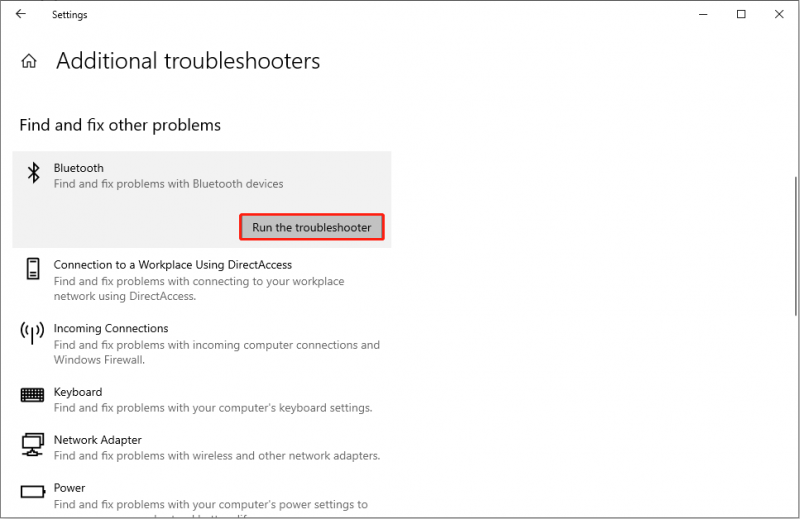
Rettelse 2: Genstart Bluetooth-supporttjenesten
Bluetooth-supporttjenesten bruges til at finde og administrere eksterne enheder. Hvis denne tjeneste er deaktiveret, vil den tilsluttede Bluetooth-enhed blive forhindret i at bruge, og computeren kan ikke finde nogen ny trådløs enhed. Genstart af Bluetooth-supporttjenesten kan hjælpe dig med at løse problemet med ikke-tastning.
Trin 1: Tryk Win + R for at åbne vinduet Kør.
Trin 2: Indtast services.msc ind i kassen og slå Gå ind for at åbne vinduet Tjenester.
Trin 3: Find Bluetooth Service Support valg og højreklik på det for at vælge Genstart fra kontekstmenuen.
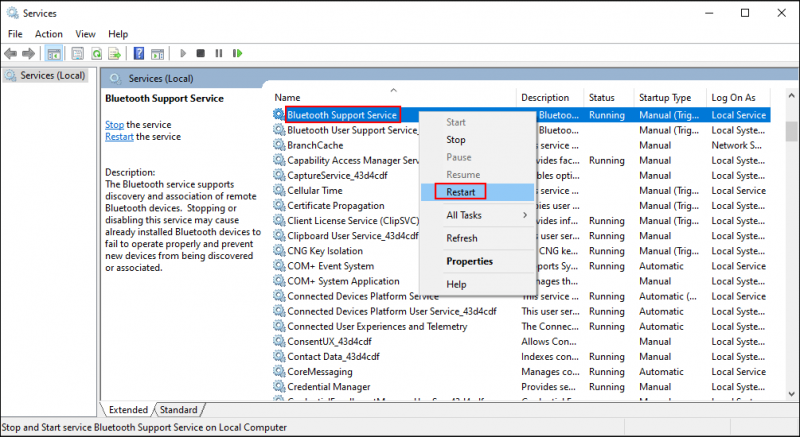
Trin 4: Dobbeltklik på tjenesten for at åbne vinduet Egenskaber.
Trin 5: Vælg Automatisk fra rullemenuen til Opstartstype , og klik derefter ansøge > Okay for at gemme ændringen.
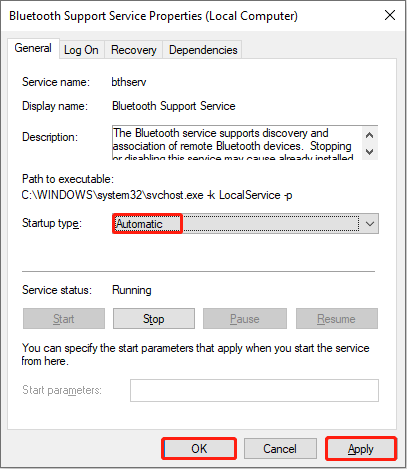
Rettelse 3: Geninstaller tastaturdrevet
En forældet driver passer ikke til computerens ydeevne; der vil derfor opstå forskellige problemer. Du kan afinstallere tastaturdrevet for at løse det trådløse tastatur, der er tilsluttet, men ikke skriveproblem.
Trin 1: Højreklik på Windows ikon i nederste højre hjørne.
Trin 2: Vælg Enhedshåndtering fra kontekstmenuen.
Trin 3: Udvid Tastaturer valg og højreklik på tastaturet.
Trin 4: Vælg Afinstaller enhed fra højrekliksmenuen og klik Afinstaller igen for at bekræfte.
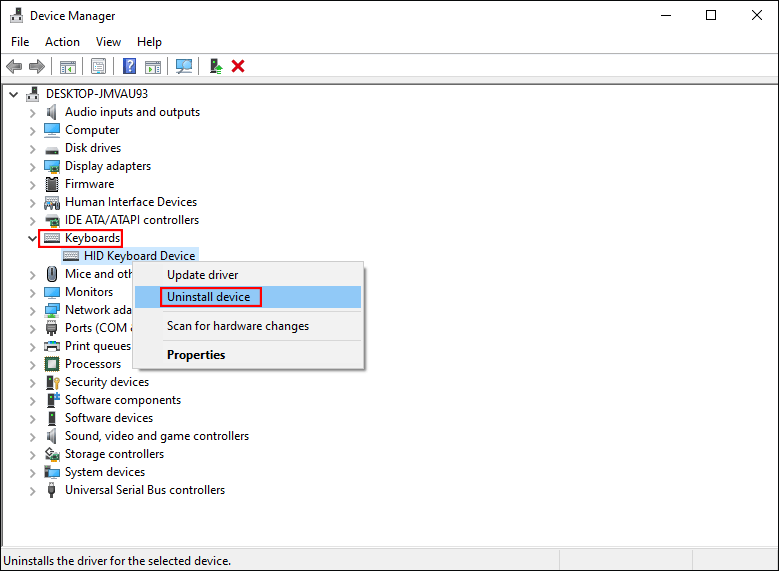
Trin 5: Genstart din computer. Computeren vil automatisk downloade det nødvendige og seneste drev til din computer.
Bundlinie
Faktisk er Bluetooth-tastatur parret, men ikke at skrive, ikke et stort problem, men det vil påvirke arbejds- eller studieeffektiviteten. Prøv ovenstående tre metoder for at løse problemet.
En ting mere skal nævnes, at MiniTool Power Data Recovery, den bedste gratis filgendannelsessoftware designet af MiniTool Solutions, er et pålideligt og multifunktionelt værktøj for dig gendanne filer fra forskellige datalagringsenheder.
MiniTool Power Data Recovery gratis Klik for at downloade 100 % Rent og sikkert
Hvis du har brug for at gendanne permanent slettede filer eller manglende dokumenter, er du velkommen til at prøve MiniTool Power Data Recovery.

![6 Nyttige metoder til at løse adgangspunktet ikke fundet fejl [MiniTool-tip]](https://gov-civil-setubal.pt/img/backup-tips/25/6-useful-methods-solve-entry-point-not-found-error.png)
![Hvordan bruges tastatur og mus på Xbox One til at spille alle spil? [MiniTool Nyheder]](https://gov-civil-setubal.pt/img/minitool-news-center/66/how-use-keyboard.jpg)
![Her er 8 løsninger til løsning af Windows 10 Action Center åbnes ikke [MiniTool News]](https://gov-civil-setubal.pt/img/minitool-news-center/07/here-are-8-solutions-fix-windows-10-action-center-won-t-open.png)





![Vejledning til Windows Server-migreringsværktøjer og dets alternative [MiniTool-tip]](https://gov-civil-setubal.pt/img/backup-tips/7A/guide-for-windows-server-migration-tools-and-its-alternative-minitool-tips-1.png)




![Sådan rettes systemgendannelsesfejl 0x81000204 Windows 10/11? [MiniTool Tips]](https://gov-civil-setubal.pt/img/backup-tips/93/how-to-fix-system-restore-failure-0x81000204-windows-10/11-minitool-tips-1.png)
![Sådan rettes Gaming Services-fejl 0x80073d26 Windows 10? [MiniTool Tips]](https://gov-civil-setubal.pt/img/news/A4/how-to-fix-gaming-services-error-0x80073d26-windows-10-minitool-tips-1.jpg)


![Hvad er testtilstand? Sådan aktiverer eller deaktiverer du det i Windows 10/11? [MiniTool Tips]](https://gov-civil-setubal.pt/img/news/3B/what-is-test-mode-how-to-enable-or-disable-it-in-windows-10/11-minitool-tips-1.png)
