Alt du bør vide om Toshiba Satellite SSD-opgradering
Everything You Should Know About Toshiba Satellite Ssd Upgrade
Hvad kan du gøre, når din Toshiba Satellite bærbare computer virker mindre responsiv end nogensinde? I stedet for at købe en helt ny bærbar computer er det mere overkommeligt at opgradere sin SSD. Hvordan udfører man Toshiba Satellite SSD-opgradering? I dette indlæg fra MiniTool-løsning , vil vi give alle de detaljer, du behøver at vide om det.Hvorfor skal du opgradere din Toshiba Satellite med en SSD?
Toshiba Satellite er en enestående serie af bærbare computere til en overkommelig pris. De tidligste modeller kunne dateres tilbage til 1990'erne, og Toshiba-firmaet annoncerede at forlade markedet for bærbare forbrugere i 2016. Men i 2020 kom Toshiba-bærbare computere tilbage på markedet omdøbt til Dynabook America, så Toshiba Satellite-serien kaldes også Dynabook Satellite nu .
Hvis du har en Toshiba Satellite-laptop, vil du muligvis opleve et mærkbart fald i systemets ydeevne efter at have kørt den i flere år. I dette tilfælde er der ingen bedre måde end at opgradere Toshiba Satellite fra HDD til SSD eller fra SSD til større SSD.
For at være mere specifik, for Toshiba Satellite bærbare computere, kan de komme med en mekanisk harddisk, så du skal migrere OS fra HDD til SSD. Hvad angår Dynabook Satellite-bærbare computere, har de sandsynligvis en SSD, så kloning af den originale SSD til en større er et bedre valg.
Ved at gøre det koster det ikke meget, og pc-ydelsen kan forbedres betydeligt i følgende aspekter:
- Mindre start- og nedlukningstid – Det kan den nye SSD helt sikkert forkorte opstarts- og nedlukningstiden så det kun tager et par sekunder at sætte sig selv i arbejde.
- Hurtigere fil- og programadgang – I modsætning til HDD'er bruger SSD'er flashhukommelse til at gemme data, så den har hurtigere læse- og skrivehastighed.
- Længere levetid - SSD'er forventes at holde længere, fordi de ikke har bevægelige dele, der lettere bliver slidt op over tid.
- Mindre strømforbrug – SSD'er er meget mere strømeffektive end HDD'er, fordi de ikke har nogen bevægelige dele.
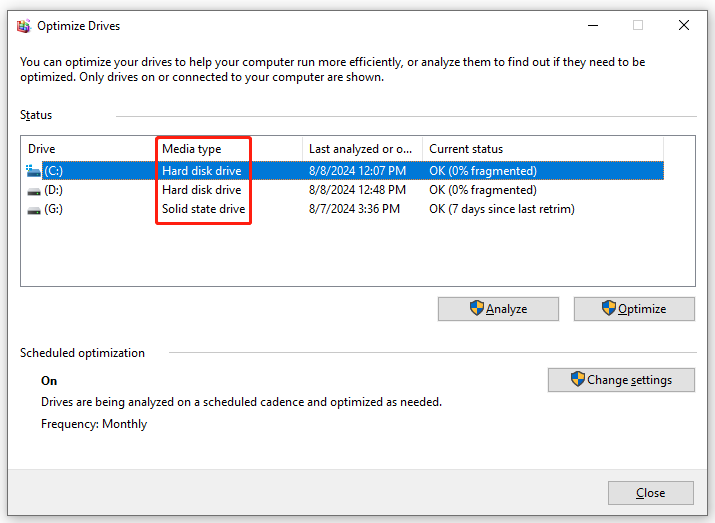
Sådan udføres Toshiba Satellite SSD-opgradering?
Træk 1: Forberedelser før Toshiba Satellite SSD-opgradering
- Sørg for, at din bærbare computer er fuldt opladet – Da kloningsprocessen kan tage et stykke tid, kan du oplade din bærbare computer for at undgå et utilsigtet strømafbrydelse.
- Vælg en passende SSD – Du skal finde en SSD, der matcher diskpladsen på din Toshiba Satellite bærbare computer. I mellemtiden bør mærke, lagerstørrelse og pris også tages i betragtning.
- Saml nødvendige gadgets – Under processen skal du åbne computerkabinettet og tilslutte eller installer den nye SSD på din Toshiba Satellite , så en skruetrækker og SATA-til-USB-adapter er uundværlige.
Se også: Sådan vælger du en SSD med den rigtige formfaktor til din enhed
Træk 2: Udfør Dynabook Satellite SSD-opgradering
Når alt er forberedt, er det tid til at udføre udskiftning af Toshiba Satellite-harddisk eller SSD-opgradering. Da der ikke er et indbygget kloningsprogram i Windows, kan du ty til nogle tredjepartsværktøjer som MiniTool ShadowMaker. Dette pålidelige værktøj fokuserer på at levere nemme og effektive databeskyttelses- og disaster recovery-løsninger til Windows-brugere.
Som et stykke gratis PC backup software , ikke kun opfylder MiniTool ShadowMaker alle dine sikkerhedskopieringsbehov, men den er også i stand til kloning af HDD til SSD og flytte Windows til et andet drev . Ved hjælp af Klon disk funktion, kan du overføre alle data og hele operativsystemet til den nye SSD.
Hvad mere er, er det klonede systemdrev en 1-til-1 kopi af den gamle HDD eller SSD, så du kan starte din computer fra den direkte uden at geninstallere operativsystemet og omkonfigurere tilpassede indstillinger. Lad mig nu vise dig, hvordan du udfører Toshiba Satellite SSD-opgradering med dette værktøj:
Trin 1. Start MiniTool ShadowMaker og tryk Fortsæt prøvelse for at gå ind i dens hovedgrænseflade.
MiniTool ShadowMaker prøveversion Klik for at downloade 100 % Rent og sikkert
Trin 2. Gå til Værktøjer side og vælg Klon disk .
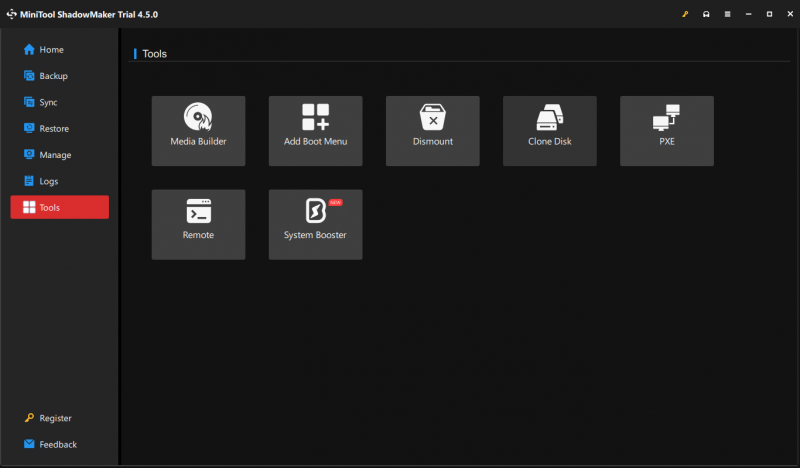
Trin 3. Klik på Valgmuligheder nederst til venstre for at ændre disk-id-indstillingen og diskklonetilstand.
- Nyt disk-id – Dette program vælger Nyt disk-id som standard for at undgå disksignaturkollision og du kan også vælge at beholde det samme ID efter dine behov.
- Diskkloningstilstand – Der er 2 typer tilstande tilgængelige: Brugt sektorklon og Sektor for sektor klon .
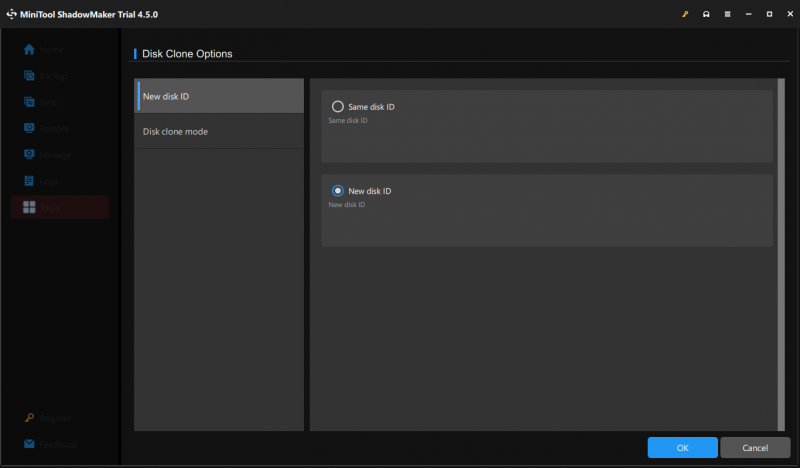
Trin 4. Vælg den gamle HDD eller SSD som kildedisk, og vælg den nye SSD som måldisk.
Trin 5. Når du har foretaget dit valg, skal du trykke Starte for at igangsætte kloningsprocessen. Da du kloner et systemdrev, skal du registrere softwaren og opgradere til en mere avanceret plan for at fuldføre processen.
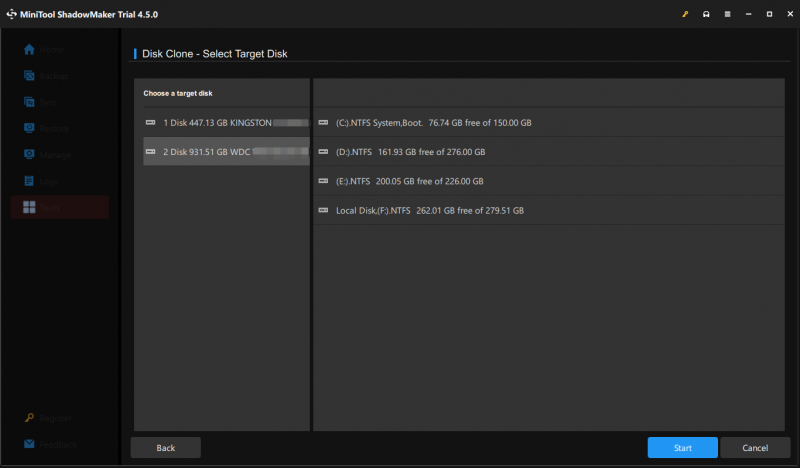
Når kloningsprocessen er færdig, skal du fjerne enten den originale disk eller måldisken, hvis du vælger Samme disk-id mulighed for den nye SSD i trin 3.
Tips: Hvordan man håndterer den gamle HDD eller SSD? Hvis du vil kassere eller sælge det, skal du huske at tørre det for at beskytte dit privatliv. Du kan også fortsætte med at bruge kildedisken som en sekundær datalagringsenhed, formatering og ompartitionering er et must, før du gemmer data med den.Vi har brug for din stemme
Det er slutningen på hvorfor og hvordan man udfører Toshiba Satellite laptop SSD-opgradering. For at puste nyt liv til den aldrende Toshiba Satellite kan du stole på MiniTool ShadowMaker til at strømline processen og spare mere tid.
MiniTool ShadowMaker prøveversion Klik for at downloade 100 % Rent og sikkert
Har du problemer med vores produkt? Hvis ja, velkommen til at dele dine ideer med os via [e-mailbeskyttet] . Vi vil gøre vores bedste for at hjælpe dig! Sætter pris på din tid og støtte!








![Sådan startes Chrome i fejlsikret tilstand for at søge i privat [MiniTool News]](https://gov-civil-setubal.pt/img/minitool-news-center/74/how-start-chrome-safe-mode-browse-private.png)
![Trin for trin-guide: Sådan løser du Twitch Chat-indstillingsproblemet [MiniTool News]](https://gov-civil-setubal.pt/img/minitool-news-center/31/step-step-guide-how-fix-twitch-chat-settings-issue.jpg)


![Sådan tilføjes 'Flyt til' og 'Kopier til' til kontekstmenuen i Windows 10 [MiniTool News]](https://gov-civil-setubal.pt/img/minitool-news-center/69/how-addmove-toandcopy-toto-context-menu-windows-10.png)
![[Løst] Hvordan løser man ASUS Smart Gesture, der ikke fungerer? [MiniTool Nyheder]](https://gov-civil-setubal.pt/img/minitool-news-center/94/how-fix-asus-smart-gesture-not-working.png)
![Mød Windows 10 WiFi-problemer? Her er måder at løse dem på [MiniTool News]](https://gov-civil-setubal.pt/img/minitool-news-center/94/meet-windows-10-wifi-problems.jpg)




![Hvis din Android sidder fast i gendannelsestilstand, kan du prøve disse løsninger [MiniTool-tip]](https://gov-civil-setubal.pt/img/android-file-recovery-tips/73/if-your-android-stuck-recovery-mode.jpg)