Forklaret! Guardgo Extension | Mere information om det
Explained Guardgo Extension More Information About It
Vi oplever, at mange brugere klager over, at deres browsere altid omdirigerer til en anden uønsket side, når de browser og viser flere annoncer. Med hensyn til disse forhold bemærker nogle mennesker dette mærkelige plug-in - Guardgo-udvidelsen viser og kan ikke afinstallere. Bare rolig, for at rette det, dette indlæg fra Miniværktøj vil vise flere detaljer.
Guardgo forlængelse
GuardGo er en udvidelse installeret på din browser, og når du bruger standardbrowseren, vil den omdirigere dine browsersøgeforespørgsler. Så er det en browser hijacker? Normalt opfører den sig bare ikke nøjagtigt som browser hijacker men nogle websteder har hævdet, at det er en ondsindet udvidelse. Vi bør bemærke denne udvidelse, og hvis du aldrig har installeret den manuelt, er det tid til at slippe af med det.
Sagen er dog ikke så nem at løse. Mange inficerede brugere rapporterede, at fjernelsen mislykkedes. Det skyldes, at GuardGo kan aktivere funktionen 'Administreret af din organisation', hvilket betyder, at browserindstillingerne og politikkerne bliver kontrolleret af en administrator i en organisation.
Med kontrollen over denne funktion kræver fjernelsen avancerede tekniske færdigheder. Vi kan ikke sige, om denne udvidelse bestemt er ondsindet eller ej, men hvis du virkelig er besværlig med den og leder efter en metode til at fjerne Guardgo-udvidelsen, så prøv metoden i næste del.
Hvordan fjerner man Guardgo-udvidelsen?
Da det er svært at fjerne Guardgo-udvidelsen, kan du prøve at nulstille din browser direkte. Selvfølgelig kan du prøve at fjerne udvidelsen manuelt først.
At fjerne Chrome-udvidelser , kan du gøre som følger.
Trin 1: Åbn Chrome og udvid menuen med tre prikker fra øverste højre hjørne for at vælge Udvidelser > Administrer udvidelser .
Trin 2: Klik derefter Fjerne under Guardgo-udvidelsen.
For at nulstille browseren tager vi Chrome som eksempel.
Trin 1: Åbn Chrome, og klik på ikonet med tre prikker for at vælge Indstillinger fra rullemenuen.
Trin 2: Gå til Nulstil indstillingerne fanen og klik Gendan indstillingerne til deres oprindelige standarder under Nulstil indstillingerne .
Trin 3: Klik derefter Nulstil indstillingerne i det næste pop op-vindue.
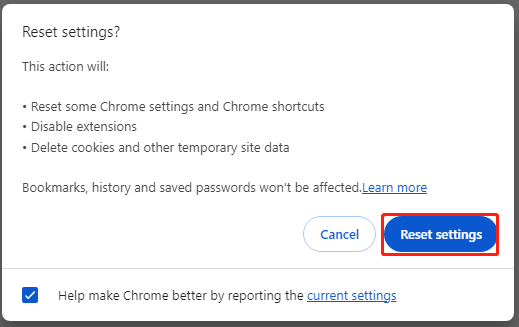
Efter dette træk kan du fortsætte med at udføre en sikkerhedsscanning for dit system for en sikkerheds skyld.
Trin 1: Åbn Windows Security ved at vælge Start > Indstillinger > Opdatering og sikkerhed > Windows-sikkerhed .
Trin 2: Klik derefter Virus- og trusselsbeskyttelse fra højre rude og klik Scanningsindstilling > Microsoft Defender Offline scanning > Scan nu .
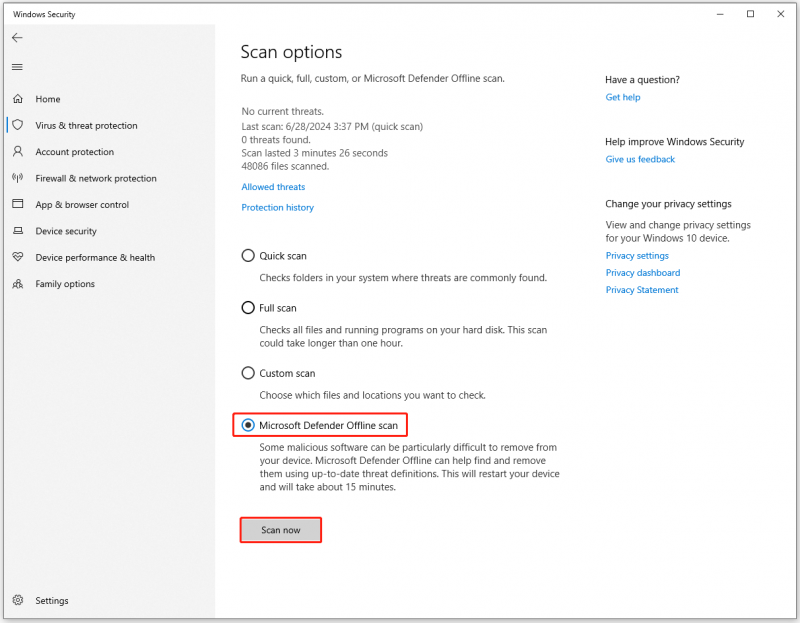
Hvordan beskytter du dine data?
Stillet over for alle mulige cybertrusler , bør du øge bevidstheden om datasikkerhed. For at beskytte dine data kan du udføre en sikkerhedskopiering af data regelmæssigt, og på denne måde skal du vælge en pålidelig backup software . Det, vi anbefaler, er MiniTool ShadowMaker.
MiniTool ShadowMaker kan sikkerhedskopiere filer , mapper, partitioner, diske og dit system. Heri computer backup , kan du konfigurere indstillingerne til at anvende planlagte sikkerhedskopier og sikkerhedskopieringsskemaer. For et højere niveau af datasikkerhed kan du desuden indstille adgangskodebeskyttelse på sikkerhedskopien.
MiniTool ShadowMaker prøveversion Klik for at downloade 100 % Rent og sikkert
Trin 1: Åbn MiniTool ShadowMaker og klik Fortsæt prøvelse .
Trin 2: I Backup fanen, skal du vælge, hvad du vil sikkerhedskopiere fra KILDE og vælg derefter et sted at gemme sikkerhedskopien i BESTEMMELSESSTED afsnit.
Trin 3: Så kan du klikke Muligheder for flere sikkerhedskopieringsfunktioner og klik Backup nu for at starte opgaven, når du er færdig med konfigurationen.
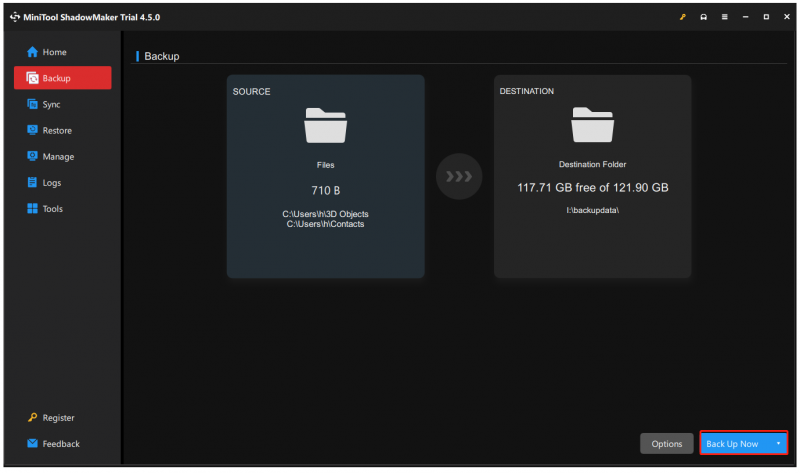
Bundlinie
Ved du, hvad Guardgo-udvidelsen er? Efter at have læst dette indlæg, har du muligvis vidst noget og fulgt nogle tips til at beskytte dine vigtige data. Det anbefales at sikkerhedskopiere dine data regelmæssigt i tilfælde af datatab.




![Hvad skal jeg gøre, før du opgraderer til Windows 10? Svarene er her [MiniTool-tip]](https://gov-civil-setubal.pt/img/backup-tips/18/what-do-before-upgrade-windows-10.png)

![Sådan rettes systemgendannelsesfejl 0x81000204 Windows 10/11? [MiniTool Tips]](https://gov-civil-setubal.pt/img/backup-tips/93/how-to-fix-system-restore-failure-0x81000204-windows-10/11-minitool-tips-1.png)
![Sådan gendannes data fra disk shows som ukendt uden at beskadige [MiniTool-tip]](https://gov-civil-setubal.pt/img/data-recovery-tips/47/how-recover-data-from-disk-shows.png)
![3 måder - trin-for-trin guide til deaktivering af Windows Hello [MiniTool News]](https://gov-civil-setubal.pt/img/minitool-news-center/48/3-ways-step-step-guide-disable-windows-hello.png)





![[Bedste rettelser] Fil i brug-fejl på din Windows 10/11-computer](https://gov-civil-setubal.pt/img/data-recovery/84/file-use-error-your-windows-10-11-computer.png)
![Bedste alternativer til Microsoft Baseline Security Analyzer [MiniTool News]](https://gov-civil-setubal.pt/img/minitool-news-center/82/best-alternatives-microsoft-baseline-security-analyzer.jpg)



![Sådan løses DRIVER VERIFIER IOMANAGER VIOLATION BSOD? [MiniTool Nyheder]](https://gov-civil-setubal.pt/img/minitool-news-center/99/how-fix-driver-verifier-iomanager-violation-bsod.jpg)