Ret Grounded Crashing ved opstart med 4 mulige måder
Fix Grounded Crashing On Startup With 4 Feasible Ways
Grounded er blandt de mest kendte overlevelseseventyrspil. Selvom spillet giver en jævn spiloplevelse, kan pc-spillere støde på problemer som f.eks. at Grounded går ned eller ikke starter. For at løse dette problem skal du fortsætte med at læse og følge de trin, der er beskrevet i dette Miniværktøj stolpe.Hvorfor er Grounded Crashing på pc?
Før et dybt dyk ned i metoderne, er det afgørende at forstå de mulige årsager bag problemet med Grounded, der ikke starter eller går ned.
- PC'ens specifikationer er utilstrækkelige til kravene.
- Spilversionen er forældet.
- Spilstarteren er ikke opdateret.
- Grafikdriverne er forældede.
- Der er problemer med DirectX-versionen.
- Unødvendige opgaver kører i baggrunden.
- Antivirus- eller firewallsoftware blokerer muligvis adgangen.
- CPU'en/GPU'en kan være overclocket.
- Der er problemer med overlejringsapplikationer.
Foreløbig kontrol: Minimum systemkrav for spillet
Spilnedbrud kan ske, hvis din computer ikke opfylder specifikationerne for at køre spillet glat, for eksempel starter Grounded ikke på din pc. Derfor, tjekke dine pc-specifikationer og det er vigtigt at kontrollere, at din pc opfylder eller overstiger spillets minimumssystemkrav. At sikre, at dit system er på linje med disse benchmarks, vil hjælpe med at forhindre potentielle nedbrud og forbedre din overordnede spiloplevelse.
Minimumskrav:
- DU : Windows 7 (SP1) 64bit
- Processor : Intel i5 Quad Core
- Opbevaring : 35 GB ledig plads
- Hukommelse : 8 GB RAM
- Grafik : Nvidia GTX 660 / ATI HD7870 – 2 GB VRAM / Intel Iris Pro Graphics 580
Anbefalede krav:
- DU : 64bit – Windows 10
- Processor : Intel i7 Quad Core
- Opbevaring : 35 GB ledig plads
- Hukommelse : 16 GB RAM
- Grafik : Nvidia GTX 960 / R9 280 – 4 GB VRAM
Det er vigtigt at sikre, at din computer opfylder kravene for at undgå det problem, at Grounded bliver ved med at gå ned. Mens nogle brugere måske overser vigtigheden af at have en SSD, spiller den en afgørende rolle for ydeevnen. Hvis du beslutter dig for at opgradere til en SSD, så overvej at bruge MiniTool Partition Wizard for at hjælpe dig med at migrere dit operativsystem og spil til den nye lagerenhed.
MiniTool Partition Wizard Gratis Klik for at downloade 100 % Rent og sikkert
Læs også: Har spil virkelig brug for SSD'er til at køre? Få svaret her!
Sådan rettes jordet nedbrud
Følg de foreslåede metoder, indtil problemet med jordet nedbrud er løst. Selv tilsyneladende ligetil tilgange kan vise sig gavnlige under visse omstændigheder. Lad os derfor fortsætte uden yderligere forsinkelse.
Metode 1: Opdater grafikdriver
Opdatering af din grafikdriver er afgørende for optimal computerydelse og gameplay. En forældet driver kan forårsage problemer, når du starter programmer som Grounded crash og reducere dit systems effektivitet. Følg nedenstående trin for at søge efter og installere tilgængelige opdateringer.
Trin 1: Tryk Vinde + X sammen og vælg Enhedshåndtering på listen.
Trin 2: Dobbeltklik på Skærmadaptere for at udvide den, og højreklik på din grafikdriver.

Trin 3: Vælg Opdater driver . I pop op-vinduet skal du vælge Søg automatisk efter drivere valgmulighed.
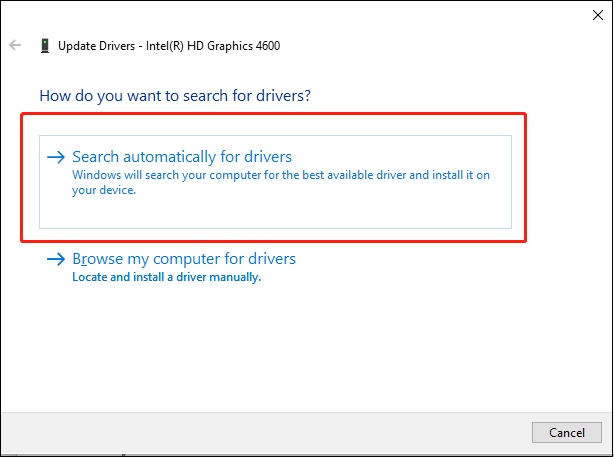
Følg instruktionerne på skærmen for at fuldføre opdateringsprocessen. Windows vil automatisk downloade og installere den nye grafikdriver på din pc under denne proces.
Metode 2: Kør Grounded som administrator
Kør Grounded på din pc med administratorrettigheder for at tillade User Account Control (UAC). Dette er afgørende for, at programmet kan fungere. Ved at følge nedenstående trin behøver du kun at give administratoradgang én gang, så du undgår fremtidige meddelelser om den samme tilladelse.
Trin 1: Find Jordet ikonet på dit skrivebord, højreklik på det, og vælg Egenskaber .
Trin 2: Gå til Kompatibilitet fanen.
Trin 3: Tjek Kør dette program som administrator boksen under afsnittet Indstillinger.
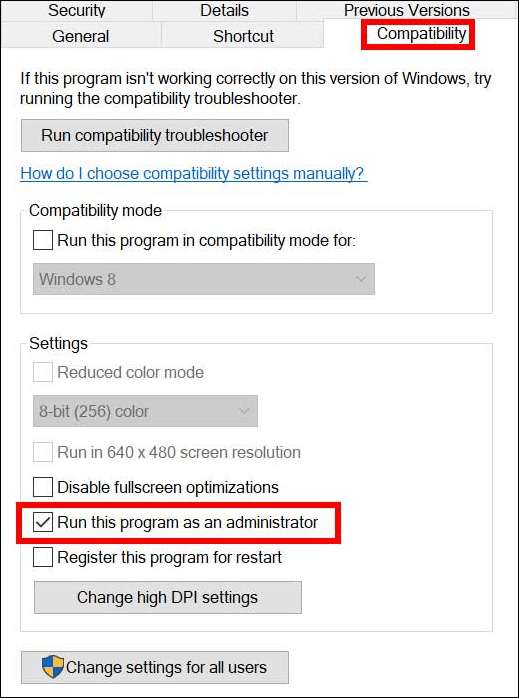
Trin 4: Klik Anvende og OK for at gemme ændringen.
Genstart Grounded, og kontroller, om problemet med Grounded crash er løst.
Metode 3: Juster firewall- og antivirusindstillinger
Firewalls og antivirusprogrammer kan forhindre Grounded i at oprette forbindelse til sine servere korrekt, hvilket kan resultere i, at Grounded går ned. Justering af disse indstillinger sikrer, at spillet har de nødvendige tilladelser til opdateringer.
Trin 1: Indtast Kontrolpanel i Windows-søgelinjen, og tryk på Indtast .
Trin 2: I vinduet Kontrolpanel skal du navigere til System og sikkerhed > Windows Defender Firewall .
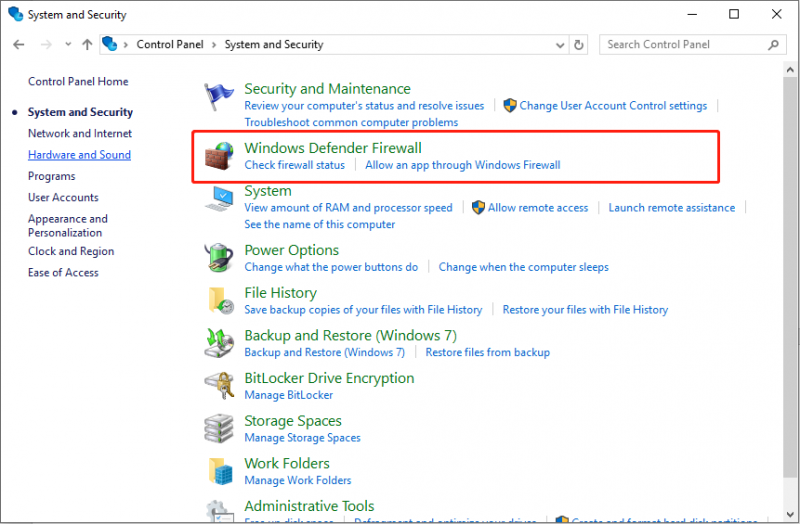
Trin 3: Vælg Tillad en app eller funktion via Windows Defender Firewall i højre panel.
Trin 4: Klik på Skift indstillinger knap.
Trin 5: Find Jordet på listen over apps og marker afkrydsningsfelterne for Privat og Offentlig .
Trin 6: Klik Okay for at gemme ændringerne.
Metode 4: Bekræft integriteten af spilfiler
Manglende eller beskadigede spildata kan også forårsage problemet med jordet nedbrud. Du kan tillade Steam at verificere og rette spilfilerne og cachen, hvilket involverer et par trin.
Trin 1: Start Damp på dit skrivebord skal du navigere til din Steam bibliotek , højreklik Jordet , og vælg Egenskaber .
Trin 2: Derefter skal du navigere til Installerede filer fanen i venstre rude og klik på Bekræft integriteten af spilfiler knappen i højre panel.
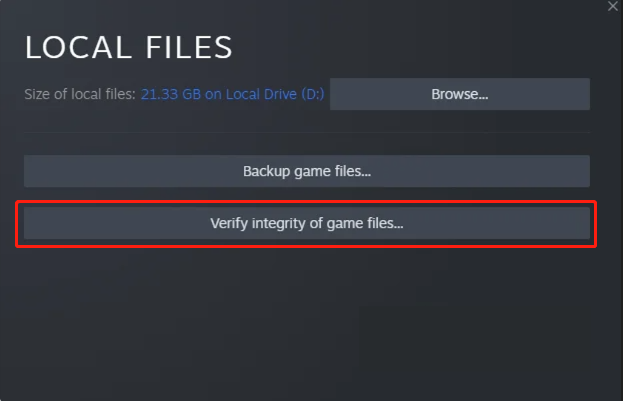
Under denne procedure vil spilfilerne gennemgå en scanning for eventuelle skader, og derefter vil downloadingen begynde.
Tips: I tilfælde af datatab på din computer og et behov for at gendanne slettede spilfiler, kan du overveje at bruge MiniTool Power Data Recovery for en hurtig og sikker gendannelse af dine data. Denne datagendannelsessoftware er i stand til at gendanne flere filtyper på en computer, inklusive filer fra Grounded-spillet.MiniTool Power Data Recovery gratis Klik for at downloade 100 % Rent og sikkert
Afsluttende ord
Hvis du oplever problemet med jordet nedbrud, så prøv disse fire løsninger for at løse det. Med lidt held er problemet nu løst, og du kan genoptage dine eventyr i den vilde baghave.
![6 løsninger til at fjerne kontrolsumfejlen WinRAR [Ny opdatering]](https://gov-civil-setubal.pt/img/partition-disk/21/6-solutions-remove-checksum-error-winrar.png)
![6 tip til løsning af Windows 10-pauseskærm starter ikke problemet [MiniTool News]](https://gov-civil-setubal.pt/img/minitool-news-center/94/6-tips-fix-windows-10-screensaver-won-t-start-issue.jpg)





![[LØST] SD-kort Sletning af filer alene? Her er løsninger! [MiniTool-tip]](https://gov-civil-setubal.pt/img/data-recovery-tips/60/sd-card-deleting-files-itself.jpg)



![Sådan ændres Windows 10 startlyd med lethed [MiniTool News]](https://gov-civil-setubal.pt/img/minitool-news-center/08/how-change-windows-10-startup-sound-with-ease.jpg)

![Windows 10 Explorer fortsætter med at gå ned? Her er 10 løsninger [MiniTool-tip]](https://gov-civil-setubal.pt/img/backup-tips/50/windows-10-explorer-keeps-crashing.png)
![Hvad skal jeg gøre, hvis tastaturnummertasterne ikke fungerer på Win10? [MiniTool Nyheder]](https://gov-civil-setubal.pt/img/minitool-news-center/86/what-do-if-keyboard-number-keys-are-not-working-win10.jpg)
![Sådan løses fejlen “Din Microsoft-konto kræver opmærksomhed” [MiniTool News]](https://gov-civil-setubal.pt/img/minitool-news-center/95/how-fix-your-microsoft-account-requires-attention-error.jpg)
![Sådan geninstalleres Windows 10 uden CD / USB nemt (3 færdigheder) [MiniTool Tips]](https://gov-civil-setubal.pt/img/backup-tips/27/how-reinstall-windows-10-without-cd-usb-easily.jpg)

![Dit system er stærkt beskadiget af Four Virus - Løs det nu! [MiniTool-tip]](https://gov-civil-setubal.pt/img/android-file-recovery-tips/94/your-system-is-heavily-damaged-four-virus-fix-it-now.jpg)
