Fix: Fejlsikret tilstand med netværk, der ikke opretter forbindelse til internettet
Fix Safe Mode With Networking Not Connecting To Internet
Møder ' Fejlsikret tilstand med netværk, der ikke forbinder til internettet ” problem i Windows 11/10? Her dette Miniværktøj guiden fokuserer på dette emne og giver dig de mest effektive løsninger på dette problem.Windows 11 fejlsikret tilstand med netværk uden internet
Fejlsikret tilstand er en speciel diagnosticeringstilstand i Windows-operativsystemet, der hjælper dig med at fjerne årsager, der forhindrer operativsystemet i at fungere korrekt. Det fungerer ved at starte computeren uden at indlæse tredjeparts enhedsdrivere, hvilket giver minimal adgang til Windows-funktionalitet.
Hvornår går ind i sikker tilstand , Windows giver flere muligheder, såsom fejlsikret tilstand, fejlsikret tilstand med netværk, fejlsikret tilstand med kommandoprompt osv. Typisk er der ikke noget problem med at gå ind i fejlsikret tilstand, men nogle brugere har rapporteret, at de har valgt indstillingen fejlsikret tilstand med netværk, men der er ingen netværksforbindelse.
'Windows 11 fejlsikret tilstand med netværk, ingen internet-/netværksadapter virker ikke. Hej alle. I normal tilstand fungerer internettet OK. Hvis jeg starter i 'Sikker tilstand med netværk' (mulighed F5), kan jeg ikke få adgang til internettet. I Enhedshåndtering under 'Netværksadaptere' -> 'Realtek PCIe GbE Family Controller', har jeg et udråbstegn med en fejlmeddelelse 'Driveren blev ikke indlæst, fordi systemet starter i sikker tilstand'. Som jeg sagde før, fungerer internettet OK i normal tilstand.' answers.microsoft.com
Her er denne vejledning beregnet til at hjælpe dig med at løse dette problem.
Løsninger til fejlsikret tilstand med netværk, der ikke forbinder til internettet
Løsning 1. Sørg for, at netværksadapteren er aktiveret
Netværksadapteren er tæt forbundet med, om der er en netværksforbindelse. Den konverterer digitale signaler inde i computeren til analoge signaler på netværket, så computeren kan oprette forbindelse til netværket enten kablet eller trådløst. Hvis netværksadapteren er deaktiveret, kan du støde på spørgsmålet om 'Sikker tilstand med netværk, der ikke opretter forbindelse til internettet'.
Hvordan sikrer man sig, at netværksadapteren er aktiveret? Følg nedenstående trin.
Trin 1. Tryk på Windows + I tastekombination for at åbne Indstillinger.
Trin 2. Vælg Netværk og internet > Ethernet > Skift adapterindstillinger .
Trin 3. I det nye vindue skal du højreklikke på målnetværksadapteren og vælge Aktiver knap.
Løsning 2. Sørg for, at WLAN AutoConfig-tjenesten kører
Hvis din computer er forbundet til internettet via en WLAN-adapter, skal du sikre dig, at WLAN AutoConfig-tjenesten kører. Dette skyldes, at standsning eller deaktivering af WLANSVC-tjenesten vil gøre alt WLAN adaptere på computeren, der er utilgængelig fra Windows Network UI.
Trin 1. Skriv i Windows-søgefeltet tjenester og klik derefter på det fra det bedste kampresultat.
Trin 2. Find og højreklik i det nye vindue WLAN AutoConfig .
Trin 3. Sæt derefter starttypen op til Automatisk .
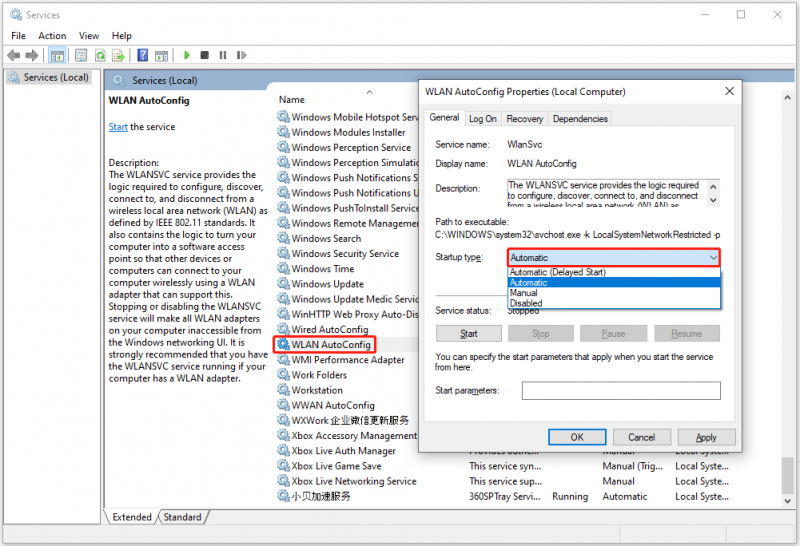
Trin 4. Klik til sidst ansøge og Okay sekventielt.
Løsning 3. Kør netværksfejlfinding
Windows tilbyder dig flere computer fejlfinding for at hjælpe dig med at løse almindelige Windows-problemer. Hvis du har brug for at diagnosticere problemer med netværket, kan du køre netværksfejlfindingen.
Trin 1. Højreklik på Windows logo knappen og vælg Indstillinger .
Trin 2. Klik Opdatering og sikkerhed > Fejlfinding > Yderligere fejlfinding .
Trin 3. Udvid Internetforbindelser mulighed, og klik derefter på Kør fejlfindingen knap.
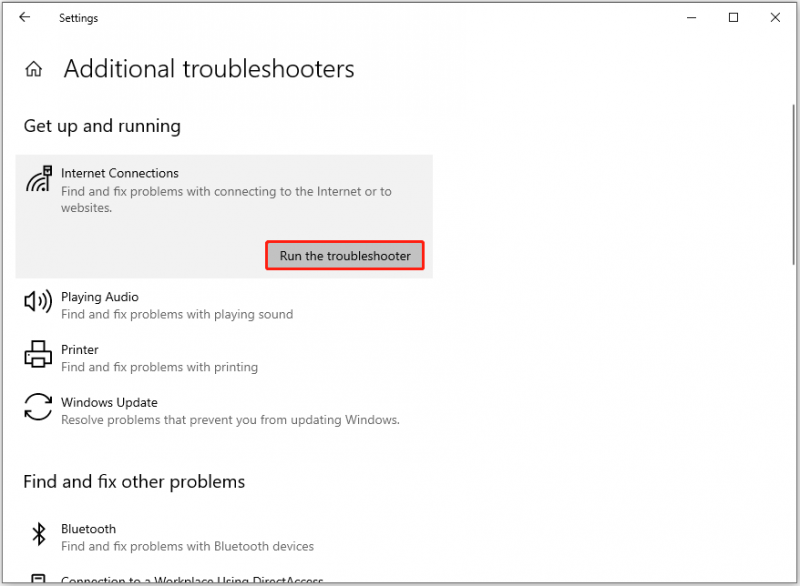
Løsning 4. Opdater netværksdriveren
Hvis netværksdriveren ikke er opdateret, kan problemet 'Safe Mode with Networking not connect to internet' også opstå. For at udelukke denne årsag kan du prøve at opdatere netværksdriveren.
Trin 1. Højreklik på Start knappen og vælg Enhedshåndtering mulighed.
Trin 2. Udvid Netværksadaptere mulighed, højreklik derefter på måldrevet og vælg Opdater driver .
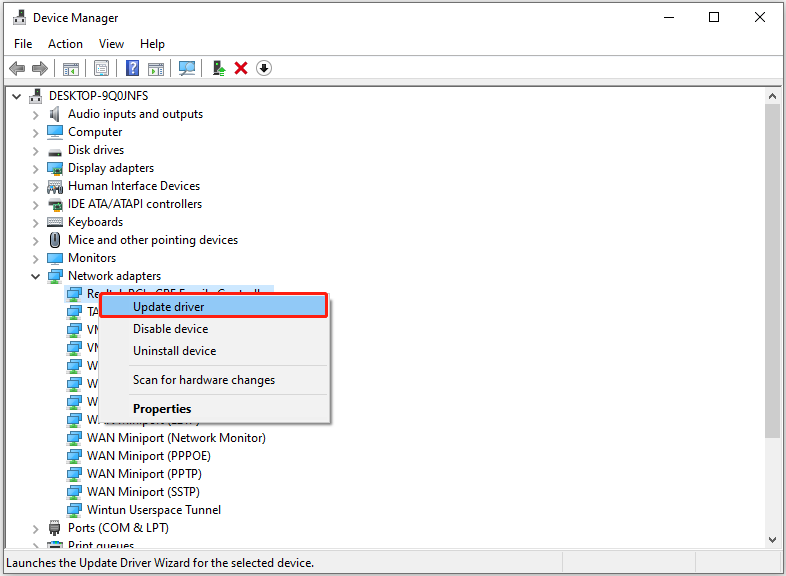
Trin 3. Følg instruktionerne på skærmen for at udføre de nødvendige handlinger.
Tips: Der er mange scenarier for tab af computerdata, såsom systemnedbrud, MBR korruption , computers sort skærm og blå skærm, computerfrysning, virusangreb osv. Hvis du har brug for at gendanne filer, MiniTool Power Data Recovery er den ideelle løsning. Den er god til at gendanne dokumenter, billeder, videoer, lydfiler, e-mails osv.MiniTool Power Data Recovery gratis Klik for at downloade 100 % Rent og sikkert
Dom
Når du læser her, bør du vide, hvordan du løser problemet med 'Sikker tilstand med netværk uden internet'. Implementer blot de ovenfor nævnte fremgangsmåder.
Hvis du har brug for hjælp fra MiniTool-supportteamet, så kontakt venligst [e-mail-beskyttet] .






![Sådan frigøres diskplads efter Windows 10/11-opdateringer? [MiniTool Tips]](https://gov-civil-setubal.pt/img/data-recovery/9D/how-to-free-up-disk-space-after-windows-10/11-updates-minitool-tips-1.png)

![Fix Discord downloades ikke | Download Discord til PC / Mac / telefon [MiniTool News]](https://gov-civil-setubal.pt/img/minitool-news-center/38/fix-discord-won-t-download-download-discord.png)
![Sådan afinstalleres NVIDIA-drivere på Windows 10? (3 Metoder) [MiniTool News]](https://gov-civil-setubal.pt/img/minitool-news-center/00/how-uninstall-nvidia-drivers-windows-10.jpg)




![[LØST] Sådan genoplives Windows 10 med gendannelsesdrev | Nem løsning [MiniTool-tip]](https://gov-civil-setubal.pt/img/data-recovery-tips/76/how-revive-windows-10-with-recovery-drive-easy-fix.png)



![Sådan får du adgang til udklipsholder på Windows 10 Hvor er udklipsholderen [MiniTool News]](https://gov-civil-setubal.pt/img/minitool-news-center/04/how-access-clipboard-windows-10-where-is-clipboard.png)
