Rettelser til “ERR_NAME_NOT_RESOLVED” -fejlen i Google Chrome [MiniTool News]
Fixes Err_name_not_resolved Error Google Chrome
Resumé :
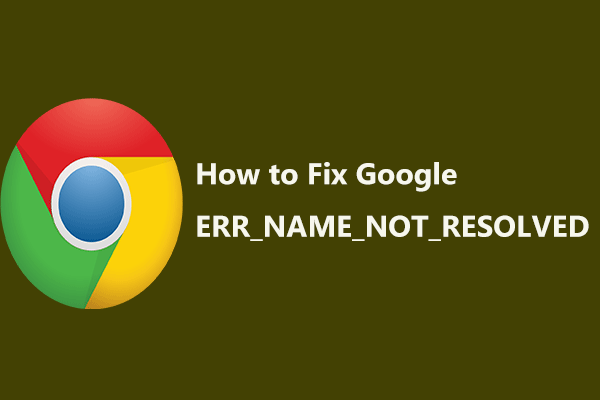
Når du får adgang til internettet, støder du nogle gange på problemer med internetforbindelsen, især fejlen - error_name_not_resolve i Google Chrome, der rapporteres af mange Windows 10-brugere. Her kommer du til stedet for MiniTool-løsning og kan få nogle metoder til at løse dette problem.
Denne webside er ikke tilgængelig ERR_NAME_NOT_RESOLVED
Normalt bruger du en browser som Google Chrome til at søge efter noget. Du kan dog støde på nogle problemer med internetforbindelsen, når du får adgang til websteder, for eksempel error_name_not_resolved. Det er en underordnet fejlmeddelelse om fejlen - denne webside er ikke tilgængelig.
Tip: Internetforbindelsesproblemer er forskellige, når du bruger Google Chrome. Udover denne kan du blive generet af ERR_CACHE_MISS , ERR_TOO_MANY_REDIRECTS , etc.Når fejlen vises på din skærm, er du ikke i stand til at få adgang til webstedet, men genindlæs kun denne side ved at klikke på den givne mulighed.
Hvor genereres denne fejl fra? Årsagerne er forskellige, for eksempel er DNS-adresse blokeret, cookies er udløbet eller forkert, Firewall eller antivirus blokerer din forbindelse, du har ændret proxyindstillinger i din browser osv.
Nå da, hvordan fikser man Google Chrome denne webside er ikke tilgængelig problem i Windows 10? Find løsningerne fra de følgende afsnit nu.
Sådan løses fejlnavn ikke løst
Metode 1: Skift din DNS-adresse
DNS giver dig let adgang til websteder. Du skal muligvis ændre det, hvis DNS-serveren ikke fungerer godt. For at rette Chrome err_name_not_resolved kan du vælge at ændre din DNS-adresse til en offentlig. Dette er en simpel procedure, så længe du følger disse trin:
Trin 1: I Windows 10 skal du åbne Kontrolpanel (se efter kategori).
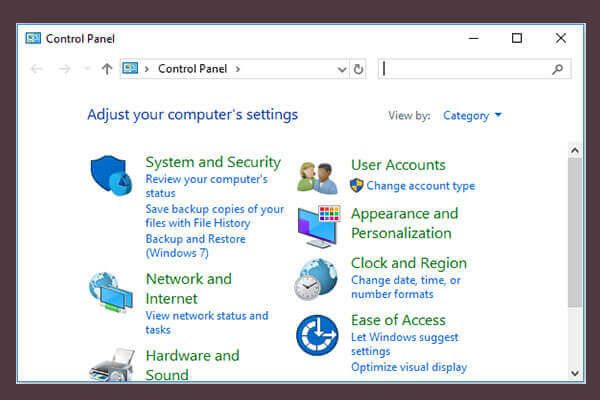 10 måder at åbne Kontrolpanel Windows 10/8/7
10 måder at åbne Kontrolpanel Windows 10/8/7 Her er 10 måder at åbne Kontrolpanel Windows 10/8/7. Lær hvordan du åbner Kontrolpanel Windows 10 med genvej, kommando, Kør, Søgefelt, Start, Cortana osv.
Læs mereTrin 2: Vælg Netværk og internet , klik Netværks-og delingscenter .
Trin 3: Vælg Skift adapterindstillinger til venstre.
Trin 4: Højreklik på Internettet for at vælge Ejendomme .
Trin 5: Vælg Internetprotokol version 4 (TCP / IPv4) og klik Ejendomme .
Trin 6: Kontroller Brug følgende DNS-serveradresse option, input 8.8.8.8 og 8.8.4.4 henholdsvis i Foretrukken DNS-server og Alternativ DNS-server sektioner.
Trin 7: Når du har ændret DNS, skal du klikke på Okay knap til ændringer.
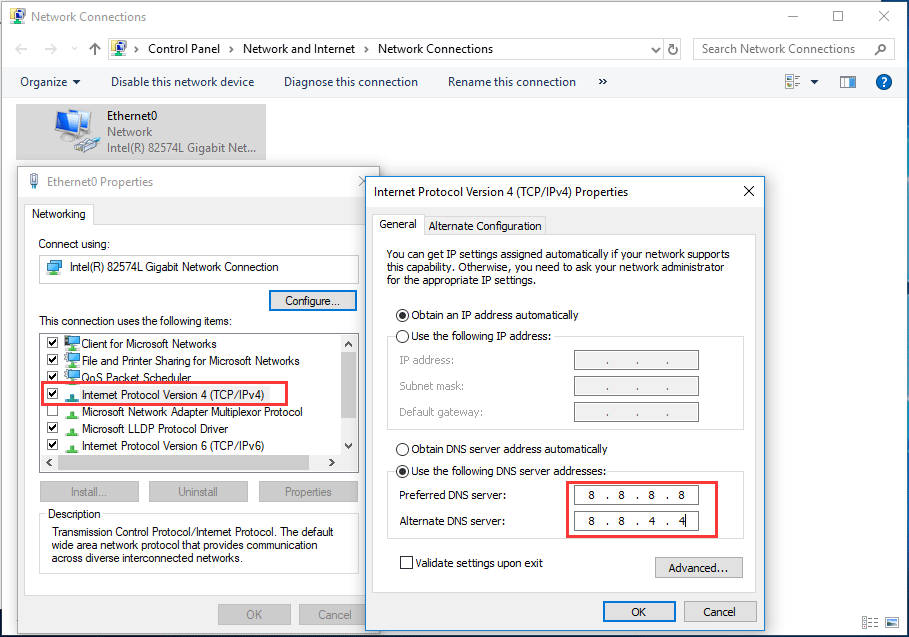
Metode 2: Ryd dine Brower-cookies
Når du gennemsøger dit websted, er der meget information gemt på din computer - dette kaldes cookies, der kan forhindre dig i at nå websteder og blokere DNS-adressen; som et resultat opstår problemet err_name_not_resolved. For at slippe af med denne fejl er det en god løsning at fjerne cookies eller cachelagrede filer.
Trin 1: Åbn Google Chrome, skriv krom: // indstillinger / clearBrowserData i adresselinjen, og tryk på Gå ind på dit tastatur.
Trin 2: Vælg de emner, du vil rydde ( Cookies og andre webstedsdata skal vælges), og klik derefter på Slet data .
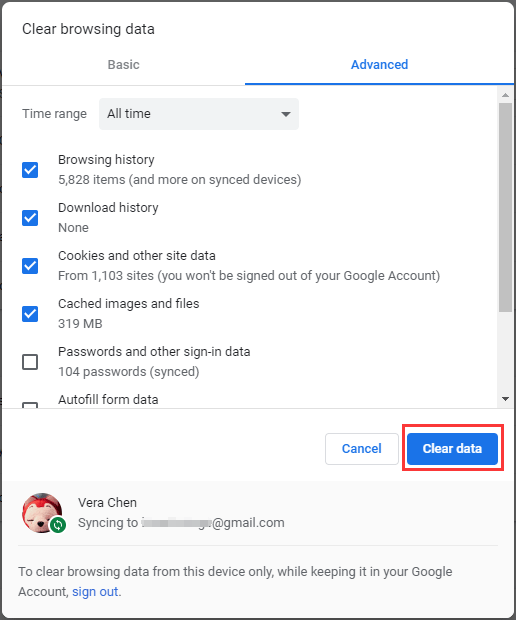
Derefter kan du kontrollere, om problemet - denne webside er ikke tilgængelig err_name_not_resolved er løst.
Metode 3: Skyl og forny DNS
Ifølge rapporter fra Google Chrome's hjælpeforum er skylning og fornyelse af DNS en god metode til at løse problemet - netfejlnavn er ikke løst. Det er simpelt, så følg vejledningen nu:
Trin 1: Skriv cmd i søgefeltet i Windows 10 og højreklik Kommandoprompt at vælge Kør som administrator .
Trin 2: Skriv følgende kommandoer, og tryk på Gå ind efter hver kommando:
ipconfig / flushdns
ipconfig / forny
ipconfig / registerdns
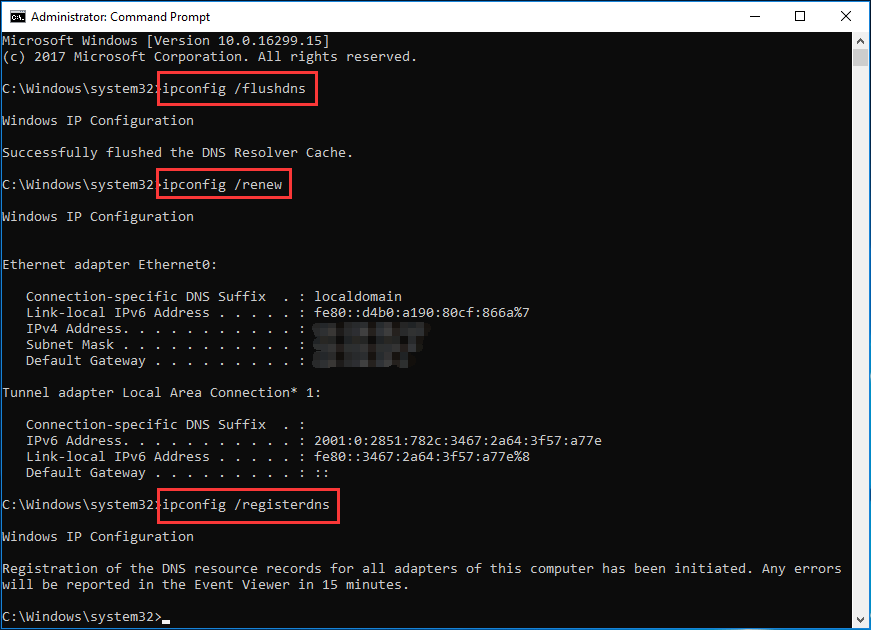
Trin 3: Afslut CMD-vinduet, og genstart din pc for at se, om du har løst problemet.
Metode 4: Deaktiver Firewall eller Antivirus
Hvis du har installeret et antivirusprogram eller aktiverer en firewall, blokeres du for adgang til bestemte websteder og støder på problemet err_name_not_resolved. Så du kan kontrollere din firewall og antivirus.
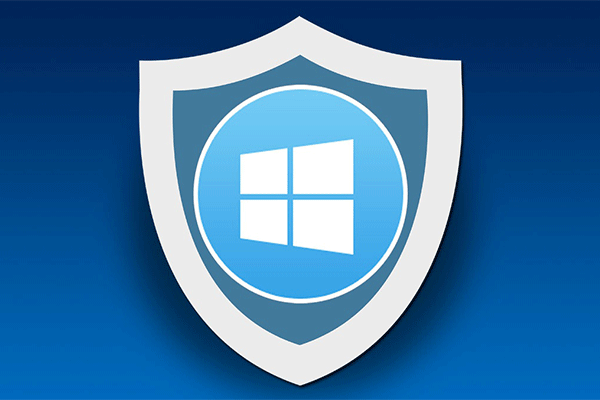 Windows Firewall til Windows 10 og dens store alternativ
Windows Firewall til Windows 10 og dens store alternativ Hvis du vil slå Windows Firewall til Windows 10 til eller fra, vil dette indlæg fortælle dig alle trinene og vise dig et godt alternativ til Windows Firewall.
Læs mereDeaktiver bare dem og se om fejlen findes. Hvis ja, skyldes problemet ikke firewallen og antivirusprogrammet. Hvis fejlen ikke vedvarer, har den noget at gøre med dem.
Metode 5: Genoptag din router
Routerproblemet kan forårsage Chrome Google Internet-problemet, så du kan vælge at genstarte din router. Sluk bare routeren, tag strømkablet ud af din router, vent et par minutter, og sæt kablet i igen, og tænd routeren. Kontroller derefter, om problemet er her.
Lige nu er nogle almindelige rettelser blevet fortalt dig. Hvis du er generet af err_name_not_resolved på Google Chrome i Windows 10, kan du prøve ovenstående metoder!




![Sådan gendannes overskrevne filer Windows 10 / Mac / USB / SD [MiniTool Tips]](https://gov-civil-setubal.pt/img/data-recovery-tips/94/how-recover-overwritten-files-windows-10-mac-usb-sd.jpg)




![Sådan efterlader du en Discord Server på Desktop / Mobile [MiniTool News]](https://gov-civil-setubal.pt/img/minitool-news-center/91/how-leave-discord-server-desktop-mobile.png)

![[Løst!] - Sådan løses ukendt USB-enhedsadresse mislykkedes? [MiniTool Nyheder]](https://gov-civil-setubal.pt/img/minitool-news-center/31/how-fix-unknown-usb-device-set-address-failed.png)







