Fuld guide til kameraapp kan ikke gemme billeder på Windows og telefoner
Full Guide To Camera App Can T Save Photos On Windows Phones
Kamera-appen er et uundværligt værktøj for fotoentusiaster på Windows eller mobiltelefoner. Men for nylig har folk fundet ud af, at kameraappen ikke kan gemme billeder og videoer. De taget billeder og videoer er forsvundet! Bare rolig, dette indlæg fortsætter Miniværktøj vil vise dig, hvordan du løser dette problem på både Windows og mobiltelefoner.Sammenlignet med professionelle kameraer er kamera-appen på Windows eller telefoner mere velegnet for de fleste til at optage deres liv. Det kan således være nedslående, når man finder, at kamera-appen ikke kan gemme billeder. Hvordan håndterer man dette problem for at undgå fototab i fremtiden? Følgende indhold viser dig forskellige løsninger i forskellige scenarier.
#1. Tag billeder med Windows Camera App
Måde 1: Tjek lagertilladelser
Hvis kameraappen ikke har nok tilladelse til at gemme data på din enhed, kan du ikke også gemme billeder fra kameraappen. Når du får fejlen 0xA00F424F
Trin 1: Tryk Win + I for at åbne Windows-indstillinger.
Trin 2: Vælg Privatliv og sikkerhed > Kamera , og skift derefter kontakten på Kameraadgang mulighed for at På .
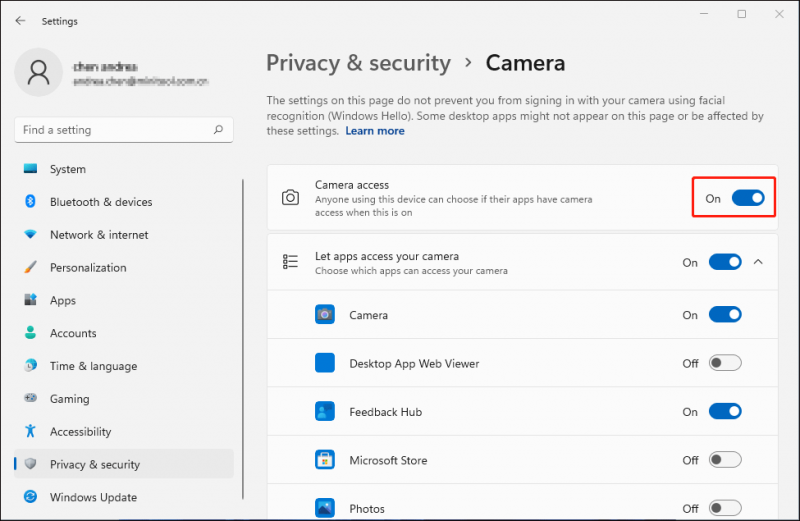
Herefter kan du tage billeder for at se, om det kan gemmes normalt. Hvis ikke, så gå videre til næste metode.
Måde 2: Opdater kameradriver
Windows-kamera, der ikke gemmer billeder, kan også være forårsaget af en forældet eller beskadiget kameradriver. For at løse problemet med billedet, der ikke gemmer, forårsaget af denne grund, kan du prøve at opdatere eller geninstallere den tilsvarende driver. Følg venligst nedenstående trin.
Trin 1: Højreklik på Windows ikonknappen og vælg Enhedshåndtering fra WinX-menuen.
Trin 2: Find og udvid Kameraer mulighed for at finde den problematiske driver.
Trin 3: Højreklik på det og vælg Opdater driver fra kontekstmenuen.
Trin 4: Vælg Søg automatisk efter drivere fra promptvinduet.
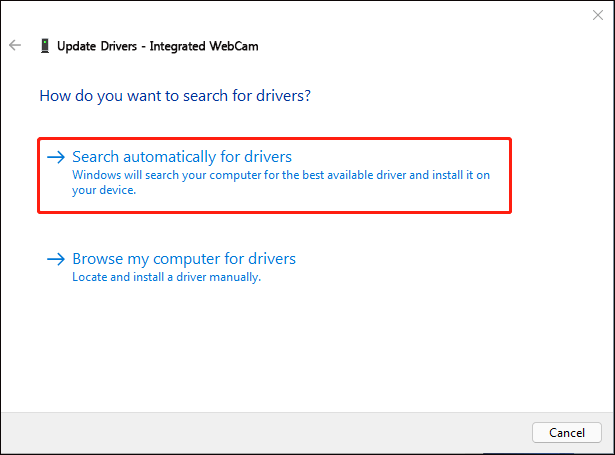
Vent på, at processen er fuldført. Windows finder og installerer den nyeste kompatible driver til din computer automatisk.
Hvis dit problem stadig eksisterer, kan du vælge Afinstaller enhed fra den samme kontekstmenu og klik Afinstaller igen for at bekræfte. Bagefter kan du genstarte din computer for at lade den downloade den tilsvarende driver automatisk.
Måde 3: Reparer og nulstil kameraappen
Windows kamera-app kan ikke gemme fotos, der sandsynligvis er forårsaget af den beskadigede kamera-app. Du kan bruge reparations- og nulstillingsfunktionerne i Windows til at rette applikationsfejlen. Her er trin til brug af reparationsfunktionen.
Trin 1: Tryk Win + I for at åbne vinduet Indstillinger.
Trin 2: Skift til Apps > Apps og funktioner , og vælg derefter Kamera app.
Trin 3: Klik på tre prikker ikonet for at vælge Avancerede indstillinger. Du kan rulle ned for at vælge Reparation knap.
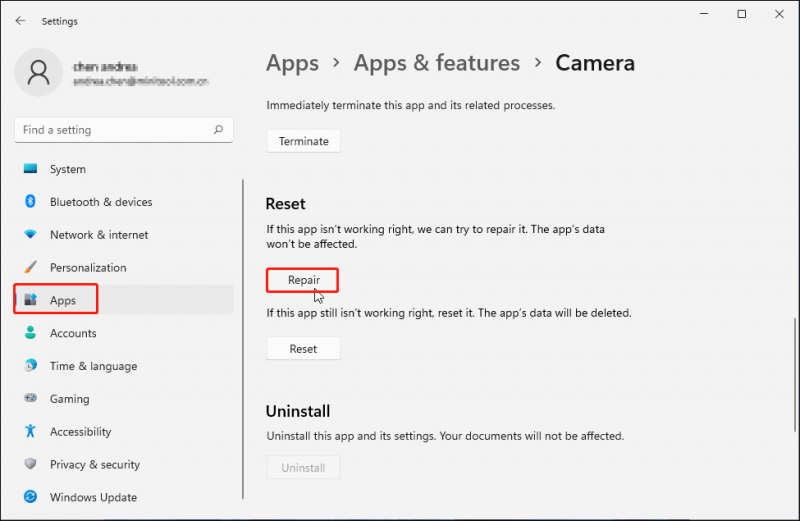
Når reparationsprocessen er afsluttet, kan du kontrollere, om problemet er løst. Hvis problemet stadig opstår, kan du følge med trin 1-3 og vælg Nulstil for at nulstille de oprindelige indstillinger.
Alternativt kan du afinstallere og geninstallere kamera-appen på din computer for at prøve at håndtere problemet.
#2. Tag billeder med en mobiltelefon (Android og iPhone)
Du vil muligvis opleve, at dit telefonkamera ikke også gemmer billeder til Fotos. Både Andriod- og iPhone-brugere rapporterer, at de er stødt på dette problem. Flere årsager kan forårsage dette problem, såsom utilstrækkelig datalagring, app-relaterede problemer, enhedsproblemer osv.
Prøv følgende metoder til at løse de fotos og videoer, der ikke er gemt i Galleri-problemet.
Fix 1: Genstart din telefon
Ligesom computere kan der ske nogle fejl på din telefon, der forårsager, at de taget billeder ikke gemmes i Galleri. Du kan genstarte din telefon for at se, om dette problem er løst. Nogle gange kan de forbigående og mindre problemer fejlfindes ved at genstarte.
Rettelse 2: Tjek telefonopbevaring
Hvis der ikke er nok lagerkapacitet på din telefon, kan billederne taget med Kamera-appen ikke også gemmes. Du kan gå til siden Indstillinger på din telefon for at kontrollere telefonens lager. Hvis lageret bliver fyldt, er det tid til at rydde uønskede og unødvendige filer. Du kan læse for at lære hvordan rydde medielager og intern lagerplads .
Fix 3: Ryd cachen i kameraappen (til Android)
Hvis du har brugt kamera-appen i lang tid, burde den have akkumuleret cacheindhold, hvilket kan føre til flere problemer, herunder fotos og videoer, der ikke er gemt i Galleri. Du kan gå til at rydde kameraets cache for at prøve at løse dette problem.
Åben Indstillinger > Apps > Kamera og vælg Opbevaring (eller andre muligheder, der ligner Storage). Så kan du vælge Ryd cache for at slette dens cacheindhold.
Gendan tabte billeder med MiniTool Power Data Recovery
Ud over at kameraappen ikke kan gemme fotos, kan mange andre årsager også forårsage tab af fotos eller videoer, såsom sletning, enhedskorruption, utilsigtet format, virusinfektion osv. For at få disse dyrebare billeder og videoer tilbage, kan du prøve MiniTool Power Data Recovery . Det her gratis software til filgendannelse er i stand til at gendanne fotos og videoer i forskellige formater såvel som andre typer filer.
Du kan få den gratis udgave af denne kraftfulde software til at scanne og gendanne 1 GB filer gratis.
MiniTool Power Data Recovery gratis Klik for at downloade 100 % Rent og sikkert
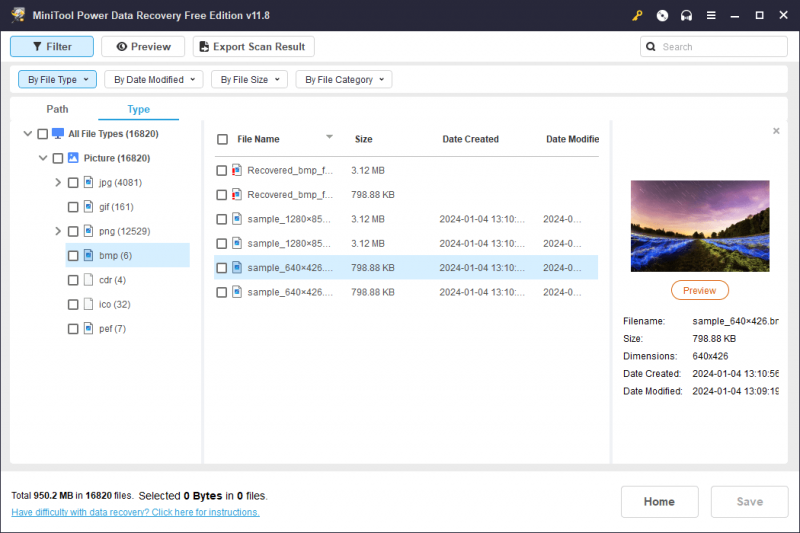
Afsluttende ord
Hvis kameraappen ikke kan gemme billeder eller videoer på Windows eller din telefon, kan du prøve den tilsvarende rettelse i dette indlæg. Du skal løse dette problem så hurtigt som muligt for at undgå yderligere filtabssituationer.












![Sådan gendannes ikke-gemt Word-dokument (2020) - Ultimate Guide [MiniTool Tips]](https://gov-civil-setubal.pt/img/data-recovery-tips/12/how-recover-unsaved-word-document-ultimate-guide.jpg)

![[3 måder] Hvordan overføres data fra PS4 til PS4 Pro? [MiniTool Nyheder]](https://gov-civil-setubal.pt/img/minitool-news-center/75/how-transfer-data-from-ps4-ps4-pro.png)

![2 måder - Bluetooth parret, men ikke forbundet Windows 10 [MiniTool News]](https://gov-civil-setubal.pt/img/minitool-news-center/79/2-ways-bluetooth-paired-not-connected-windows-10.png)
![Windows nem overførsel er ikke i stand til at fortsætte, hvordan man løser [MiniTool News]](https://gov-civil-setubal.pt/img/minitool-news-center/44/windows-easy-transfer-is-unable-continue.jpg)

![2021 5 bedste gratis annonceblokkere til Edge - Bloker annoncer i Edge [MiniTool News]](https://gov-civil-setubal.pt/img/minitool-news-center/77/2021-5-best-free-ad-blockers.png)