Gendan slettede fotos fra SanDisk-hukommelseskort: To løsninger
Recover Deleted Photos From Sandisk Memory Cards Two Solutions
SanDisk hukommelseskort er meget brugt til kameraer og mobiltelefoner. Selvom de er pålidelige teknologiske produkter, lider folk stadig af fototab fra deres SanDisk-hukommelseskort. Hvordan gendannes slettede fotos fra SanDisk-hukommelseskort? MiniTool software giver dig svar i dette indlæg.SanDisk er en fremtrædende producent, der designer adskillige pålidelige flash-hukommelsesprodukter, herunder USB-flashdrev, SD-kort, eksterne harddiske osv. Men uanset hvor sofistikeret teknologien er, er datalagringsenheder ikke immune over for datatab på grund af forskellige årsager . Hvis du bruger et SanDisk-hukommelseskort og oplever tab af fotos eller andre data, er dette det rigtige sted for dig at få passende løsninger.
Årsager til tab af fototab på SanDisk-hukommelseskort
Har du nogen idé om, hvorfor dine fotos eller videoer går tabt fra SanDisk-hukommelseskortet? Generelt sker datatab på grund af menneskelige fejl, såsom utilsigtet sletning og utilsigtet formatering.
Derudover bør SD-kortfejl nogle gange være ansvarlige for datatab. For eksempel, når dit kamera eller andre enheder bliver ved med at informere dig om, at SD-kortet skal formateres , indikerer dette scenarie ofte filsystemfejl. Desuden, hvis dit SanDisk-hukommelseskort er virusinficeret, er lagrede filer også modtagelige for at gå tabt.
Uanset årsagen, bør du stoppe med at bruge SanDisk-hukommelseskortet for at gemme nye data med det samme, når billederne er forsvundet. Træf handling for at gendanne slettede billeder fra SanDisk-hukommelseskort så hurtigt som muligt. Fortsæt venligst til næste del for at få brugbare værktøjer og fuldføre SanDisk SD-kort fotogendannelse.
Gendan billeder fra et SanDisk-hukommelseskort ved hjælp af MiniTool Power Data Recovery
For at hente billeder fra et SanDisk-hukommelseskort har du brug for hjælp fra en professionel datagendannelsessoftware . Da data tabt fra en ekstern enhed normalt fjernes permanent, er du hverken i stand til at gendanne dem fra papirkurven eller i stand til at gendanne filer fra filhistorik.
Datagendannelsessoftware bør være et optimalt valg til SanDisk SD-kort fotogendannelse. Blandt de talrige sikre datagendannelsestjenester på markedet anbefales MiniTool Power Data Recovery på det varmeste på grund af dets klare brugergrænseflade, ligetil betjening og robuste funktioner.
Du kan få den gratis udgave og prøve at gendanne slettede billeder fra SanDisk-hukommelseskort med instruktionerne nedenfor.
MiniTool Power Data Recovery gratis Klik for at downloade 100 % Rent og sikkert
Trin 1. Tilslut SanDisk SD-kortet til din computer og scan det
Antag, at du har downloadet og installeret softwaren på din computer, bør du tilslutte SanDisk-hukommelseskortet til computeren via en kortlæser. Start derefter softwaren for at gå ind i dens hovedgrænseflade.
Tips: Hvis SD-kortet ikke registreres af MiniTool Power Data Recovery, skal du klikke på Opdater knappen eller tilslut SD-kortet igen for at gøre det genkendeligt.Vælg SD-kortpartitionen, der er angivet under Logiske drev fanen og klik Scan . Eventuelt kan du skifte til Enheder fanen for at vælge SanDisk-hukommelseskortet direkte.
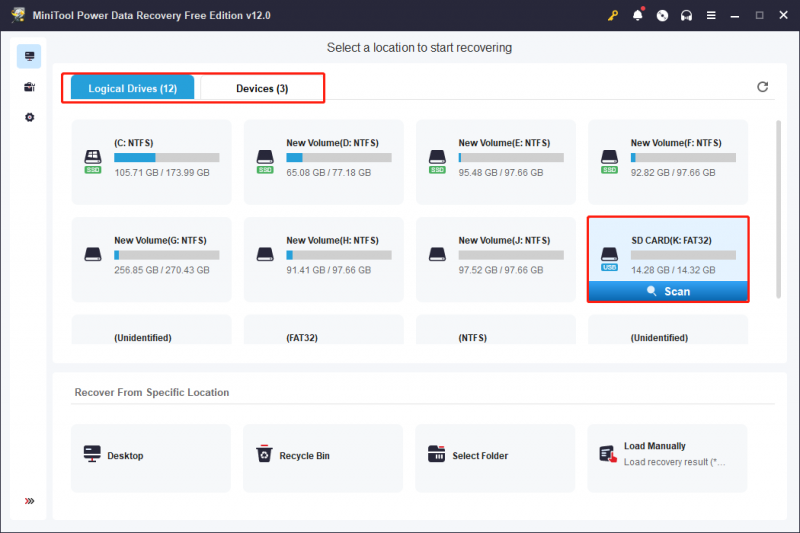
Trin 2. Brug flere funktioner til at finde de nødvendige fotos
Det vil tage et par minutter at fuldføre scanningsprocessen. For at finde alle de tabte og slettede filer på dit SD-kort, foreslås du at lade scanningsprocessen fuldføre sig selv.
Typisk er alle detekterede filer sorteret efter deres stier i tre generelle mapper: Eksisterende filer, Slettede filer og Tabte filer. Udover at finde de ønskede billeder ved at udvide disse mapper én efter én, kan du også bruge følgende funktioner til nemt at finde de nødvendige billeder:
Filter : Klik på Filter knappen på den øverste værktøjslinje for at vise filterkriterierne. Du kan ændre den tilsvarende mulighed for at bortfiltrere unødvendige filer fra fillisten.
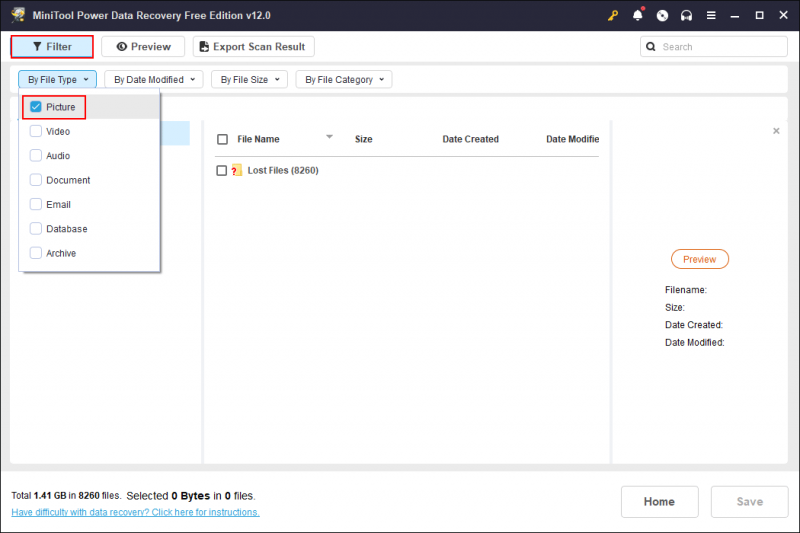
Type : Gå til Type fanen ved siden af Sti. Du er i stand til at kontrollere filer kategoriseret i Dokument, Billede, Lyd & Video, Arkiv osv. Mere specifikt, når du udvider én filtype, klassificeres filer yderligere efter filformater. For eksempel, når du udvider Billede mulighed, kan du finde billeder opført i forskellige billedformater, såsom PNG, JPEG, NRW, DNG, ARW, GIF, JPG, CR2 og mere.
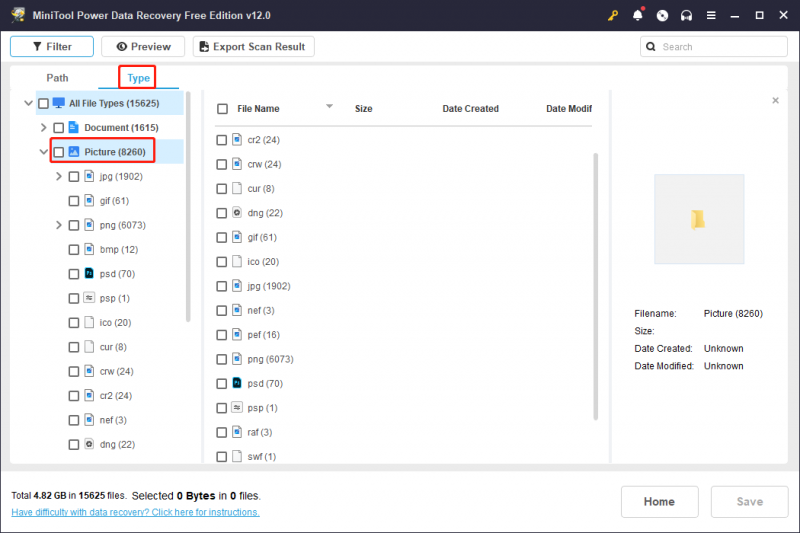
Søg : Når du søger efter et bestemt foto og husker dets navn, giver denne funktion mening. Indtast navnet (både fuldstændigt og en del af navnet er OK) i søgefeltet øverst til højre og tryk Gå ind for at finde de matchede varer.
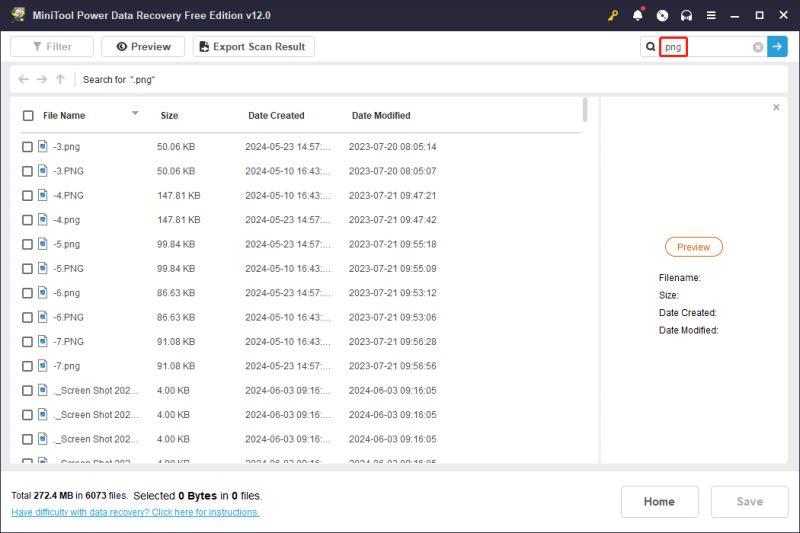
Trin 3. Vælg alle de efterspurgte billeder og gendan dem
Du bør verificere billederne, før du gendanner dem for at forbedre effektiviteten til datagendannelse. Når du finder filer ved hjælp af ovenstående funktioner, kan du dobbeltklikke på filen eller klikke på Forhåndsvisning knappen for at kontrollere billedet.
Klik på Gemme knappen på forhåndsvisningsgrænsefladen for at gendanne billedet direkte. Eventuelt kan du sætte kryds ved alle de ønskede billeder og klikke på Gemme knap. I promptvinduet skal du vælge en ny destination for disse billeder.
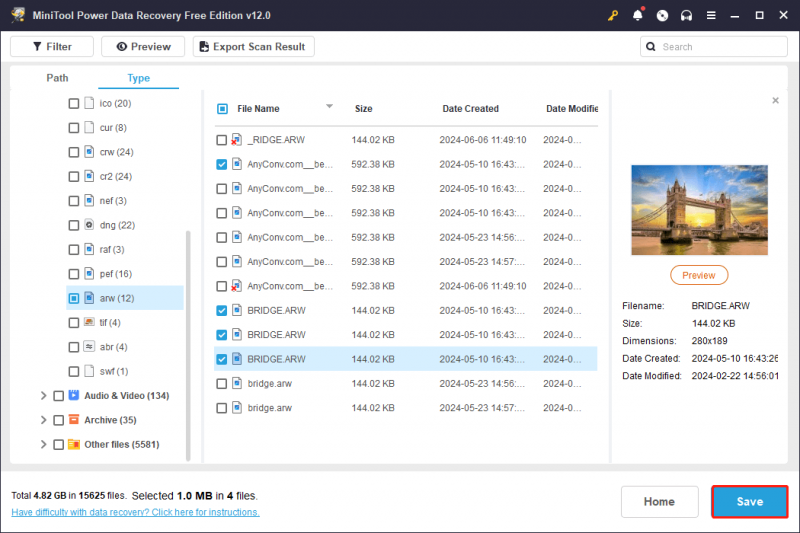
Dette er en komplet guide til at gendanne slettede fotos fra SanDisk-hukommelseskort med MiniTool Power Data Recovery. Det vil jeg gerne minde dig om MiniTool Power Data Recovery Gratis giver kun 1 GB gratis datagendannelseskapacitet. Hvis du vælger filer, der er større end 1 GB, skal du for at udføre SanDisk SD-kortfotogendannelsesprocessen opdatering til en premium-udgave .
Gendan slettede billeder fra SanDisk-hukommelseskort med MiniTool Photo Recovery
MiniTool Photo Recovery er en specialiseret fotogendannelsessoftware designet af MiniTool Software. Sammenlignet med MiniTool Power Data Recovery viser denne software kun detekterede mediefiler inklusive fotos, videoer og lydfiler. Denne software understøtter fotogendannelse fra en lang række digitale kameraer og andre datalagringsenheder.
Trin 1. Tilslut dit SanDisk-hukommelseskort til computeren, start softwaren, og klik Start for at komme ind i hovedgrænsefladen.
Trin 2 (Valgfrit): Klik på Indstilling knappen for at indstille scanningsbetingelser, før scanning påbegyndes. Da du kun ønsker at hente billeder fra et SanDisk-hukommelseskort, kan du fravælge Audio/Video mulighed. Udvid derefter Grafik og billeder valg for kun at markere dine ønskede billedformater. Klik Okay for at gemme dine ændringer.
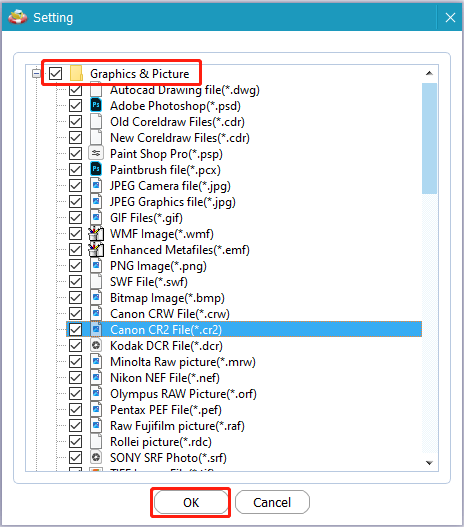
Trin 3. Vælg SanDisk SD-kortet fra drevlisten, og klik Scan for at starte processen.
Trin 4: Vent tålmodigt, indtil processen er færdig. Du kan se gennem fotolisten for at finde ud af, om dine nødvendige filer er fundet. Vælg dem og klik Gemme for at gendanne disse billeder.
Du bør ikke gemme disse billeder til den originale sti. Ellers er de originale data tilbøjelige til at overskrive data, hvilket fører til datagendannelsesfejl.
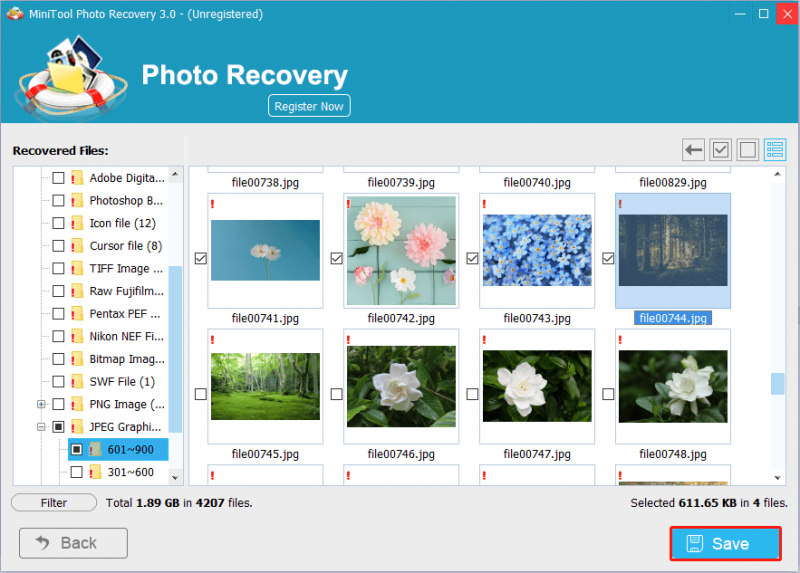 Bemærk: MiniTool Photo Recovery Free giver dig mulighed for at gendanne fotos gratis inden for 200 MB. Du bør anskaffe en registreret udgave for at forstørre datagendannelseskapaciteten. Du kan gå til dette side med softwaresammenligning at vælge en, der passer til din situation.
Bemærk: MiniTool Photo Recovery Free giver dig mulighed for at gendanne fotos gratis inden for 200 MB. Du bør anskaffe en registreret udgave for at forstørre datagendannelseskapaciteten. Du kan gå til dette side med softwaresammenligning at vælge en, der passer til din situation.Tilgange til at reparere utilgængelige/beskadigede SanDisk-hukommelseskort
Bortset fra menneskelige fejl kan fotos og andre data gå tabt på grund af problemer med SD-kort. I nogle tilfælde oplever folk, at deres SanDisk-hukommelseskort bliver utilgængelige eller forvandlet til beskadigede, hvilket resulterer i, at data bliver utilgængelige eller går tabt. I denne situation er det meningen, at du skal udføre en SanDisk SD-kortfotogendannelse med ovenstående software, og derefter starte reparationsoperationerne ved at følge vejledningen nedenfor.
MiniTool Power Data Recovery Gratis Klik for at downloade 100 % Rent og sikkert
Måde 1. Skift drevbogstavet
Når du ikke kan finde SanDisk SD-kortet efter at have sat det i din computer, kan du gå til at kontrollere, om SD-kortet har tildelt et drevbogstav korrekt og automatisk. Du kan bekræfte det i Diskhåndtering og give et nyt drevbogstav, hvis det er nødvendigt.
Trin 1. Højreklik på Windows logo nederst til venstre og vælg Diskhåndtering .
Trin 2. Højreklik på SD-kortpartitionen og vælg Skift drevbogstav og stier fra kontekstmenuen.
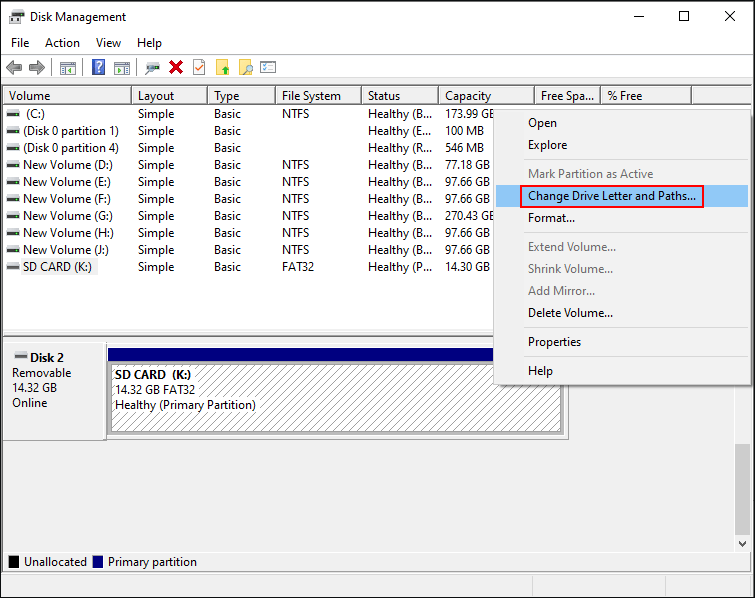
Trin 3. Hvis der ikke er noget drevbogstav på SD-kortet, skal du klikke Tilføje i promptvinduet. Når du vil skifte til en ny, skal du vælge Lave om i stedet.
Trin 4. Vælg ét drevbogstav fra rullemenuen, og klik Okay for at gemme ændringen.
Gå derefter til File Explorer for at kontrollere, om SanDisk SD-kortet vises.
Måde 2. Kør CHKDSK-kommandoen
Hvis dit SanDisk-hukommelseskort bliver utilgængeligt eller beskadiget på grund af filsystemfejl, kan du køre CHKDSK-kommandoen via kommandoprompt for at kontrollere og reparere logiske problemer i filsystemet.
Trin 1. Tryk på Win + R for at åbne vinduet Kør.
Trin 2. Indtast cmd ind i dialogen og tryk Shift + Ctrl + Enter for at køre kommandoprompt som administrator.
Trin 3. Indtast CHKDSK X: /f /r og ramte Gå ind for at udføre denne kommandolinje. Du bør erstatte X med drevbogstavet på dit SanDisk-hukommelseskort.
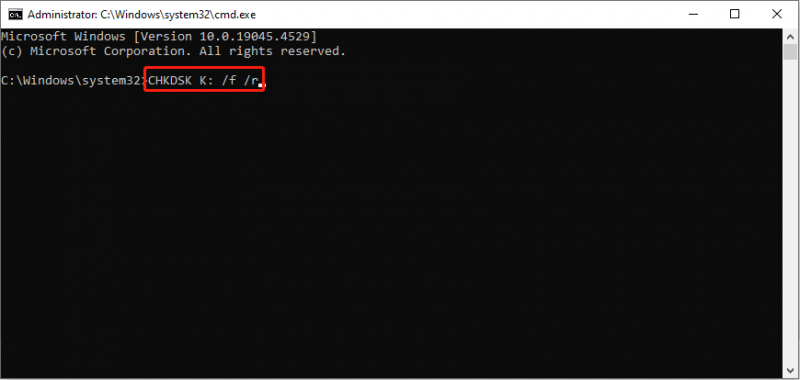
Hvis SD-kortfejlen udløses af filsystemfejl, retter denne kommando effektivt din SD-kortfejl.
Måde 3. Formater SanDisk SD-kortet
Nogle gange skal du formatere SD-kortet for at løse problemet. Ikke desto mindre sletter formatering alle dine data på SD-kortet. Husk at gendanne fotos på dit SanDisk SD-kort før formatering for at undgå sekundær skade.
#1. Formater SanDisk SD-kortet i File Explorer
Trin 1. Tryk på Win + E for at starte File Explorer.
Trin 2. Vælg Denne pc højreklik på SD-kortet i højre panel i venstre side, og vælg Format .
Trin 3. Indstil filsystemet og sæt kryds Hurtig formatering . Klik Start for at formatere SD-kortet.
#2. Formater SanDisk SD-kortet ved hjælp af MiniTool Partition Wizard
Du kan blive informeret om, at computeren ikke kunne formatere drevet. I dette tilfælde skal du fuldføre formatopgaven ved hjælp af professionelle partitionsstyringstjenester, som f MiniTool Partition Wizard . Denne alsidige software giver dig mulighed for at formatere diske, ændre størrelse på partitioner, udføre overfladetest, konvertere filsystemer osv. Her vil jeg vise dig, hvordan du formaterer SanDisk SD-kortet med dette værktøj.
MiniTool Partition Wizard Gratis Klik for at downloade 100 % Rent og sikkert
Trin 1. Tilslut SD-kortet til din computer og start softwaren.
Trin 2. Find måldrevet, og højreklik på det. Vælge Format for at indstille filsystemet og partitionsetiketten.
Trin 3. Klik Okay for at bekræfte dine indstillinger.
Trin 4. Når processen er afsluttet, kan du forhåndsvise status på dit SD-kort. Klik ansøge nederst til venstre for at fuldføre suspenderingsprocessen.
Forebyggelsestip: Sikkerhedskopier fotos på et SanDisk-hukommelseskort
For at løse problemer med tab af data kan datagendannelse være en effektiv måde, men ikke en 100% gennemførlig tilgang. Hvis du har foto-sikkerhedskopier af SanDisk-hukommelseskortet, er der ingen bekymring for uoprettelige billeder. Du kan kopiere de nødvendige billeder direkte fra sikkerhedskopien og indsætte dem på destinationen.
Derfor må du hellere sikkerhedskopiere vigtige billeder regelmæssigt for at konfrontere uventet datatab. Som vi nævnte panden, sikkerhedskopierer filhistorik ikke data på et SD-kort. Du skal sikkerhedskopiere dit SanDisk-hukommelseskort med andre kvalificerede backup-tjenester , ligesom MiniTool ShadowMaker.
Denne software til sikkerhedskopiering af filer giver dig mulighed for at udføre en fuld sikkerhedskopiering, trinvis sikkerhedskopiering eller differentiel backup ved forskellige lejligheder. Derudover skal du oprette en tidsplan for sikkerhedskopiering for at fuldføre sikkerhedskopieringsopgaver automatisk. Du kan få MiniTool ShadowMaker-prøveversionen for at opleve disse sikkerhedskopieringsfunktioner gratis inden for 30 dage.
MiniTool ShadowMaker prøveversion Klik for at downloade 100 % Rent og sikkert
Afsluttende ord
Det er frustrerende at opleve tab af data på enhver enhed. Dette indlæg anbefaler to fremragende datagendannelsesværktøjer og leverer detaljerede vejledninger til at gendanne slettede fotos fra SanDisk-hukommelseskort. Desuden viser den nogle rettelser til at håndtere problematiske SanDisk SD-kort.
Vi håber, at der er noget nyttigt for dig. Hvis du har problemer med at bruge MiniTool-softwaren, er du velkommen til at give os besked via e-mail via [e-mail-beskyttet] .





![Kan du ikke logge på Xbox One? Sådan får du det online? En guide til dig! [MiniTool Nyheder]](https://gov-civil-setubal.pt/img/minitool-news-center/28/can-t-sign-into-xbox-one.jpg)

![Hvordan kan du se Instagram-livevideoer på pc? [Opdatering fra 2021] [MiniTool News]](https://gov-civil-setubal.pt/img/minitool-news-center/40/how-can-you-watch-instagram-live-videos-pc.jpg)


![2 Bedste vigtige kloningssoftware | Sådan klones uden datatab [MiniTool-tip]](https://gov-civil-setubal.pt/img/backup-tips/95/2-best-crucial-cloning-software-how-clone-without-data-loss.png)

![5 metoder til løsning af Windows 10-opdateringsfejl 0x80070652 [MiniTool News]](https://gov-civil-setubal.pt/img/minitool-news-center/07/5-methods-fix-windows-10-update-error-0x80070652.png)


![Wi-Fi sidder fast ved kontrol af netværkskrav! Løs det nu! [MiniTool Nyheder]](https://gov-civil-setubal.pt/img/minitool-news-center/29/wi-fi-stuck-checking-network-requirements.png)



