Fuld guide til gendannelse af ikke-gemte ændringer i Bluebeam på Windows
Full Guide To Recover Unsaved Changes In Bluebeam On Windows
Bluebeam er en verdensomspændende software til redigering af PDF-filer. Flere årsager kan dog føre til Bluebeams korruption og forårsage drift eller endda filtab. Kan du gendanne ikke-gemte ændringer i Bluebeam? Hvis Bluebeam-filen mangler, hvordan gendannes den så? Svarene er i dette Miniværktøj stolpe.Strømafbrydelser, softwarenedbrud og andre årsager vil få dig til at miste ikke-gemte ændringer i Bluebeam. Heldigvis kan du gendanne ikke-gemte ændringer i Bluebeam med følgende løsninger. Læs og prøv dem for at finde en, der virker på din sag.
Fix 1. Gendan ikke-gemte ændringer med Revu
Der er et retableringssystem i Bluebeam for at give endnu en chance for at gendanne ikke-gemte filer i ethvert nedbrud. Hvis du har aktiveret denne funktion, før Bluebeam går ned, kan du arbejde med følgende trin for at gendanne de gemte ændringer.
Trin 1. Efter softwaren går ned, kan du direkte åbne den igen. Hvis der er registreret ændringer, der ikke er gemt, vises vinduet Gendan ikke-gemte ændringer.
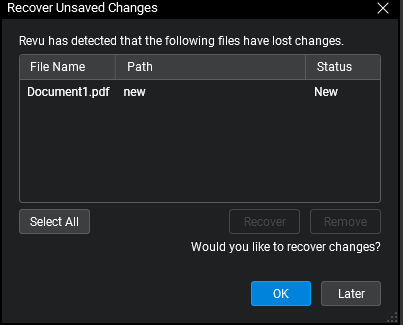
Fra support.bluebeam.com
Trin 2. Vælg målfilen og klik OK for at genoprette den med det samme. Du kan også vælge Senere for at springe denne gendannelseshandling over. Dette gendannelsesvindue vises igen, næste gang du åbner denne software. Bemærk venligst, at hvis du vælger Senere og derefter foretager og gemmer eventuelle ændringer på den ikke-gemte fil, vil de tabte ændringer blive uoprettelige.
Tips: For at aktivere dokumentgendannelsesfunktionen kan du gå til Præference > Generelt > Dokument , og sæt derefter kryds ved Aktiver dokumentgendannelse mulighed og klik OK for at gemme ændringen.Fix 2. Gendan ikke-gemte filer fra midlertidige filer
Hvis du ikke har aktiveret dokumentgendannelsesfunktionen, kan du prøve denne metode for at gendanne ikke-gemte ændringer. Husk, at genstart af computeren vil rydde de midlertidige filer, hvilket får denne metode til at være ineffektiv.
Trin 1. Tryk på Win + E for at åbne Windows Stifinder.
Trin 2. Naviger til Bluebeams midlertidige filplacering:
C:\Brugere\brugernavn\AppData\Local\Temp\BluebeamSoftware .
Trin 3. Se fillisten igennem for at se, om der er en midlertidig fil med den ikke-gemte fil. Du kan åbne den midlertidige fil for at kontrollere. Nogle ændringer kan dog stadig gå tabt med denne metode.
Løsning 3. Ryd cachefilerne
Nogle brugere rapporterer, at Gendan ikke-gemte ændringer ikke virker på deres enheder; således kan de ikke gendanne de ikke-gemte ændringer i Bluebeam korrekt. Du kan løse dette problem med følgende instruktioner og prøve at få de ikke-gemte ændringer tilbage.
Trin 1. Åbn File Explorer på din computer.
Trin 2. Gå til cachefilens placering med følgende sti:
C:\Users\brugernavn\AppData\Bluebeam\Revu\20\Recovery (du bør erstatte 20 med den aktuelle version af din software.)
Trin 3. Tryk på Ctrl + A for at vælge alle filerne, højreklik derefter på dem for at vælge Slet.
Bagefter kan du genåbne Bluebeam for at se, om vinduet Gendan ikke-gemte ændringer vises. Hvis ja, kan du følge trinene i Ret 1 for at gendanne ændringerne.
Bonustip: Gendan slettede/tabte Bluebeam-filer
Hvis du ved et uheld har slettet Bluebeam-filer på din Windows-computer, skal du først gå til papirkurven for at kontrollere, om målfilen opbevares her. Når der ikke findes nogen påkrævet fil, skal du søge hjælp fra professionel datagendannelsessoftware, f.eks MiniTool Power Data Recovery . Denne software understøtter gendannelse af forskellige typer filer. Du kan få den gratis udgave til at scanne og opdage mistede filer først.
MiniTool Power Data Recovery gratis Klik for at downloade 100 % Rent og sikkert
Trin 1. Start denne software og gå ind i hovedgrænsefladen. Du kan vælge en partition til at scanne eller scanne en bestemt placering, såsom Desktop, Papirkurv og en bestemt mappe.
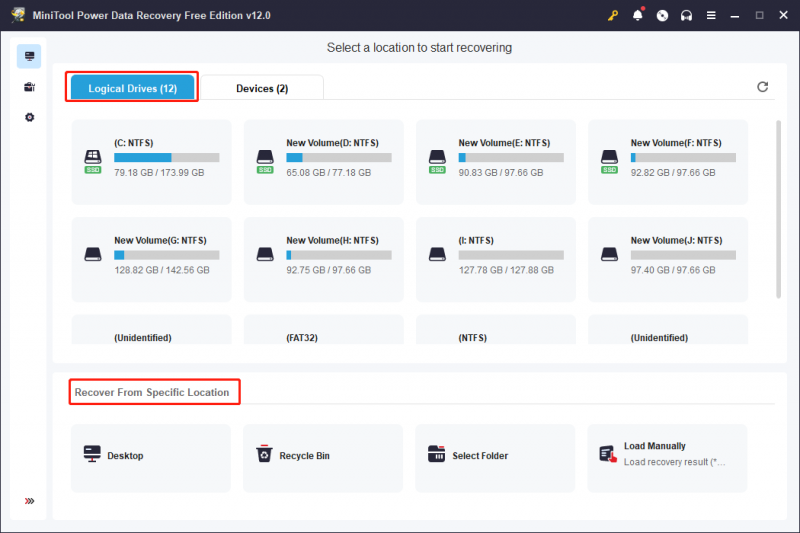
Trin 2. Vent på, at scanningsprocessen er fuldført. Du kan gennemse fillisten for at finde de nødvendige filer. Indtast filnavnet i søgefeltet og tryk Indtast for hurtigt at lokalisere filen.
Trin 3. Vælg målfilen og klik Spare for at vælge en ny destination for den gendannede fil.
MiniTool Power Data Recovery gratis giver dig mulighed for at gendanne 1 GB filer gratis. Hvis du kun skal gendanne nogle få filer, hvorfor så ikke prøve?
Afsluttende ord
Uanset hvilke årsager, kan det være en dårlig oplevelse at miste ikke-gemte ændringer. Hvis du finder måder at gendanne ikke-gemte ændringer i Bluebeam, kan dette indlæg give dig lidt inspiration.
![9 nødvendige ting at overveje, når du køber en computer [MiniTool News]](https://gov-civil-setubal.pt/img/minitool-news-center/02/9-necessary-things-consider-when-buying-computer.png)
![Sådan konverteres PDF til Word eller Word til PDF: 16 gratis onlineværktøjer [MiniTool News]](https://gov-civil-setubal.pt/img/minitool-news-center/75/how-convert-pdf-word.png)

![[Løst!] - Sådan løses ukendt USB-enhedsadresse mislykkedes? [MiniTool Nyheder]](https://gov-civil-setubal.pt/img/minitool-news-center/31/how-fix-unknown-usb-device-set-address-failed.png)
![Windows 10 Reset VS Clean Install VS Fresh Start, detaljeret guide! [MiniTool-tip]](https://gov-civil-setubal.pt/img/backup-tips/60/windows-10-reset-vs-clean-install-vs-fresh-start.png)


![Windows 10 KB4023057 installationsproblem: Fejl 0x80070643 - Rettet [MiniTool News]](https://gov-civil-setubal.pt/img/minitool-news-center/65/windows-10-kb4023057-installation-issue.jpg)





![Fuldt fast - Avast Behavior Shield holder slukket [MiniTool Tips]](https://gov-civil-setubal.pt/img/backup-tips/42/full-fixed-avast-behavior-shield-keeps-turning-off.png)
![[Fuld vejledning] Sådan rydder du Steam-cache på Windows/Mac?](https://gov-civil-setubal.pt/img/news/21/how-clear-steam-cache-windows-mac.png)

![[LØST!] Din computer genstartet på grund af et problem på Mac? [MiniTool-tip]](https://gov-civil-setubal.pt/img/data-recovery-tips/00/your-computer-restarted-because-problem-mac.png)
![Vises din Android-telefon ikke på pc? Prøv at ordne det nu! [MiniTool Nyheder]](https://gov-civil-setubal.pt/img/minitool-news-center/93/is-your-android-phone-not-showing-up-pc.png)
![Sådan sikkerhedskopieres og gendannes registreringsdatabasen i Windows 10 [MiniTool-tip]](https://gov-civil-setubal.pt/img/data-recovery-tips/10/how-backup-restore-registry-windows-10.jpg)
![Data Recovery Online: Er det muligt at gendanne data online gratis? [MiniTool-tip]](https://gov-civil-setubal.pt/img/data-recovery-tips/36/data-recovery-online.jpg)