Windows 10 Forbereder sikkerhedsindstillinger fast? Løs det nu [MiniTool-tip]
Windows 10 Preparing Security Options Stuck
Resumé :

Windows 10 Forberedelse af sikkerhedsindstillinger, der sidder fast, sker ofte, når computeren skal indlæse lås / login-skærmen eller Jobliste. Når du er generet af dette problem, får du ikke fuld adgang til din Windows. Nu, dette MiniVærktøj arctile kan hjælpe dig med at slippe af med dette problem.
Hurtig navigation:
Windows 10 fast ved forberedelse af sikkerhedsindstillinger
Intet er altid perfekt, og Windows 10 er det samme. Når du kører Windows 10, kan du komme på tværs af forskellige slags problemer.
For eksempel, når din computer forsøger at indlæse låseskærmen eller login-skærmen, kan du opleve, at den sidder fast på Forberedelse af sikkerhedsindstillinger Windows 10 blå skærm i lang tid. Derudover kan dette problem også ske, når du prøver at indlæse Jobliste.
Hvad gør Windows 10 Forbereder sikkerhedsindstillinger sidder fast? Når dette problem opstår, kan du ikke bruge tastaturet og musen på nogen måde, medmindre processen er udført. Imidlertid ser det sommetider ikke ud til, at det ender i en kort periode. Så hvordan slipper du af denne Windows 10-fejl Forbereder sikkerhedsindstillinger?
I denne artikel opsummerer vi 10 forskellige metoder, der har vist sig at være effektive. Du kan prøve dem en efter en for at hjælpe dig. Selvfølgelig, hvis du kører Windows 7/8 / 8.1, kan du også prøve disse løsninger for at løse problemet.
 Top 10 måder at løse vindue 10 fast ved indlæsning af skærmproblem
Top 10 måder at løse vindue 10 fast ved indlæsning af skærmproblem Windows 10 sidder fast på indlæsningsskærmen? Top 10-løsninger er her for at hjælpe dig ud af Windows 10 sort skærm med indlæsningscirkel og markør.
Læs mereMetode 1: Afbryd USB-enhederne
I henhold til nogle reelle tilfælde fra internettet kan de tilsluttede USB-enheder såsom tastaturer, mus og Bluetooth / Wi-Fi-adaptere forårsage, at Windows 10 Forbereder sikkerhedsindstillinger sidder fast.
Hvorfor?
Nogle USB-enheder er gennemtrængt af keyloggers og spyware, som er i stand til at generere fejlproblemet. For at løse dette problem skal du frakoble alle USB-enheder fra din computer og derefter genstarte din computer for at se, om denne fejl forsvinder.
Metode 2: Brug systemgendannelse
Hvis Windows 10 sidder fast i Forberedelse af problemet med sikkerhedsindstillinger, skal du bruge andre løsninger til at fjerne denne fejl. Hvis du har oprettet et gendannelsespunkt, når computeren fungerede normalt, kan du bruge Systemgendannelse til at prøve.
Da computeren ikke kan startes, skal du gå til Windows Recovery Environment (WinRE) for at udføre en systemgendannelse.
Flyt 1: Sådan indtastes WinRE?
1. Forbered en Windows-installationsdisk.
Hvis du ikke har en, kan du gå til Websted til download af Microsoft-software at downloade en til en normal arbejdsmaskine og derefter oprette et Windows-installationsmedium.
2. Indsæt Windows-installationsdisken i din computer, og indstil derefter computeren til at starte fra den.
3. Efter indtastning af Installer nu klik på Reparer din computer . Derefter kommer du ind i WinRE.
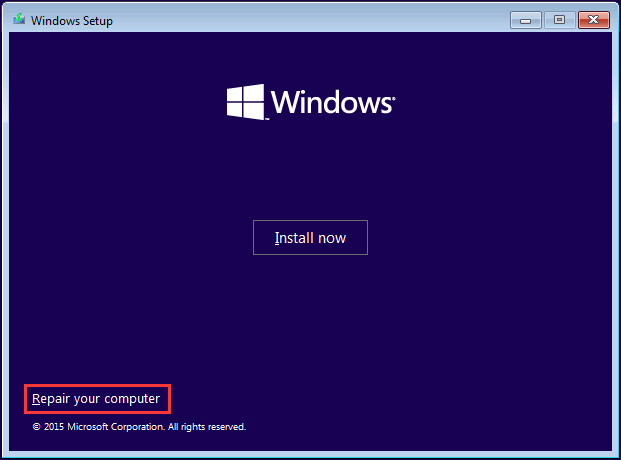
Flyt 2: Udfør en systemgendannelse
1. Gå til Vælg en indstilling > Fejlfinding > Avancerede indstillinger > Systemgendannelse .
2. Tryk på Næste .
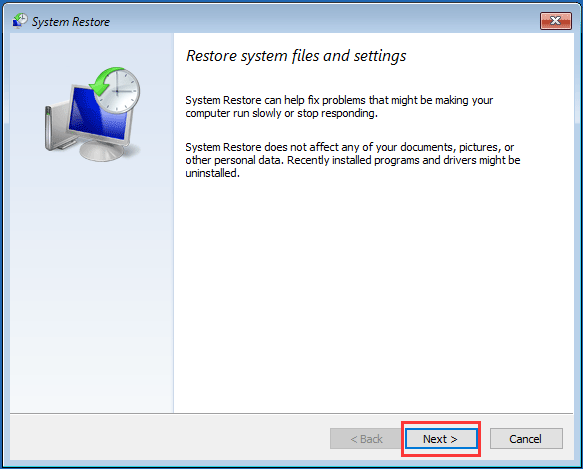
3. Vælg det gendannelsespunkt, du vil bruge, og tryk på Næste .
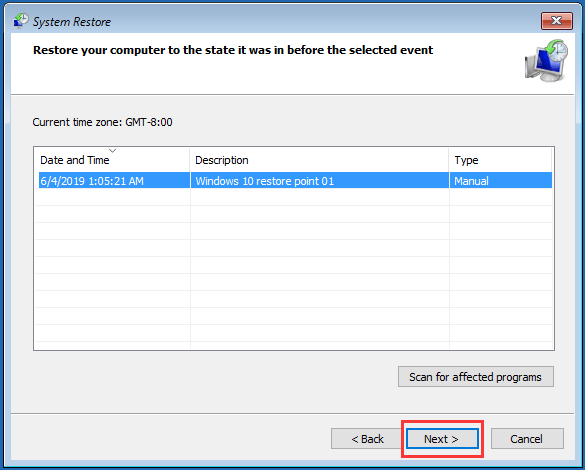
4. Når du har bekræftet gendannelsespunktet, skal du trykke på Afslut . Følg derefter instruktionerne for at starte systemgendannelsesprocessen.
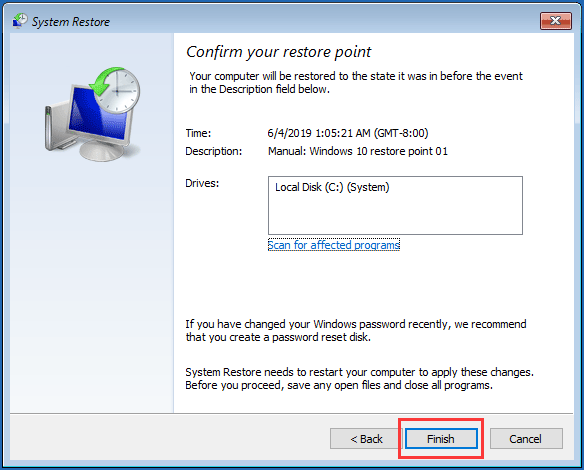
Når processen slutter, skal du genstarte din computer for at se, om Forberedelse af sikkerhedsindstillinger Windows 10 blå skærm forsvinder.
 Hvad er systemgendannelsespunktet, og hvordan oprettes det? Løsninger er her!
Hvad er systemgendannelsespunktet, og hvordan oprettes det? Løsninger er her! Hvad er et systemgendannelsespunkt, og hvordan oprettes gendannelsespunkt Windows 10? Dette indlæg viser svarene.
Læs mereMetode 3: Afinstaller nyligt installerede Windows-opdateringer
Hvis ovenstående metode ikke virker, kan du afinstallere de nyligt installerede Windows-opdateringer for at prøve. Da du ikke kan starte computeren med succes, skal du afinstallere Windows-opdateringer i fejlsikret tilstand.
1. Indtast Windows RE.
2. Gå til Fejlfinding > Avancerede indstillinger > Opstartsindstillinger .
3. Klik på Genstart .
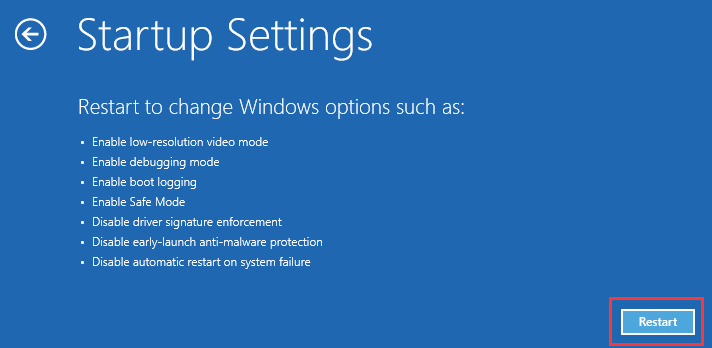
4. Tryk på F4 på tastaturet for at aktivere fejlsikret tilstand.
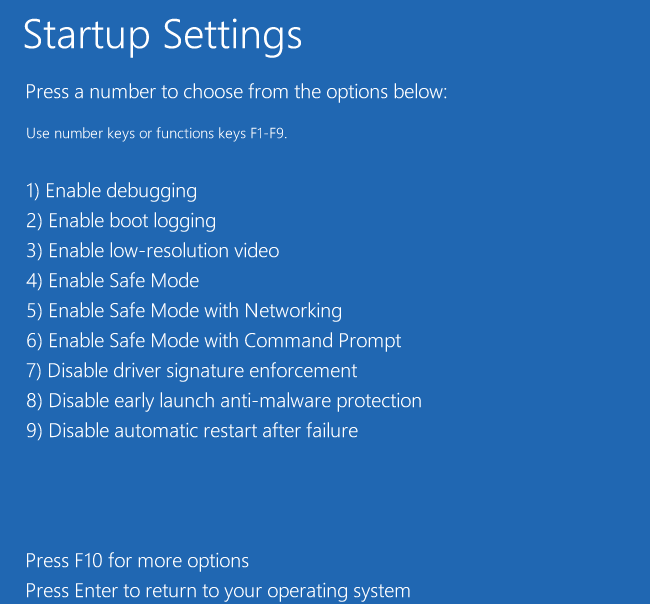
5. Tryk på Vinde og jeg taster for at indtaste Indstillinger
6. Gå til Opdatering og sikkerhed > Windows opdatering > Se installeret opdateringshistorik > Afinstaller opdateringer .
7. Der vil være en liste med alle de installerede Windows-opdateringer på din computer. Vælg den opdatering, du vil slette, og tryk derefter på Afinstaller for at afinstallere den.
Hvis denne løsning ikke er tilgængelig, skal du gå til den næste.
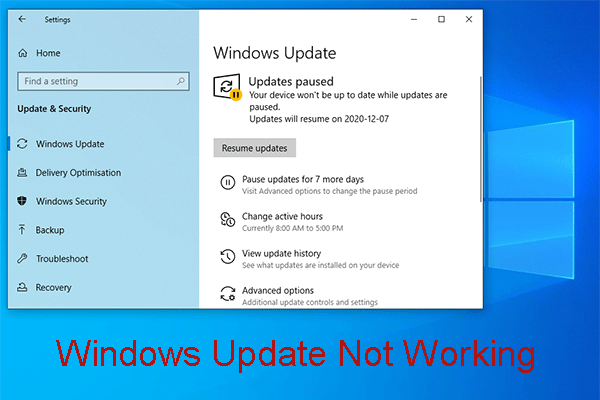 Generet af Windows Update fungerer ikke? Her er hvad man skal gøre
Generet af Windows Update fungerer ikke? Her er hvad man skal gøre Windows Update fungerer ikke, har forskellige situationer. Nu opsummerer vi flere effektive løsninger, der kan hjælpe dig med at løse det let.
Læs mereMetode 4: Deaktiver hurtig opstart
At deaktivere hurtig opstart er en anden bevist måde at rette op på Windows 10-fejl Forbereder problem med sikkerhedsindstillinger. For at udføre dette job skal du stadig starte din maskine i fejlsikret tilstand. Derefter skal du følge disse trin for at deaktivere hurtig opstart.
- Tryk på Vinde og R taster for at åbne Løb .
- Indtaste styring og tryk på Okay for at åbne kontrolpanelet.
- Gå til Hardware og lyd > Strømstyring .
- Vælg Vælg, hvad tænd / sluk-knapperne gør fra venstre sideliste.
- Trykke Skift indstillinger, der i øjeblikket ikke er tilgængelige .
- Når du ser følgende grænseflade, skal du fjerne markeringen i Aktivér hurtig opstart (anbefales)
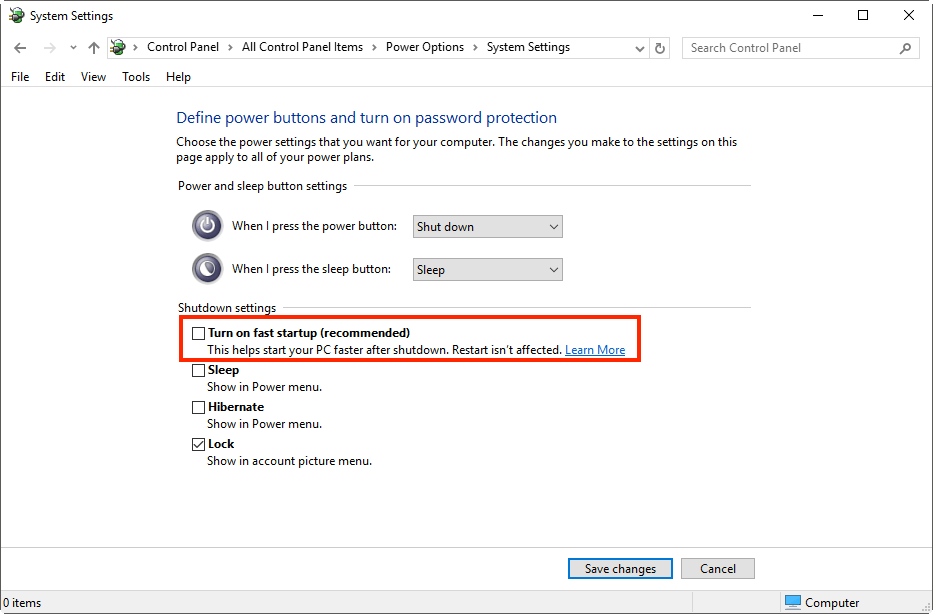
Genstart din computer for at se, om problemet er løst.
![Er Dropbox sikkert eller sikkert at bruge? Sådan beskyttes dine filer [MiniTool-tip]](https://gov-civil-setubal.pt/img/backup-tips/87/is-dropbox-secure-safe-use.png)






![Fix Google Chrome opdateres ikke på Windows 10 / Mac / Android [MiniTool News]](https://gov-civil-setubal.pt/img/minitool-news-center/76/fix-google-chrome-won-t-update-windows-10-mac-android.png)
![Destiny 2-fejlkodesaxofon: Sådan løses det (4 måder) [MiniTool News]](https://gov-civil-setubal.pt/img/minitool-news-center/91/destiny-2-error-code-saxophone.jpg)

![5 måder at løse SU-41333-4 fejl på PS4-konsol [MiniTool-tip]](https://gov-civil-setubal.pt/img/disk-partition-tips/34/5-ways-solve-su-41333-4-error-ps4-console.png)
![[Tutorial] Hvordan kopieres FAT32-partition til et andet drev?](https://gov-civil-setubal.pt/img/partition-disk/30/tutorial-how-to-copy-fat32-partition-to-another-drive-1.jpg)

![Løs proceslinjen skjules ikke i fuldskærm Windows 10 (6 tip) [MiniTool News]](https://gov-civil-setubal.pt/img/minitool-news-center/15/fix-taskbar-won-t-hide-fullscreen-windows-10.png)




