Sådan gendannes slettede, ikke-gemte eller beskadigede Visio-filer?
How To Recover Deleted Unsaved Or Corrupted Visio Files
Hvis du ved et uheld sletter Visio-filer, glemmer at gemme Visio-filen på grund af fejl, eller hvis dine Visio-filer er beskadiget af en ukendt årsag, kan du læse dette indlæg for at lære, hvordan du gendanner Visio-filer ved hjælp af forskellige metoder. Derudover kan du også lære, hvordan du beskytter Visio-filerne.
Microsoft Visio er et kraftfuldt værktøj til at skabe diagrammer, flowdiagrammer og visuelle repræsentationer af information. Visio-filer kan dog være modtagelige for sletning, korruption eller utilsigtet tab som enhver anden digital fil. Hvordan gendannes Visio-filer?
I denne artikel, MiniTool software vil undersøge de forskellige scenarier, hvor Visio-filer kan blive kompromitteret. Vi giver også trin-for-trin guider til, hvordan du gendanner slettede, ikke-gemte eller beskadigede Visio-filer. Derudover vil vi diskutere forebyggende foranstaltninger til at beskytte dine værdifulde Visio-filer mod potentielle trusler.
Hvad er en Visio-fil?
En Visio-fil refererer til en fil, der er oprettet og gemt ved hjælp af Microsoft Visio, et diagram- og vektorgrafikprogram. Microsoft Visio er en del af Microsoft Office-pakken og bruges primært til at skabe diagrammer, flowcharts, organisationsdiagrammer, plantegninger og andre visuelle repræsentationer af information.
Visio-filer har typisk en filtypenavn på .vsd eller .vsdx , hvor sidstnævnte er det opdaterede format i nyere versioner af softwaren. Det .vsd formatet er en tidligere version.
Disse filer gemmer oplysninger om strukturen og layoutet af diagrammer, herunder former, forbindelser, tekst og formateringsdetaljer. Visio leverer en bred vifte af skabeloner og former for at hjælpe dig med at skabe professionelt udseende visualiseringer til forskellige formål, såsom forretningsprocesmodellering, netværksdiagrammer og projektstyringsdiagrammer.
Du kan nemt redigere en Visio-fil. Du kan f.eks. tilføje, fjerne eller ændre elementer i diagrammet. Samarbejdsfunktioner gør det muligt for flere brugere at arbejde på det samme diagram samtidigt, hvilket gør det til et nyttigt værktøj for teams og projekter.
Ud over det proprietære .vsd og .vsdx formater, understøtter Visio også eksport af diagrammer til andre filformater, såsom PDF, billedformater og mere, hvilket letter deling og distribution af visuelt indhold skabt i Visio på tværs af forskellige platforme og applikationer.
Følgende er en Microsoft Visio-fil:
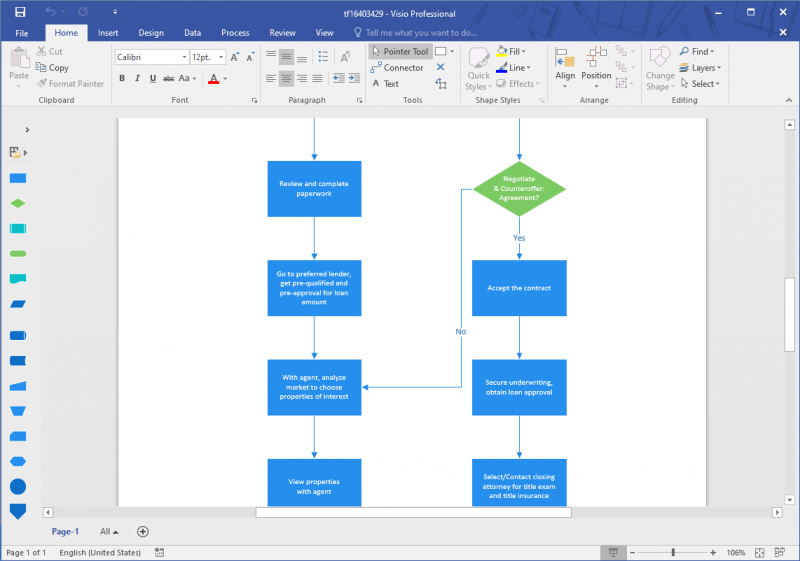
Derefter begynder vi at vise dig, hvordan du gendanner slettede, ikke-gemte eller beskadigede Visio-filer.
Sådan gendannes slettede Visio-filer
Hvis du har sikkerhedskopieret Visio-filerne, kan du direkte gendanne de slettede fra sikkerhedskopien. Men hvis der ikke er nogen tilgængelig sikkerhedskopi, kan du tjekke din papirkurv for at finde og gendanne slettede Visio-filer. Alternativt kan du udføre en Visio-filgendannelse ved hjælp af professionel datagendannelsessoftware, hvis du har slettet filerne permanent.
Måde 1: Gendan fra den forrige sikkerhedskopi
Regelmæssig sikkerhedskopiering af dine Visio-filer er en god praksis for at forhindre tab af data, og at have en pålidelig sikkerhedskopieringsstrategi på plads sikrer, at du kan gendanne filer i tilfælde af utilsigtede sletninger eller andre problemer.
Datagendannelsesmetoden afhænger af den backupsoftware, du bruger. Hvis du bruger en indbygget sikkerhedskopieringsfunktion i dit operativsystem, skal du se dokumentationen eller hjælperessourcerne for detaljerede instruktioner. Hvis du bruger et tredjeparts sikkerhedskopierings- og gendannelsesværktøj, kan du også finde den tilsvarende brugervejledning på det officielle websted.
Måde 2: Gendan fra papirkurven
Hvis du sletter Visio-filerne fra din computers interne drev, vil disse slettede elementer blive flyttet til papirkurven. Før du sletter dem permanent, har du stadig en chance for at gendanne dem fra papirkurven.
Trin 1. Åbn papirkurven og se efter de slettede Visio-filer.
Trin 2. Højreklik på filerne og vælg Gendan for at gendanne dem til deres oprindelige placering.
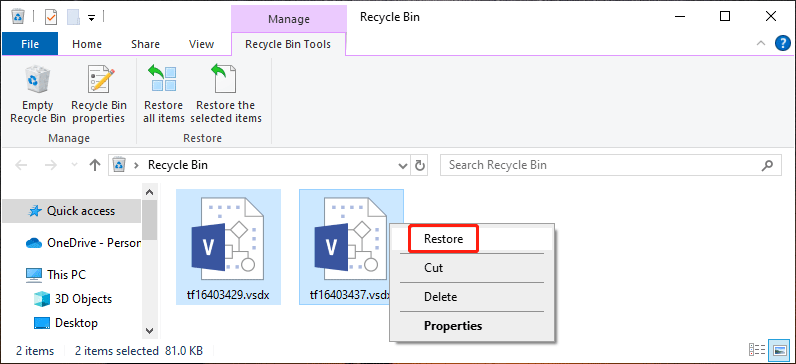
Måde 3: Gendan slettede Visio-filer ved hjælp af MiniTool Power Data Recovery
Hvis du permanent har slettet Visio-filerne, og der ikke er nogen tilgængelig sikkerhedskopi, skal du bruge professionel datagendannelsessoftware til at gendanne Visio-filer. MiniTool Power Data Recovery er et godt valg.
Dette datagendannelsesværktøj kan gendanne adskillige typer filer, herunder dokumenter, billeder, lydfiler, videoer, e-mails osv. Dokumenttypen indeholder Visio-filerne. Derudover kan MiniTool Power Data Recovery fungere på alle versioner af Windows.
Datagendannelsessoftware kan dog kun gendanne filer som ikke overskrives af nye data. Du ved måske ikke, om du kan bruge dette værktøj til at gendanne de manglende Visio-filer. Bare rolig, du kan først prøve MiniTool Power Data Recovery gratis . Dette freeware giver dig mulighed for at scanne det sted, hvor de slettede filer blev gemt, og gendanne op til 1 GB filer.
MiniTool Power Data Recovery gratis Klik for at downloade 100 % Rent og sikkert
Sådan gendannes slettede Visio-filer ved hjælp af MiniTool Power Data Recovery i Windows:
Trin 1. Download og installer MiniTool Power Data Recovery på din pc.
Trin 2. Start softwaren for at gå ind i hovedgrænsefladen. Du kan se alle drev, den kan registrere under Logiske drev fanen. Hvis du skifter til Enheder fanen, vil du se alle diske, som denne software registrerer. Desuden kan du vælge en bestemt placering til at scanne under Gendan fra en bestemt placering afsnit.
Her tager vi for eksempel gendannelse af Visio-filer fra skrivebordet. For at gøre dette skal du holde markøren over Desktop under Gendan fra en bestemt placering og klik på Scan knappen for at begynde at scanne skrivebordet.
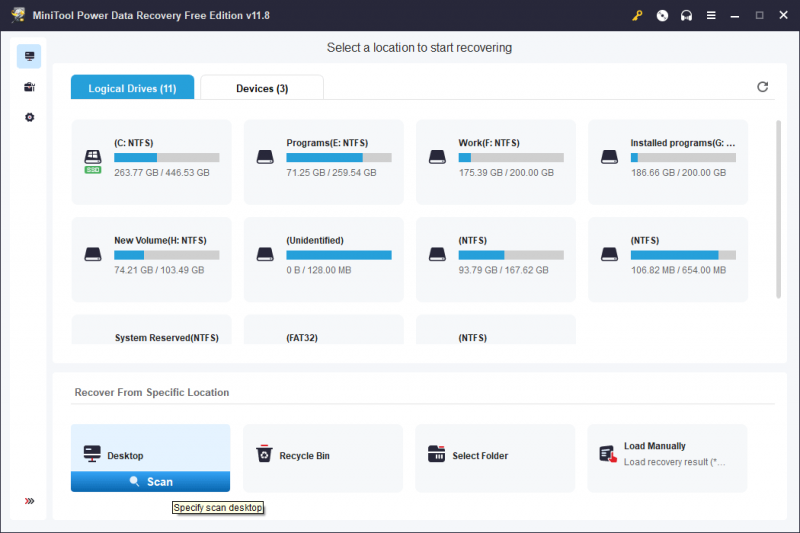
Trin 3. Denne software viser scanningsresultaterne efter stier som standard. Scanning af skrivebordet vil få to stier: Slettede filer og Tabte filer . For at gendanne slettede Visio-filer kan du gå til Slettede filer > Papirkurv . Derefter kan du se, om de nødvendige Visio-filer er der.
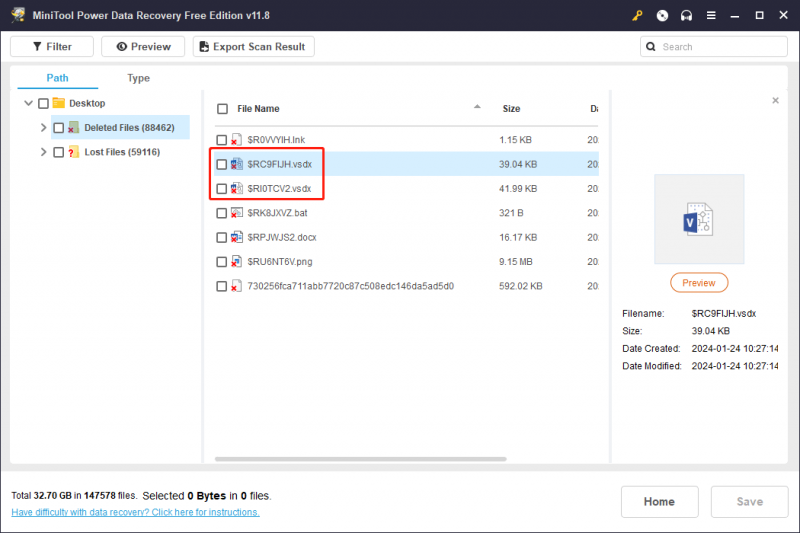
Trin 4. Vælg de Visio-filer, du vil gendanne. Klik derefter på Gemme knappen og vælg en passende placering til at gemme disse filer. Destinationsdrevet bør ikke være den oprindelige placering af de slettede filer. Ellers kan disse slettede filer blive overskrevet og blive uoprettelige.
Hvis du vil gendanne data uden kapacitetsbegrænsning, kan du opgradere dette freeware til en avanceret udgave. Du kan gå til MiniTool-butikken for at vælge en korrekt udgave efter din situation.
Sådan gendannes ikke-gemte Visio-filer?
Hvis du glemmer at gemme din redigerede Visio-fil, afhænger muligheden for at gendanne ikke-gemte Visio-filer af, om du har aktiveret AutoRecover funktion. Aktivering af denne funktion giver Microsoft Visio mulighed for at gemme det redigerede indhold i henhold til det tidsinterval, du har angivet. Men hvis du ikke har aktiveret denne funktion, vil det være svært at gendanne ikke-gemte Visio-filer.
Se, hvordan du aktiverer AutoRecover i Microsoft Visio:
Trin 1. Åbn Visio, og gå derefter til Filer > Indstillinger > Gem .
Trin 2. Vælg Gem AutoRecover-oplysninger hvert * minut mulighed. Indstil derefter det ønskede tidsinterval.
Trin 3. Klik Okay for at gemme ændringen.
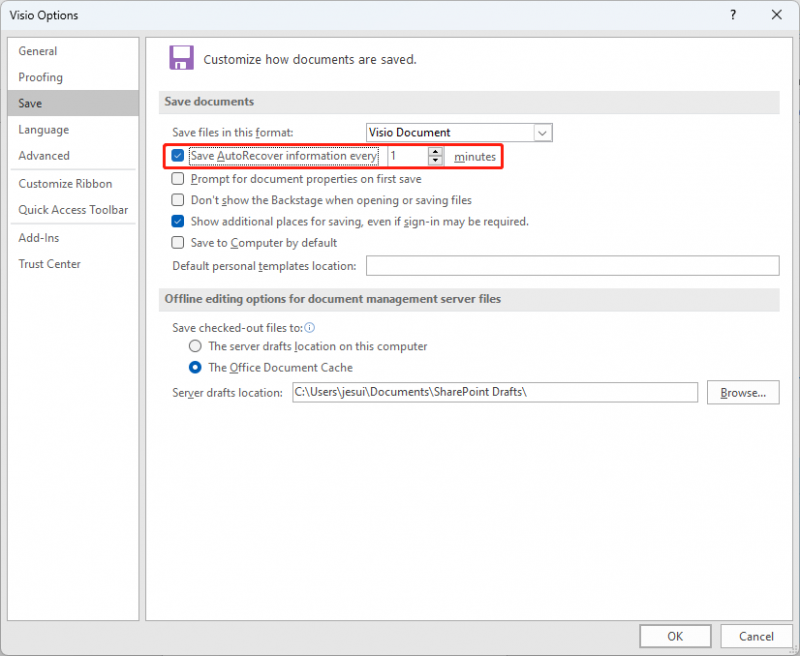
Sådan gendannes beskadigede Visio-filer?
Hvis du vil fejlfinde beskadigede tegninger i Microsoft Visio, kan du henvise til denne blog: Sådan fejlfinder du beskadigede tegninger i Visio . Denne blog nævner nogle fejlmeddelelser, du kan modtage, når du bruger Visio:
- Ugyldig sidefejl.
- Generel beskyttelsesfejl.
- Ulovlig instruktion.
- Der opstod en fejl (100) under handlingen Åbn.
- Visio kan ikke åbne filen, fordi den ikke er en Visio-fil, eller den er blevet beskadiget.
- Der er fuld hukommelse fejlmeddelelser eller fejlmeddelelser, der indikerer lave systemressourcer.
I hvilke situationer kan en Visio-fil slettes, ikke gemmes eller beskadiges?
Visio-filerne kan slettes på grund af følgende situationer:
- Sletning : Det mest almindelige scenarie er, når du med vilje sletter en Visio-fil. Dette kan ske gennem handlinger såsom at vælge og slette filen, flytte den til papirkurven eller bruge tastaturgenveje til at slette filen.
- Utilsigtet sletning : Mens du arbejder, kan du ved et uheld slette en Visio-fil, især når du ved en fejl vælger og sletter den forkerte fil eller mappe.
- Filsystemfejl : Fejl i filsystemet, såsom korruption eller problemer med mappestrukturen, kan føre til utilsigtet sletning af Visio-filer.
- Diskformatering : Formatering af en disk eller partition, hvor Visio-filer er gemt, vil resultere i sletning af alle filer på den pågældende disk eller partition, inklusive Visio-filer.
- Softwarefejl eller fejl : Fejl eller fejl i operativsystemet eller filhåndteringssoftwaren kan føre til utilsigtede sletninger af filer.
- Virus- eller malwareangreb : Ondsindet software kan slette eller ødelægge filer, inklusive Visio-filer, som en del af dets ødelæggende aktiviteter.
- Uautoriseret adgang : Hvis nogen får uautoriseret adgang til en computer eller et netværk, kan de med vilje slette Visio-filer som en del af et sikkerhedsbrud.
Visio-filerne kan blive ugemt eller beskadiget på grund af følgende situationer:
- Uventede softwarenedbrud : Hvis Visio-applikationen uventet går ned eller lukker, bliver filen muligvis ikke gemt korrekt. Dette kan føre til ikke-gemte ændringer eller potentiel korruption.
- Strømsvigt eller systemafbrydelser : Pludselige strømafbrydelser eller systemnedlukninger uden at gemme Visio-filen kan forårsage ikke-gemte ændringer og kan føre til korruption.
- Anvendelse frysning eller ophængning : Hvis Visio-applikationen fryser eller hænger, mens du arbejder på en fil, kan det forhindre dig i at gemme ændringer, hvilket potentielt kan resultere i ikke-gemte data eller filkorruption.
- Utilstrækkelige systemressourcer : At køre Visio på et system med lave ressourcer (såsom lav RAM eller processorkraft) kan forårsage ustabilitet og øge risikoen for ikke-gemte ændringer eller filkorruption.
- Netværksproblemer : Hvis Visio-filer er gemt på et netværksdrev, kan afbrydelser i netværksforbindelsen forhindre korrekt lagring af filer, hvilket fører til ikke-gemte ændringer eller korruption.
- Opbrugt diskplads : Løb tør for diskplads på lagerenheden, hvor Visio-filer gemmes, kan forhindre korrekt lagring af filer, hvilket resulterer i potentielt datatab eller korruption.
- Problemer med filformatkompatibilitet : Åbning eller lagring af en Visio-fil i et inkompatibelt format kan føre til korruption, især når du skifter mellem forskellige Visio-versioner.
- Virus- eller malwareangreb : Ondsindet software kan potentielt målrette mod og ødelægge Visio-filer, hvilket fører til ikke-gemte ændringer eller fuldstændig korruption af filer.
- Hardwarefejl : Problemer med hardwarekomponenter, såsom en defekt harddisk eller hukommelsesmodul, kan føre til datakorruption, herunder Visio-filer.
- Afbrudte filoperationer : Enhver afbrydelse under fillagring, såsom at lukke programmet med magt eller trække eksterne lagerenheder ud, kan resultere i ikke-gemte ændringer eller filkorruption.
- Disk- eller lagerenhedsfejl : Hardwarefejl, såsom en defekt harddisk eller lagerenhed, kan resultere i tab af data, herunder sletning af Visio-filer.
For at minimere risikoen for, at Visio-filer bliver slettet, ikke gemt og beskadiget, skal du regelmæssigt gemme filer, opbevare sikkerhedskopier og bruge pålidelige lagerenheder. Sørg desuden for, at både operativsystemet og Visio-softwaren er opdateret.
Hvordan beskytter du dine Visio-filer?
1. Regelmæssige sikkerhedskopier
Regelmæssig sikkerhedskopiering af dine Visio-filer til et eksternt drev eller skylager er et klogt valg til at beskytte dem. Du kan bruge MiniTool ShadowMaker for at planlægge backup-tiden i overensstemmelse med dine behov.
MiniTool ShadowMaker er en dedikeret sikkerhedskopieringssoftware til Windows-pc'er. Det understøtter sikkerhedskopiering af filer , mapper, partitioner, diske og systemer til en anden lagerenhed. Hvis der opstår problemer med datatab, kan du gendanne de manglende filer fra sikkerhedskopien.
Endnu vigtigere, dette værktøj til sikkerhedskopiering af data giver dig mulighed for at planlægge en sikkerhedskopi regelmæssigt. Du kan besøge sektionen Tidsplanindstillinger i Sikkerhedskopieringsindstillinger side for at se, hvordan du bruger denne funktion.
MiniTool ShadowMaker prøveversion Klik for at downloade 100 % Rent og sikkert
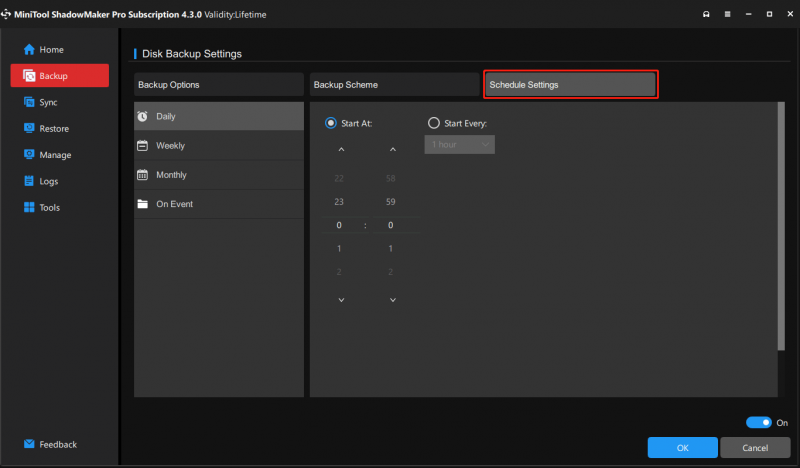
2. Antivirussoftware
Ansætte pålidelige antivirus software er afgørende for at beskytte dit system mod malware, vira og andre potentielle trusler. Opdater regelmæssigt antivirussoftwaren og udfør planlagte scanninger for at opdage og eliminere skadelig software.
Ved at gøre det beskytter du ikke kun dine data mod potentielle sikkerhedsbrud, men reducerer også risikoen for datatab på grund af virus-inducerede systemfejl eller korruption. En effektiv antivirusstrategi er en integreret del af at opretholde et sikkert digitalt miljø og forhindre tab af værdifuld information.
3. Hold dine Windows up-to-date
Tjek jævnligt for og installere Windows-opdateringer for at sikre, at dit operativsystem er udstyret med de nyeste sikkerhedsrettelser, fejlrettelser og ydeevneforbedringer. Denne proaktive tilgang forbedrer ikke kun den overordnede stabilitet og sikkerhed af dit system, men hjælper også med at undgå potentielt datatab på grund af sikkerhedssårbarheder.
4. Brug ægte Visio og hold det opdateret
Brug ægte Visio-software til at sikre, at du har adgang til alle funktioner og sikkerhedsopdateringer. Regelmæssig opdatering af din Visio-applikation introducerer ikke kun nye funktioner og forbedringer, men hjælper også med at forhindre tab af data ved at løse eventuelle softwarerelaterede problemer. At holde sig opdateret med opdateringer sikrer et mere pålideligt og sikkert miljø til dine diagrambehov.
Konklusion
Nu skal du vide, hvordan du gendanner Visio-filer i forskellige situationer. Derudover ved du også, hvorfor du skal beskytte dine filer, og hvordan du beskytter dem. Ved at følge disse retningslinjer kan du sikre sikkerheden og tilgængeligheden af dine Visio-diagrammer og -diagrammer. Vi håber, at oplysningerne i denne artikel er nyttige for dig.
Hvis du støder på problemer, mens du bruger MiniTool-software, kan du fortælle os det ved at sende e-mails til [e-mail-beskyttet] .
![Sådan løses ERR_PROXY_CONNECTION_FAILED? Prøv disse metoder [MiniTool News]](https://gov-civil-setubal.pt/img/minitool-news-center/02/how-fix-err_proxy_connection_failed.jpg)


![Den bedste måde at gendanne filer fra ødelagt computer på Hurtigt og nemt [MiniTool-tip]](https://gov-civil-setubal.pt/img/data-recovery-tips/16/best-way-recover-files-from-broken-computer-quick-easy.jpg)



![Destiny 2-fejlkode Marionberry: Sådan løser du det! [MiniTool Nyheder]](https://gov-civil-setubal.pt/img/minitool-news-center/20/destiny-2-error-code-marionberry.jpg)
![[LØST] Sådan gendannes nemt data fra ødelagte iPhone [MiniTool-tip]](https://gov-civil-setubal.pt/img/ios-file-recovery-tips/16/how-easily-recover-data-from-broken-iphone.jpg)



![4 måder at rette filer og mapper på som omdannet til genveje [MiniTool-tip]](https://gov-civil-setubal.pt/img/data-recovery-tips/74/4-ways-fix-files.jpg)






![Virker HDMI-lyd ikke? Her er løsninger, som du ikke kan gå glip af [MiniTool News]](https://gov-civil-setubal.pt/img/minitool-news-center/28/is-hdmi-sound-not-working.jpg)