Sådan fejlfindes Windows Server 2022 DHCP Virker ikke?
How To Troubleshoot Windows Server 2022 Dhcp Not Working
Hvorfor virker din DHCP-server ikke? Ved du, hvordan du løser Windows Server 2022 DHCP, der ikke virker? Du kan finde ud af det og få nogle nyttige løsninger i denne artikel redigeret af Miniværktøj . Lad os komme til sagen.Hvad er DHCP?
DHCP (Dynamic Host Configuration Protocol) er en brugervenlig netværksadministrationsprotokol, der automatisk tildeler IP-adresser til enhver enhed eller node på et netværk, hvilket muliggør problemfri kommunikation via IP.
Når en enhed flytter til en ny placering, tildeler DHCP den bekvemt en ny IP-adresse, hvilket sparer netværksadministratorer for besværet med manuelt at konfigurere hver enhed med gyldige IP-indstillinger eller justere dens adresse, når de flyttes inden for netværket.
Denne automatiserede proces centraliserer konfigurationsstyring og kan nemt implementeres i både små lokale netværk og store virksomhedsmiljøer.
Du kan dog støde på nogle DHCP-fejl som f.eks ude af stand til at kontakte din DHCP , eller Windows Server 2022 DHCP fungerer ikke i løbet af brugsperioden. Hvordan får man en fungerende DHCP-server på denne måde? I den følgende del vil vi lede dig gennem hvert trin efter tur.
Sådan rettes Windows Server 2022 DHCP, der ikke virker?
Først bør du foretage nogle kontroller og tests om DHCP-serveren for at identificere årsagen og placeringen af DHCP-fejlene. Så kan du finde de tilsvarende løsninger i tråd med problemstillingerne.
1. Tjek netværksforbindelse : Brug et øjeblik på at tjekke netværkskablerne, switchene og routerne for at sikre, at de fungerer godt, så din Windows Server 2022-enhed kan nyde en jævn netværksforbindelse.
2. Se DHCP-konfiguration : Bekræft, at DHCP-serverkonfigurationerne er nøjagtige, inklusive DHCP-omfang, IP-adresseområder, undernetmasker og andre konfigurationsparametre.
3. Test DHCP-klientkonfiguration : Du kan teste DHCP-klientkonfigurationen på din enhed for at se, om den kan modtage IP-adresser og netværksindstillinger fra DHCP-serveren. Dette hjælper dig med at finde ud af, om problemet ligger hos serveren eller din enhed.
4. Kontroller DHCP-serverstatus : Tjek, om DHCP-serveren kører, og om der er fejl eller advarsler i hændelsesloggen. Hvis der er nogen fejlmeddelelser eller advarsler, kan du finde løsningerne baseret på de angivne meddelelser.
5. Tjek DHCP Pool : Tjek, om der er tilgængelige IP-adresser, der kan tildeles klientenheden. Hvis ikke, skal du muligvis overveje at udvide IP-adresseområdet eller forlængelse af lejeperioden og .
6. Se Firewall og sikkerhedsindstillinger : Sørg for, at firewall- og sikkerhedsindstillinger er aktiveret på både server- og klientenhederne for at tillade DHCP-kommunikation mellem serveren og klientenheden.
For det andet kan du gøre nogle teknikker for at se, om de kan løse problemet med DHCP, der ikke virker.
1. Genstart DHCP-serveren : Genstart af DHCP-serveren på din Server 2022 kan løse nogle små servicerelaterede problemer.
2. Opdater eller geninstaller DHCP-server : Nogle gange kan den gamle DHCP-server eller problemer relateret til software føre til, at Windows Server 2022 DHCP ikke fungerer. Så kan opdatering eller geninstallation af DHCP-serveren være en valgfri løsning.
3. Brug Microsoft Support : Hvis problemet fortsætter efter at have prøvet ovenstående trin, skal du henvende dig til den officielle Microsoft-support for at få hjælp.
Læs også: 4 måder at rette fejlen 'DHCP er ikke aktiveret for Ethernet'.
Forholdsregler for at ændre DHCP-serverindstillinger
Før du ændrer konfigurationerne af DHCP-serveren, bør du overveje at sikkerhedskopiere dine data. Sikkerhedskopiering kan altid beskytte dine vigtige data, som du har gemt i Windows Server, i tilfælde af at din computer står over for nogle uventede katastrofer.
Med hensyn til sikkerhedskopiering af data skabelse, MiniTool ShadowMaker er værd at prøve, hvilket er brugervenligt og giver dig mulighed for at sikkerhedskopiere filer og system, synkronisere filer, bygge medier og mere. Med den kan du nemt sikkerhedskopiere data med et par klik. Her er en kort vejledning nedenfor.
MiniTool ShadowMaker prøveversion Klik for at downloade 100 % Rent og sikkert
Trin 1: Åbn værktøjet og klik Fortsæt prøvelse .
Trin 2: Gå til Backup , vælg KILDE for at vælge dine ønskede data, og klik OK . Vælg derefter BESTEMMELSESSTED for at vælge en sti, og klik OK .
Trin 3: Klik Sikkerhedskopier nu for at starte backup-opgaven.
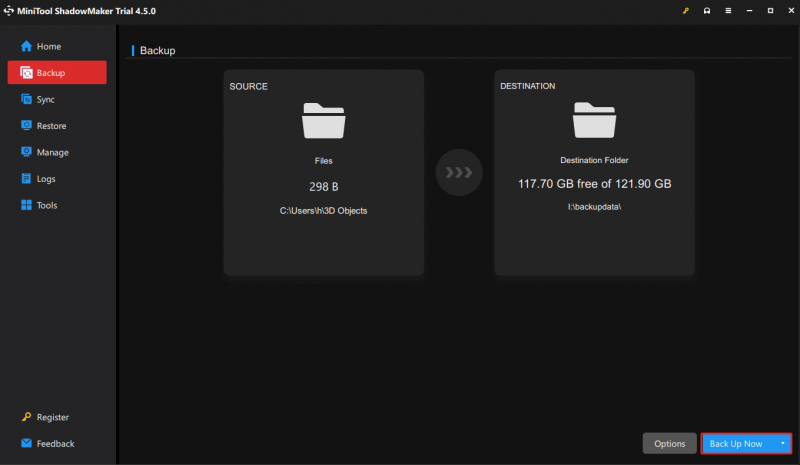
Bundlinje
Som du kan se, forklarer dette indlæg, hvordan du løser Windows Server 2022 DHCP, der ikke fungerer, så du kan få en fungerende DHCP-server. I mellemtiden foreslår vi venligst, at du laver en regelmæssig sikkerhedskopi til din computer.



![Hvordan laver man Synology Backup? Her er en komplet guide! [MiniTool-tip]](https://gov-civil-setubal.pt/img/backup-tips/82/how-do-synology-backup.png)


![Hvordan stopper jeg Google Chrome fra at logge mig ud: Ultimate Guide [MiniTool News]](https://gov-civil-setubal.pt/img/minitool-news-center/12/how-do-i-stop-google-chrome-from-signing-me-out.png)
![Detaljerede vejledninger om DISM offline reparation Windows 10 [MiniTool News]](https://gov-civil-setubal.pt/img/minitool-news-center/32/detailed-tutorials-dism-offline-repair-windows-10.png)
![Sådan gendannes fotos fra SD-kort uden formatering (2020) [MiniTool-tip]](https://gov-civil-setubal.pt/img/data-recovery-tips/26/how-recover-photos-from-sd-card-without-formatting.jpg)

![Sådan løses datafejl (cyklisk redundanskontrol)! Se her! [MiniTool-tip]](https://gov-civil-setubal.pt/img/data-recovery-tips/57/how-fix-data-error.png)






![2 gennemførlige metoder til at ændre netværksnavn Windows 10 [MiniTool News]](https://gov-civil-setubal.pt/img/minitool-news-center/82/2-feasible-methods-change-network-name-windows-10.jpg)

