Sådan slettes en ekstern harddisk Windows 11 10 8 7
How To Wipe An External Hard Drive Windows 11 10 8 7
Det kan være nødvendigt at slette en ekstern harddisk fuldstændigt for at slette data eller genbruge drevet. Her dette Miniværktøj indlæg viser dig hvordan man sletter en ekstern harddisk ved hjælp af diskparts kommandolinjeværktøj og partitionsstyringssoftware, MiniTool Partition Wizard.Hvorfor du skal tørre en ekstern harddisk sikkert
At tørre en disk er en proces, der fuldstændigt fjerner alle data på en disk, hvilket gør dem uoprettelige gennem traditionelle eller professionelle datagendannelsesteknikker, normalt af datasikkerheds- og privatlivsmæssige årsager. For eksempel, når du planlægger at smide eller sælge en brugt ekstern harddisk, kan sletning af disken sikre, at filerne på den slettes permanent for at forhindre, at personlige filer eller arbejdsoplysninger bliver lækket. Derudover kan tørre disken være til frigør diskplads . Selvom de fleste brugere generelt vælger at slette filer eller formatere partitioner for at rydde diskplads, foretrækker nogle brugere at slette disken direkte.
Afslutningsvis er at tørre din harddisk en vigtig sikkerhedsforanstaltning for at sikre, at dine data ikke risikerer at blive kompromitteret. I den næste del vil vi beskrive, hvordan man sletter en harddisk Windows 11/10/8/7.
Bemærk: Der er næsten ingen mulighed for datagendannelse, efter at en disk er blevet slettet. Derfor anbefales det at sikkerhedskopiere dine filer, før du fortsætter med følgende fremgangsmåder.
Sådan tørrer du en ekstern harddisk til genbrug
Metode 1. Rengør en ekstern harddisk ved hjælp af CMD
Den nemmeste måde at rense en ekstern disk på er at bruge det indbyggede Windows-diskpart-værktøj. Trinene er som følger.
Før du gør det, skal du tilslutte din eksterne harddisk til din pc med et USB-kabel.
Trin 1. Indtast cmd i Windows-søgefeltet, og vælg Kør som administrator mulighed fra højre panel.
Trin 2. Indtast følgende kommandolinjer, og tryk på Gå ind efter hver kommando.
- diskpart
- liste disk
- vælg disk # ( # repræsenterer nummeret på den eksterne harddisk)
- rense alle
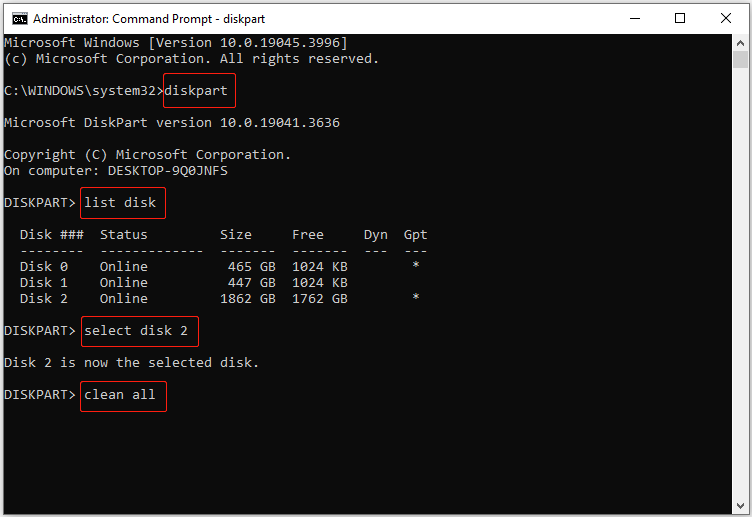
Metode 2. Tør en ekstern harddisk med MiniTool Partition Wizard
Hvis diskpart 'clean all' kommandolinjen ikke virker, eller du modtager en fejlmeddelelse, der siger ' DiskPart har stødt på en fejl ”, kan du vælge at slette den eksterne harddisk ved hjælp af MiniTool Partition Wizard. Det er en kraftfuld partitionsstyringssoftware der kan hjælpe med at slette diske og udføre andre diskhåndteringsoperationer såsom diskformatering, diskkloning, diskkonvertering, diskfejlkontrol osv.
Tips: Det Tør disk funktionen er gratis at bruge.Tilslut nu den eksterne harddisk til din computer og start disksletning.
Trin 1. Download, installer og start MiniTool Partition Wizard Free.
MiniTool Partition Wizard Gratis Klik for at downloade 100 % Rent og sikkert
Trin 2. Vælg den eksterne harddisk, og klik derefter på Tør disk mulighed fra venstre menulinje.
Trin 3. I det nye vindue skal du vælge en slettemetode og klikke Okay .
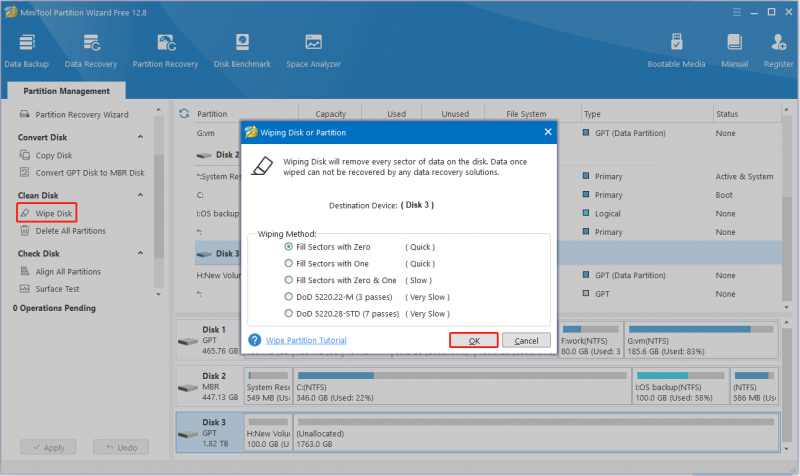
Trin 4. Klik på ansøge knappen placeret i nederste venstre hjørne for at begynde at tørre disken.
Metode 3. Slet en ekstern disk via MiniTool System Booster
Alternativt kan du vælge at tørre en ekstern harddisk med MiniTool System Booster . Det er den bedste pc-tune-up software til at hjælpe dig med at tørre harddiske, fremskynde CPU/RAM, reparere systemproblemer, rense uønskede filer og så videre.
MiniTool System Booster giver dig en prøveudgave, der giver dig mulighed for at nyde dens funktioner inden for 15 dage gratis.
MiniTool System Booster Trial Klik for at downloade 100 % Rent og sikkert
Hvordan tørrer man en ekstern harddisk med denne software? Fortsæt med at læse.
Trin 1. Sørg for, at den eksterne harddisk er tilsluttet din computer.
Trin 2. Start MiniTool System Booster for at gå ind i dens hovedgrænseflade. I Ydeevne sektion, skal du vælge Værktøjskasse mulighed fra rullemenuen. Derefter skal du klikke på Drive Scrubber mulighed for at fortsætte.
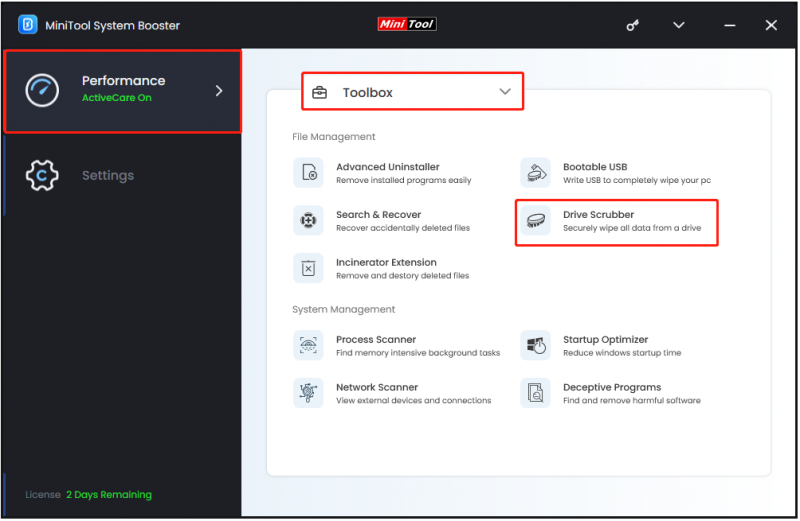
Trin 3. Vælg det drev, du vil slette, og vælg en slettemetode. Derefter skal du klikke på TØR VALGT DREV knap.
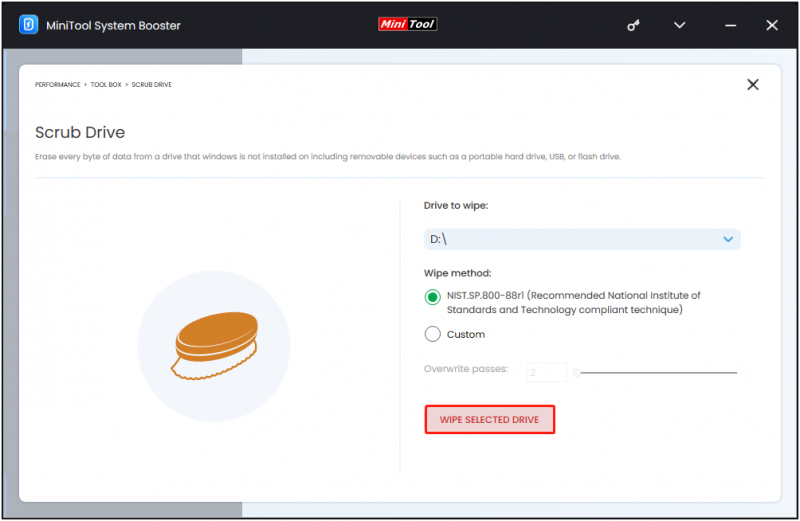 Tips: Som nævnt før er det næsten umuligt at gendanne data fra et slettet drev. Men hvis datasletningen ikke er fuldført, kan du prøve at bruge MiniTool Power Data Recovery for at gendanne filer. Dens gratis udgave understøtter gratis datascanning, forhåndsvisning og 1 GB gratis datagendannelse.
Tips: Som nævnt før er det næsten umuligt at gendanne data fra et slettet drev. Men hvis datasletningen ikke er fuldført, kan du prøve at bruge MiniTool Power Data Recovery for at gendanne filer. Dens gratis udgave understøtter gratis datascanning, forhåndsvisning og 1 GB gratis datagendannelse.MiniTool Power Data Recovery gratis Klik for at downloade 100 % Rent og sikkert
Indpakning af tingene
Alt i alt introducerer denne artikel flere metoder til at hjælpe dig med at slette en ekstern harddisk.
Du er velkommen til at kontakte [e-mail-beskyttet] hvis du støder på problemer, mens du bruger MiniTool-softwaren.

![Her er de tre bedste måder, du nemt kan nulstille Windows 7 til fabriksindstillinger [MiniTool-tip]](https://gov-civil-setubal.pt/img/backup-tips/95/here-are-top-3-ways.jpg)



![[Trin-for-trin-guide] Sådan fjernes trojan: Win32 Pomal! RFN](https://gov-civil-setubal.pt/img/news/B4/step-by-step-guide-how-to-remove-trojan-win32-pomal-rfn-1.png)
![Hvad er sikkerhedskopiering på filniveau? [Fordele og ulemper]](https://gov-civil-setubal.pt/img/news/A9/what-is-file-level-backup-pros-and-cons-1.png)

![Toshiba Satellite Laptop Windows 7/8/10 Problemer med fejlfinding [MiniTool-tip]](https://gov-civil-setubal.pt/img/data-recovery-tips/01/toshiba-satellite-laptop-windows-7-8-10-problems-troubleshooting.jpg)
![Windows siger 'Forsøgt skrivning til readonly-hukommelse BSoD'? Lav det! [MiniTool-tip]](https://gov-civil-setubal.pt/img/backup-tips/88/windows-says-attempted-write-readonly-memory-bsod.jpg)
![Sådan rettes Gaming Services-fejl 0x80073d26 Windows 10? [MiniTool Tips]](https://gov-civil-setubal.pt/img/news/A4/how-to-fix-gaming-services-error-0x80073d26-windows-10-minitool-tips-1.jpg)
![[Sammenlign] - Bitdefender vs McAfee: Hvilken er den rigtige for dig? [MiniTool Tips]](https://gov-civil-setubal.pt/img/backup-tips/F5/compare-bitdefender-vs-mcafee-which-one-is-right-for-you-minitool-tips-1.png)






![3 rettelser til opgavebilledet er beskadiget eller manipuleret med [MiniTool News]](https://gov-civil-setubal.pt/img/minitool-news-center/22/3-fixes-task-image-is-corrupted.png)