Hvordan rettes Fortnite-skærmrivning, flimren og frysning?
Hvordan Rettes Fortnite Skaermrivning Flimren Og Frysning
Når din skærm ikke er synkroniseret med dit grafikkort, kan du støde på, at skærmen rives i stykker, flimren eller fryser i videospil. I denne guide fra MiniTool hjemmeside , vil vi vise dig, hvordan du håndterer Fortnite-skærmrivning på de bedst mulige måder.
Fortnite-pc-skærmen rives i stykker
Det er almindeligt at støde på alle slags fejl og fejl, når du spiller spil på din computer. Skærmrivning er et af de mest besværlige og frustrerende problemer, du kan lide af, når du spiller Fortnite. Hvis du har det samme problem, skal du rulle ned for at finde mere effektive løsninger på Fortnite-skærmen, der flimrer, river og fryser.
Hvordan rettes Fortnite Screen Tearing på Windows 10/11?
Rettelse 1: Slå V-Sync til
Ifølge mange spillere kan Fortnite-skærmrivning rettes, efter at de har aktiveret V-Sync. Følg retningslinjerne nedenfor:
For NVIDIA-kortbrugere:
Trin 1. Åbn NVIDIA Kontrolpanel og gå til 3D-indstillinger > Administrer 3D-indstillinger .
Trin 2. Vælg Programindstillinger , hit Tilføje , og vælg Fortnite fra de installerede programmer.
Trin 3. Aktiver Vertikal synkronisering og tryk ansøge .
Trin 4. Genstart din computer.
For AMD Radeon-brugere:
Trin 1. Start AMD Radeon apps og gå til Globale indstillinger .
Trin 2. Klik Global grafik , og sæt Vent på Vertical Refresh til Altid på . Hvis du stadig modtager Fortnite screen tearing med Vsync tændt, skal du gå videre til den næste løsning.
Fix 2: Deaktiver fuldskærmsoptimering og spiltilstand
Selvom Game Mode kan optimere dit system og hjælpe dig med at spille spillet mere jævnt, kan det også være synderen bag Fortnite-skærmen. Samtidig er deaktivering af fuldskærmsoptimering også en god løsning til at afhjælpe Fortnite-skærmrivning på din Windows-enhed.
Flyt 1: Deaktiver fuldskærmsoptimering
Trin 1. Højreklik på genvejen eller den eksekverbare fil i spillet og vælg Ejendomme i rullemenuen.
Trin 2. Under Kompatibilitet fane, kryds Deaktiver fuldskærmsoptimeringer .

Trin 3. Klik på ansøge & Okay for at gemme ændringerne.
Flyt 2: Deaktiver spiltilstand
Trin 1. Tryk på Vinde + I at åbne Windows-indstillinger .
Trin 2. Gå til Spil og slå fra Spilletilstand .
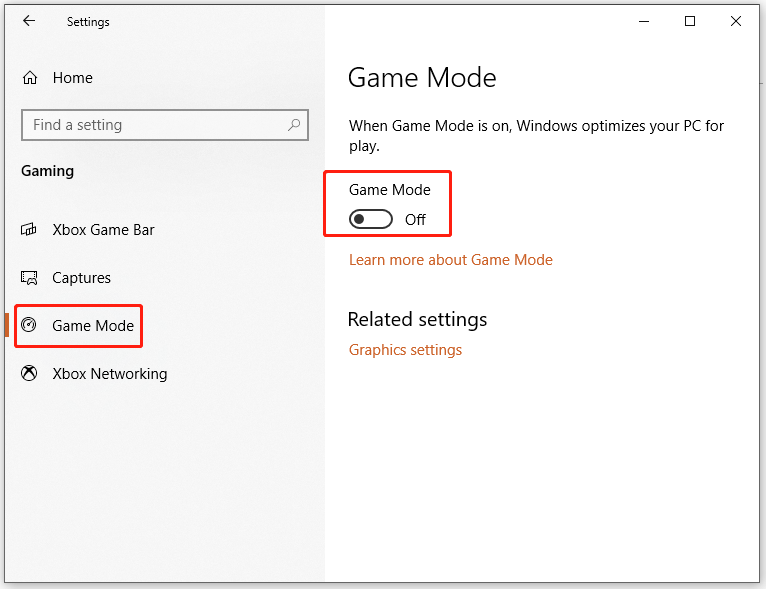
Fix 3: Skift opløsning og opdateringshastighed
Når først din opdateringshastighed på skærmen eller opløsningen er forkert, kan det også føre til, at skærmen river Fortnite i stykker. Hvis du kører Fortnite med en lavere opløsning, kan du øge den her:
Trin 1. Gå til Windows-indstillinger > System > Skærm > Avancerede skærmindstillinger .
Trin 2. Klik på Skærmadapteregenskaber til skærm 1 .
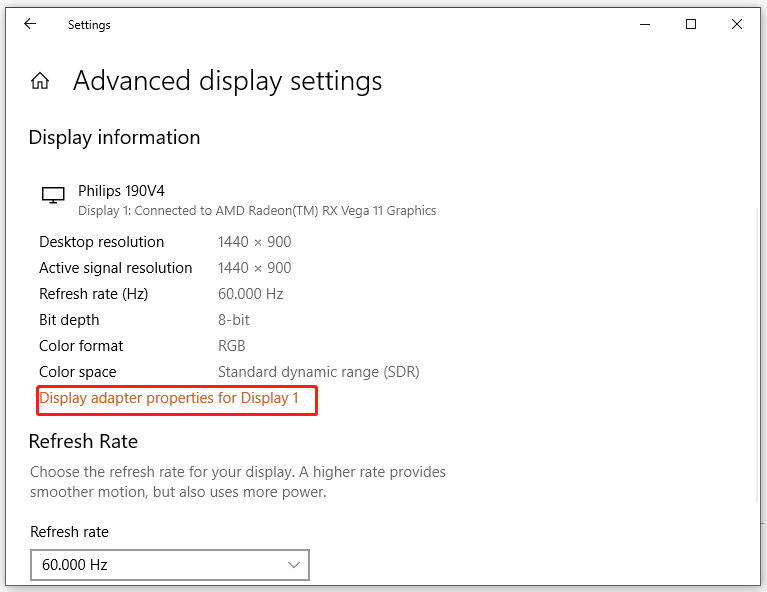
Trin 3. Under Adapter tab, tryk Liste over alle tilstande og vælg en tilstand i henhold til dine hardwarespecifikationer.
Trin 4. Klik på Okay og genstart derefter din computer.
Rettelse 4: Opdater GPU-driver
Som ethvert andet videospil bør du altid sikre dig, at du har installeret den nyeste version af grafikdriveren, før du spiller Fortnite. I mellemtiden, hvis problemet opstår efter opdatering af GPU-driveren, kan du også prøve at nedgradere den. Sådan opdaterer du det:
Trin 1. Tryk på Vinde + R på samme tid at fremkalde Løb boks.
Trin 2. Indtast devmgmt.msc og ramte Gå ind at lancere Enhedshåndtering .
Trin 3. Find Skærmadaptere og udvid det for at vise dit grafikkort.
Trin 4. Højreklik på den for at vælge Opdater driver > Søg automatisk efter drivere og følg derefter anvisningerne på skærmen for at afslutte resten.
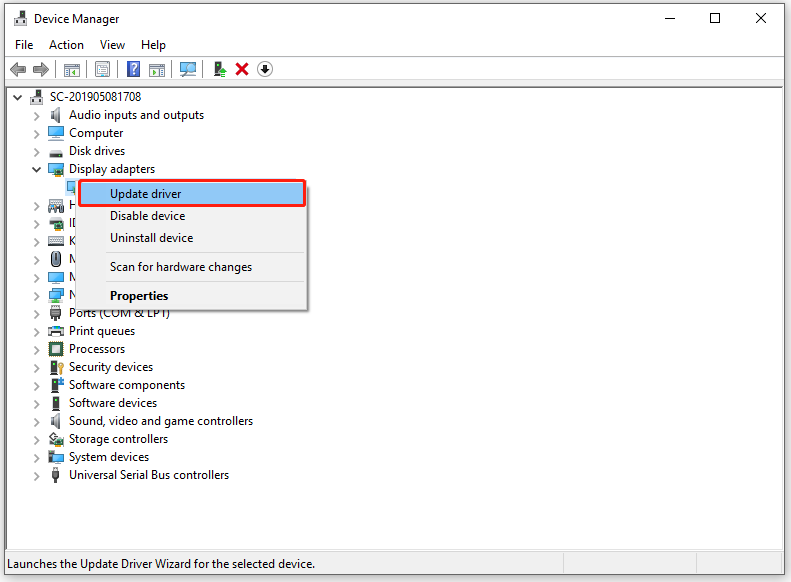
Med hensyn til, hvordan du ruller din GPU-driver tilbage, se venligst vejledningen - Hvordan ruller man en driver tilbage i Windows? En trin-for-trin guide .
Fix 5: Brug High Performance Power Plan
Måske leveres Fortnite ikke af nok strøm, eller det bliver ikke prioriteret til gengivelse gennem din GPU. I dette tilfælde kan du løse Fortnite-skærmrivning ved at bruge en strømplan med højere ydeevne for at gøre det:
Trin 1. Indtast powercfg.cpl i Løb boks og ramte Gå ind at åbne Strømindstillinger .
Trin 2. Sæt kryds Høj ydeevne og genstart derefter din computer for at se, om Fortnite-skærmrivning forsvinder fra din enhed.
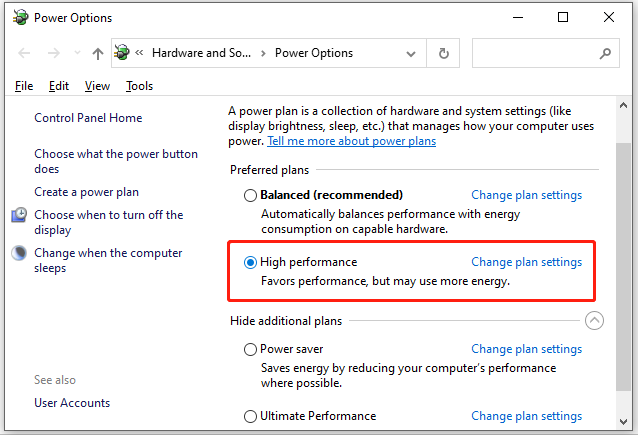
Denne løsning er ikke anvendelig for bærbare brugere, fordi den vil påvirke batteriforbruget og termikken.
Fix 6: Slå Frame Limit fra
Et andet nyttigt forslag er at slå rammegrænsen fra. Hvis du har hardware med lave specifikationer, er det meget praktisk at aktivere dette værktøj for at begrænse det maksimale antal billeder, det vil udsende til skærmen. Det er dog også en af synderne i, at Fortnite-skærmen rives i stykker på Windows 10/11. Hvis det er tilfældet, kan du slå det fra for at tjekke for eventuelle forbedringer.



![Sådan repareres MacBook Pro sort skærm Årsager og løsninger [MiniTool-tip]](https://gov-civil-setubal.pt/img/data-recovery-tips/80/how-fix-macbook-pro-black-screen-reasons.jpg)






![Windows 10 bare et øjeblik fast? Brug disse løsninger til at løse det [MiniTool Tips]](https://gov-civil-setubal.pt/img/data-recovery-tips/42/windows-10-just-moment-stuck.png)



![Gendan data fra ødelagt hukommelseskort nu med et fantastisk værktøj [MiniTool-tip]](https://gov-civil-setubal.pt/img/data-recovery-tips/85/recover-data-from-corrupted-memory-card-now-with-an-amazing-tool.png)


![Top 10 løsninger til løsning af denne app kan ikke køre på din pc i Win 10 [MiniTool-tip]](https://gov-civil-setubal.pt/img/backup-tips/64/top-10-solutions-fix-this-app-cant-run-your-pc-win-10.jpg)

![[Repareret] DISM-fejl 1726 - Fjernprocedurekaldet mislykkedes](https://gov-civil-setubal.pt/img/backup-tips/9F/fixed-dism-error-1726-the-remote-procedure-call-failed-1.png)