Fix: Dash Cam siger fejl Indsæt SD-kort
Fix Dash Cam Siger Fejl Indsaet Sd Kort
Hvad er årsagen til dash-kameraet, indsæt venligst SD-kort? Hvad skal man gøre, hvis dit dashcam siger, at venligst indsæt SD-kort? Dette indlæg viser de metoder, du kan prøve. Derudover, hvis SD-kortet er utilgængeligt, og du vil gendanne data fra det, kan du prøve MiniTool Power Data Recovery .
Dash Cam siger fejl Indsæt SD-kort
Et dash-kamera har brug for et SD-kort for at optage de videoer, det optager. Det vil være et problem, hvis dash-kameraet siger, at venligst indsæt SD-kort.
Årsager til Dash Cam Indsæt SD-kort
De mulige årsager til dette problem er ikke begrænset til én. Følgende årsager er værd at bemærke:
- SD-kortet er ikke isat korrekt.
- SD-kortet er fuldt .
- SD-kortet understøttes ikke af instrumentbrættet.
- SD-kortet er af en eller anden grund ikke tilgængeligt.
- SD-kortet er inficeret af virus eller malware.
Hvis du bruger den rigtige metode, kan du nemt løse dette problem. MiniTool Software vil introducere nogle nemme metoder, der har vist sig at være effektive.
Fix 1: Indsæt SD-kortet korrekt
Når du har slukket for dashcam-kameraet, kan du fjerne SD-kortet fra dit dash-kamera og derefter indsætte det igen. Denne gang skal du sørge for, at SD-kortet er placeret stabilt og korrekt. Derefter kan du tænde dit dash-kamera og kontrollere, om enheden kan læse SD-kortet.
Hvis problemet fortsætter, kan du prøve den næste løsning.
Rettelse 2: Scan SD-kortet for vira og malware
Hvis du har mistanke om, at SD-kortet er angrebet af en virus eller malware, kan du bruge professionel antivirussoftware til at scanne kortet og dræbe vira og malware i det. Du skal udføre dette job på din computer. Når du har tilsluttet SD-kortet til din pc via en kortlæser, kan du køre din antivirussoftware for at scanne kortet og fjerne de fundne trusler.
Fix 3: Formater SD-kortet
Hvis problemet med dashcam er forårsaget af et fuldt SD-kort eller et utilgængeligt SD-kort, kan du formatere SD-kortet til normalt.
Du må dog hellere gøre disse ting, før du formaterer et SD-kort:
SD-kortet er fuldt
Hvis du stadig har brug for filerne på kortet, kan du overføre disse filer til din pc eller et andet drev, før du formaterer kortet.
SD-kortet er utilgængeligt
Hvis SD-kortets filsystem er beskadiget, vil du ikke kunne få adgang til kortet. I en situation som denne kan du bruge professionel datagendannelsessoftware som MiniTool Power Data Recovery for at redde dine filer på forhånd.
Denne software kan finde både slettede og eksisterende filer på et drev. Så det kan hjælpe dig med at redde filer fra et utilgængeligt SD-kort.
Du kan bruge disse trin til at gendanne data fra et SD-kort, der ikke kan åbnes:
Trin 1: Download og installer MiniTool Power Data Recovery på din pc.
Trin 2: Tilslut SD-kortet til din computer via en kortlæser.
Trin 3: Åbn softwaren for at gå ind i dens hovedgrænseflade.
Trin 4: Vælg det SD-kort, der skal scannes.

Trin 5: Når scanningsprocessen slutter, kan du se scanningsresultaterne, der scanner, listet efter sti. Du kan åbne hver sti for at finde de filer, du vil gendanne. Du kan også skifte til fanen Type for at finde filer efter type. Derudover kan du klikke på Filter knappen for at filtrere scannede filer efter filtype, ændringsdato, filstørrelse og filkategori.
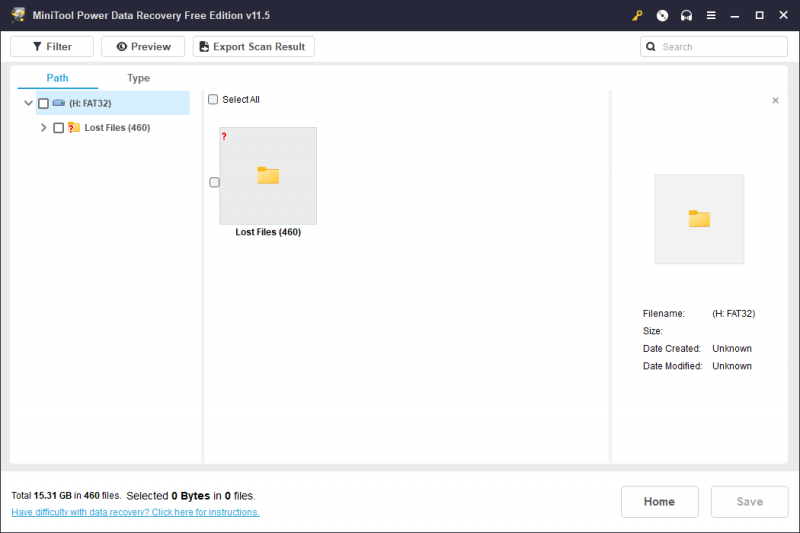
Trin 6: Vælg de filer, du vil gendanne, og klik på Gemme knappen for at vælge en passende placering til at gemme disse valgte filer.
MiniTool Power Data Recovery Free Edition giver dig mulighed for at gendanne ikke mere end 1 GB filer. Hvis du vil gendanne mere, kan du bruge en avanceret udgave. Du kan vælge en passende udgave fra MiniTool butik .
Flere oplysninger om MiniTool Power Data Recovery
MiniTool Power Data Recovery er den bedste gratis datagendannelsessoftware, der kan fungere på alle versioner af Windows. Det kan gendanne data fra SSD'er , harddiske, USB-flashdrev, hukommelseskort, SD-kort og andre typer datalagringsenheder.
Denne software kan fungere i forskellige situationer:
- Hvis du sletter nogle filer ved en fejl, kan du bruge denne software til at gendanne slettede filer hvis de ikke overskrives af nye data.
- Hvis et lagerdrev er logisk beskadiget, kan du bruge denne software til at redde dine filer og derefter træffe foranstaltninger for at reparere det korrupte drev.
- Hvis et lagerdrev ikke vises, ikke fungerer eller ikke registreres på din pc, kan du også gendanne filer fra det og derefter reparere drevet.
- Hvis din pc ikke starter, kan du bruge MiniTool Power Data Recover Bootable Edition til at hente filer fra din pc. Lær hvordan du gør dette fra denne artikel: Sådan gendannes data, når pc'en ikke starter (virker 100%)
Alt i alt, når du vil gendanne mistede eller slettede filer, kan du bare prøve MiniTool Power Data Recovery.
Sådan formateres SD-kortet?
Måde 1: Brug af Dash Cam
Det er nemt at formatere SD-kortet til dit dashcam. Du kan gøre det direkte ved hjælp af instrumentbrættet:
Trin 1: Tænd dit instrumentbrætkamera.
Trin 2: Stop optagelsesprocessen. Gå derefter til Indstillinger skærmen.
Trin 3: Gå til Opsætning , og find derefter Format mulighed og tryk på den.
Trin 4: Følg instruktionerne for at formatere SD-kortet.
Måde 2: Brug af MiniTool Partition Wizard
Hvis SD-kortet stadig er tilsluttet din pc, kan du også bruge en professionel partitionsmanager at formatere SD-kortet nemt og sikkert. Du kan prøve MiniTool Partition Wizard .
Denne software har mange nyttige funktioner til at hjælpe dig med at partitionere din harddisk og SD-kort. Formateringsfunktionen kan formatere SD-kortet, og det er tilgængeligt i MiniTool Partition Wizard Free Edition.
Trin 1: Download og installer denne software på din enhed.
Trin 2: Åbn den for at gå ind i dens hovedgrænseflade. Find SD-kortet, højreklik på det, og vælg derefter Format .
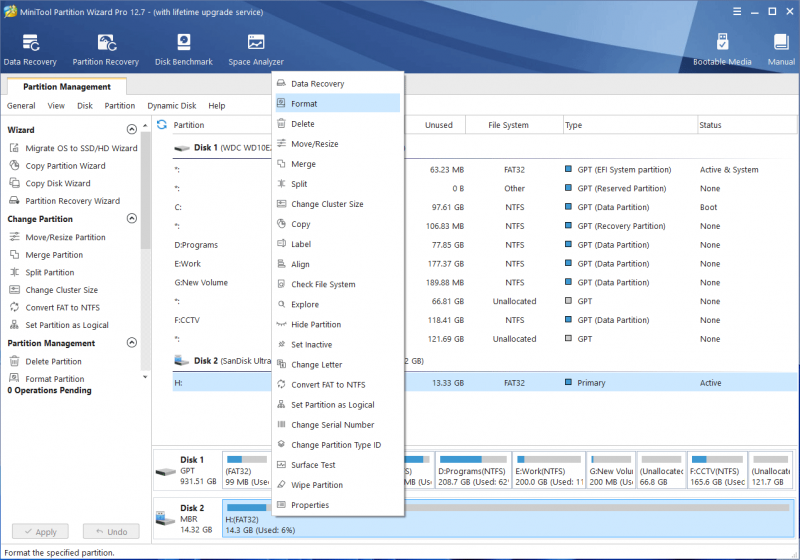
Trin 3: På pop op-grænsefladen skal du skrive partitionsetiketten og vælge et korrekt filsystem til SD-kortet.
Trin 4: Klik Okay .
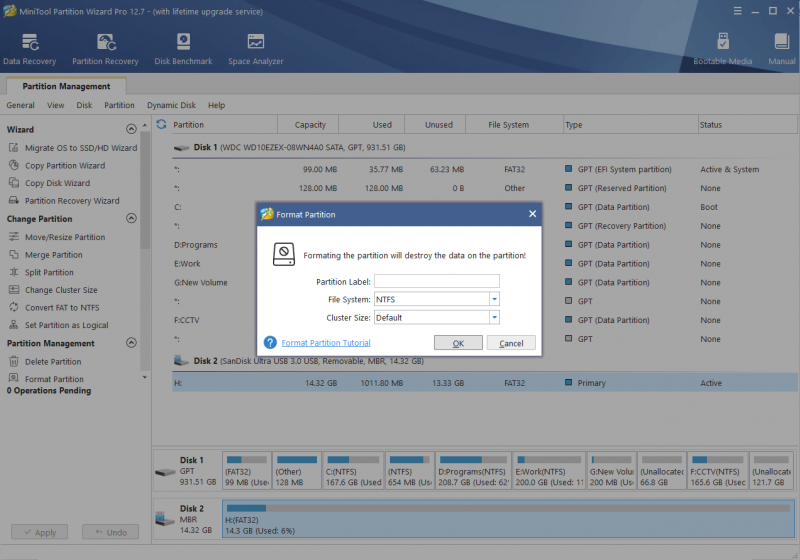
Trin 5: Du kan forhåndsvise formateffekten. Hvis alt er OK, kan du klikke på ansøge knappen for at bruge handlingen.
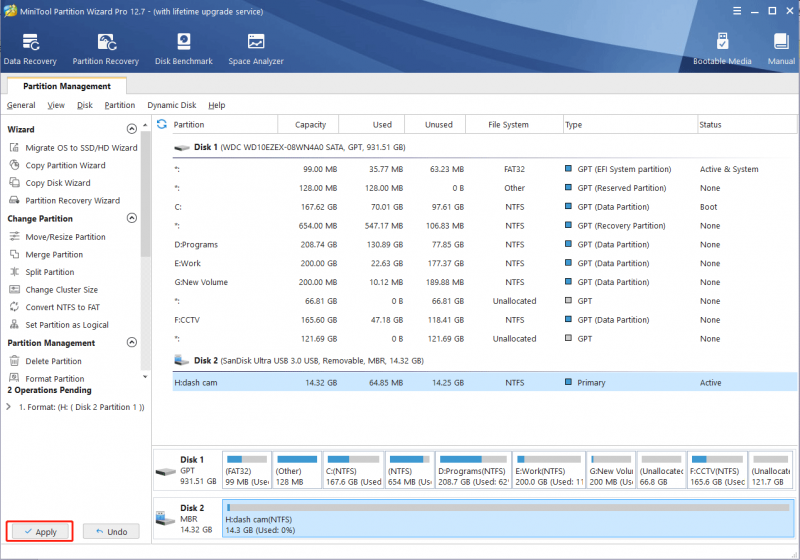
Måde 3: Brug af File Explorer
Hvis du ikke vil bruge tredjepartsværktøj til at formatere SD-kortet, kan du formatere det i File Explorer.
Trin 1: Tryk Windows + E for at åbne File Explorer.
Trin 2: Klik Denne pc fra menuen til venstre.
Trin 3: Find SD-kortet, og højreklik på det. Vælg derefter Format fra kontekstmenuen.
Trin 4: Formatgrænsefladen vises. Ligeledes skal du vælge et passende filsystem og indtaste en volumenmærke til SD-kortet.
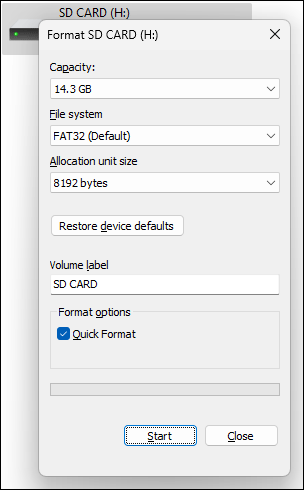
Trin 5: Klik på Start knappen for at begynde at formatere kortet.
Når du har formateret SD-kortet, kan du indsætte det i dit dash-kamera, tænde for enheden og kontrollere, om det kan registrere kortet.
Fix 4: Udskift SD-kortet med et nyt
Hvis ovenstående metode ikke virker for dig, skal du kontrollere, om SD-kortet understøttes af instrumentbrættet. Du kan læse brugervejledningen for at bekræfte. Hvis kortet ikke er kompatibelt, skal du udskifte det med et understøttet.
Bundlinie
Dette er de metoder, du kan prøve, når dit dash-kamera siger, at du skal indsætte SD-kort. Vi håber du kan finde en brugbar metode her. Derudover, glem ikke at gendanne dine filer ved hjælp af MiniTool Power Data Recovery, når det er nødvendigt. Skulle du have andre relaterede problemer, der skal rettes, kan du kontakte MiniTool via [e-mail-beskyttet] .

![6 Nyttige metoder til at løse adgangspunktet ikke fundet fejl [MiniTool-tip]](https://gov-civil-setubal.pt/img/backup-tips/25/6-useful-methods-solve-entry-point-not-found-error.png)
![Hvordan bruges tastatur og mus på Xbox One til at spille alle spil? [MiniTool Nyheder]](https://gov-civil-setubal.pt/img/minitool-news-center/66/how-use-keyboard.jpg)
![Her er 8 løsninger til løsning af Windows 10 Action Center åbnes ikke [MiniTool News]](https://gov-civil-setubal.pt/img/minitool-news-center/07/here-are-8-solutions-fix-windows-10-action-center-won-t-open.png)





![Vejledning til Windows Server-migreringsværktøjer og dets alternative [MiniTool-tip]](https://gov-civil-setubal.pt/img/backup-tips/7A/guide-for-windows-server-migration-tools-and-its-alternative-minitool-tips-1.png)



![Sådan repareres sort HP-skærm til bærbar computer? Følg denne vejledning [MiniTool Tips]](https://gov-civil-setubal.pt/img/backup-tips/40/how-fix-hp-laptop-black-screen.png)


![DCIM-mappe mangler, er tom eller viser ikke fotos: Løst [MiniTool-tip]](https://gov-civil-setubal.pt/img/data-recovery-tips/84/dcim-folder-is-missing.png)

![Top 8 steder at se Telugu-film online [Gratis]](https://gov-civil-setubal.pt/img/movie-maker-tips/11/top-8-sites-watch-telugu-movies-online.png)
