Hvordan tilsluttes et trådløst tastatur til en Windows/Mac-computer? [MiniTool Tips]
Hvordan Tilsluttes Et Tradlost Tastatur Til En Windows Mac Computer Minitool Tips
I dette indlæg, MiniTool software vil introducere, hvordan du tilslutter et trådløst tastatur til din Windows- eller Mac-computer. Uanset om din computer har Bluetooth eller ej, kan du finde en passende vejledning her.
Tastaturet er en perifer inputenhed til en computer. Det er et vigtigt element for en computer, uanset om du kører Windows eller Mac. Du skal bruge den til at skrive ord, tal, symboler osv. Du kan også bruge tastaturgenveje til at gøre nogle ting, som typisk udføres af en mus.
Det trådløse tastatur er et velkomment produkt, fordi der ikke er noget kabel. Dit skrivebord bliver ikke rodet, og det er mere bekvemt og fleksibelt at bruge. Ved du, hvordan man forbinder et trådløst tastatur til en Windows- eller Mac-computer? Du kan finde nogle vejledninger i de følgende dele.
Hvordan tilsluttes et trådløst tastatur til Windows?
De fleste bærbare computere har Bluetooth. Du kan bare slå Bluetooth til på din bærbare computer og parre et trådløst tastatur med din enhed. Men hvis du bruger en stationær computer, der ikke har Bluetooth, skal du muligvis bruge en samlende modtager for at oprette en trådløs tastaturforbindelse. >> Her er hvordan man kontrollerer, om din pc har Bluetooth .
Vi vil introducere disse to situationer hver for sig.
Hvordan tilsluttes et trådløst tastatur til en stationær computer?
Et trådløst tastatur kommer normalt med en samlende modtager. Det er til en computer, der ikke understøtter Bluetooth. Så hvis din computer ikke har Bluetooth, kan du følge disse trin for at
Trin 1: Sæt batteriet i dit trådløse tastatur, hvis det er nødvendigt.
Trin 2: Indsæt den samlende modtager i USB-porten på din computer.
Trin 3: Tryk på kontaktknappen på bagsiden eller siden af det trådløse tastatur for at tænde det.
Trin 4: Det trådløse tastatur vil automatisk parres med din computer. Derefter bør du modtage en hurtig besked. Bekræft det for at oprette den trådløse tastaturforbindelse med din Windows-computer.
Hvordan tilsluttes et trådløst tastatur til en bærbar computer?
Hvis din bærbare computer har Bluetooth, kan du følge disse trin for at tilslutte et trådløst tastatur til din bærbare computer:
Trin 1: Sæt batteriet i dit trådløse tastatur, hvis det er nødvendigt.
Trin 2: Tryk på kontaktknappen på bagsiden eller siden af det trådløse tastatur for at tænde det.
Trin 3: Begynd at parre dit trådløse tastatur.
På din Windows 10-computer skal du gå til Start > Indstillinger > Enheder > Bluetooth og andre enheder > Tilføj Bluetooth eller andre enheder > Bluetooth . Vælg derefter dit trådløse tastatur og følg vejledningen på skærmen for at fortsætte.
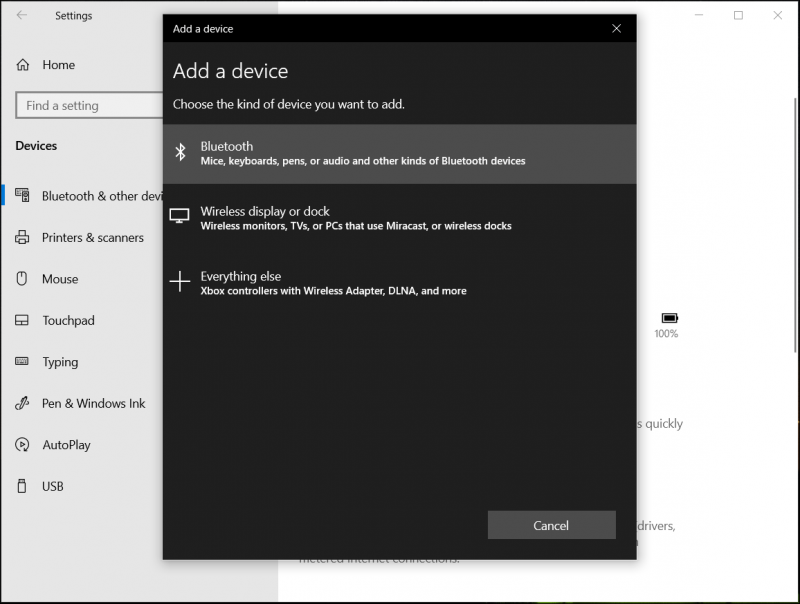
På din Windows 11-computer skal du gå til S tart > Indstillinger > Bluetooth og enheder > Tilføj enhed ved siden af Enheder . Vælg derefter dit trådløse tastatur og følg vejledningen på skærmen for at fortsætte.
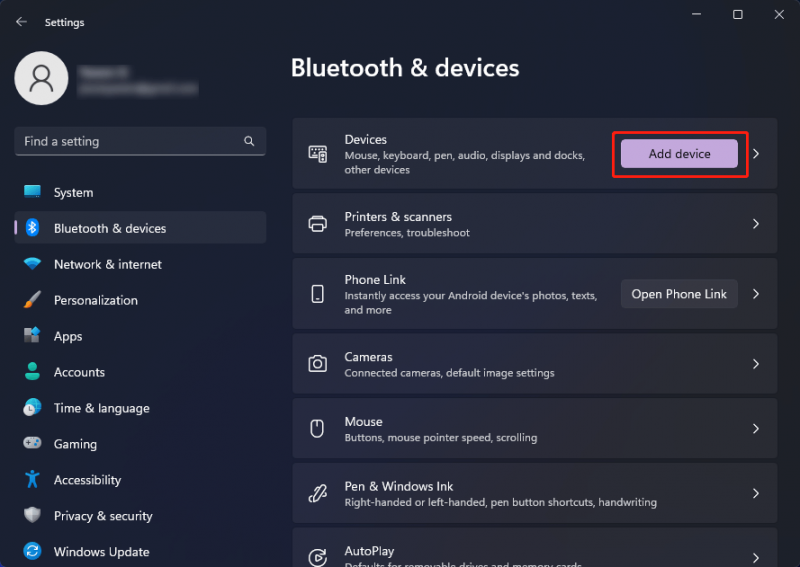
Trin 4: Klik Færdig .
Hvordan tilsluttes et trådløst tastatur til Mac?
Hvis du vil parre et trådløst tastatur til din Mac-computer, kan du følge denne vejledning:
Trin 1: Sæt batteriet i dit trådløse tastatur, hvis det er nødvendigt.
Trin 2: Tryk på kontaktknappen på bagsiden eller siden af det trådløse tastatur for at tænde det.
Trin 3: Klik på Apple ikon i øverste venstre hjørne af din Mac-skærm, og vælg Systempræferencer .
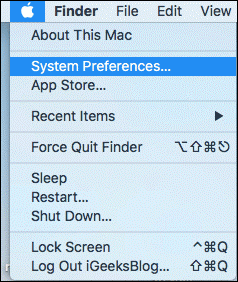
Trin 4: Klik Bluetooth at fortsætte.
Trin 5: Find og vælg dit trådløse tastatur, og klik derefter Opret forbindelse .
Trin 6: Identificer tastaturet ved at trykke på en række taster.
Når den trådløse tastaturforbindelse er vellykket, vil du se Connected under navnet på tastaturet. Derefter kan du bruge tastaturet normalt.
Hvordan tilsluttes et tastatur til en computer?
Hvis du bruger et kablet tastatur, er det nemt at tilslutte det til din computer. Du skal blot tilslutte tastaturets kabel til en USB-port på din bærbare computer eller bagsiden af computerværten.
Bundlinie
Disse er måderne at forbinde et trådløst tastatur til din Windows/Mac stationære computer eller bærbare computer. Det er nemt at gøre dette.
Desuden, hvis du vil gendanne dine tabte og slettede filer på Windows, kan du prøve MiniTool Power Data Recovery, som er professionel datagendannelsessoftware til Windows .
Hvis du vil redde filer på Mac, kan du prøve Stellar Data Recovery til Mac .
Skulle du have andre relaterede problemer, kan du fortælle os det i kommentarerne.


![[LØST] Hvordan løser man utilstrækkelig lagerplads tilgængelig (Android)? [MiniTool-tip]](https://gov-civil-setubal.pt/img/android-file-recovery-tips/19/how-fix-insufficient-storage-available.jpg)


![Sådan får du mest ud af Windows 10 Live Fliser [MiniTool News]](https://gov-civil-setubal.pt/img/minitool-news-center/72/how-make-most-windows-10-live-tiles.png)
![5 løsninger til løsning af Xbox-loginfejl 0x87dd000f [MiniTool News]](https://gov-civil-setubal.pt/img/minitool-news-center/81/5-solutions-solve-xbox-sign-error-0x87dd000f.png)


![Hvad er Adobe AIR? Skal du fjerne det? [Fordele og ulemper]](https://gov-civil-setubal.pt/img/news/37/what-is-adobe-air-should-you-remove-it.png)




![Hvor meget RAM er der behov for (4K) videoredigering? [MiniTool Nyheder]](https://gov-civil-setubal.pt/img/minitool-news-center/03/how-much-ram-is-needed.jpg)
![Operativsystemet er ikke konfigureret til at køre denne applikation [MiniTool News]](https://gov-civil-setubal.pt/img/minitool-news-center/16/operating-system-is-not-configured-run-this-application.jpg)



