Sådan laver du Clonezilla Bootable USB i Windows 11 10
How To Make Clonezilla Bootable Usb In Windows 11 10
Clonezilla bootbar USB er afgørende for at køre denne kloningssoftware til diskkloning. Hvordan laver man et bootbart USB-drev til Clonezilla i Windows 11/10? Dette indlæg dækker dette punkt. Udover, Miniværktøj tilbyder en nemmere måde at klone din harddisk på, og lad os dykke ned i det.Oversigt over Clonezilla Bootable USB
Clonezilla er et fremragende partitions- og diskbilled-/kloningprogram, der hjælper med at udføre systemimplementering, sikkerhedskopiering og gendannelse af bare metal. For at køre det til at klone en harddisk, er et Clonezilla bootbart USB-drev meget nødvendigt.
Hvad er drevet? Det refererer til et USB-flashdrev, der er konfigureret til at køre Clonezilla for at afbilde eller klone individuelle computere. Clonezilla bootbar USB tilbyder bekvemmelighed og fleksibilitet, da du kan tage den med overalt og bruge den på enhver computer. Med dette drev behøver du ikke en cd/dvd eller netværk for at bruge Clonezilla.
Desuden spiller et sådant drev en vigtig rolle i nødsituationer - hvis systemet lider af et sammenbrud, giver det dig mulighed for hurtig opstart til genoprettelsesmiljøet for nogle sikkerhedskopierings- og gendannelsesopgaver for at undgå tab af data og gendanne pc'en til en fungerende tilstand.
Sådan laver du Clonezilla Bootable USB Windows 11/10
For at få et bootbart USB-drev af Clonezilla, kan du gøre dette med Rufus. Her er trin til din reference:
Trin 1: Først skal du downloade Clonezilla fra dets officielle hjemmeside:
- Besøg webstedet i en webbrowser: F5658389F9307FA3125352AAAABBB057899DD030.
- Klik på en version fra Live udgivelse for at komme ind på den specifikke downloadside.
- Vælg en CPU-arkitektur i henhold til din pc-specifikation, og vælg iso fra rullemenuen, og tryk derefter på Hent knappen for at få Clonezilla ISO.
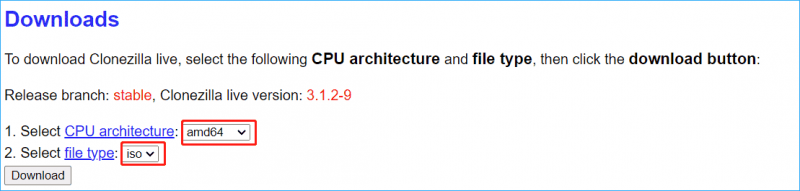
Trin 2: Tilslut dit USB-drev til din computer.
Trin 3: Download Rufus og dobbeltklik på installationsprogrammet for at starte det, og vælg derefter USB-flashdrevet.
Trin 4: Vælg den Clonezilla ISO, du har downloadet, og Rufus vil automatisk konfigurere alle indstillingerne. Klik derefter START for at begynde at brænde ISO-filen til dit drev.
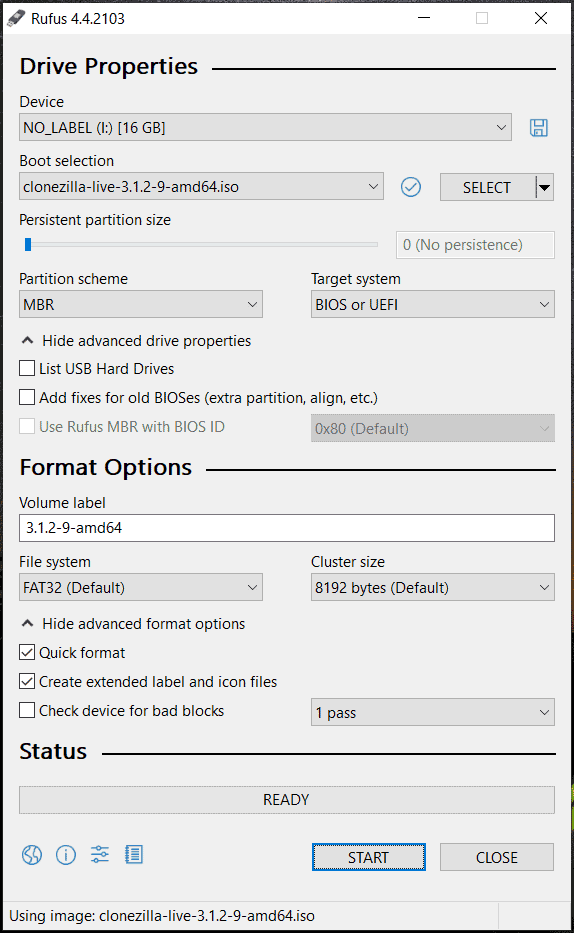
Efter at have fået Clonezilla bootbar USB, er det tid til at starte dit Windows 11/10-system fra dette drev og køre Clonezilla til diskkloning. For flere detaljer, se denne vejledning – Sådan bruger du Clonezilla i Windows 10? Er et Clonezilla-alternativ .
En nem måde at klone i Windows 11/10
Når du bruger Clonezilla bootbar USB og kloner en harddisk med denne kloningssoftware, kan du måske bemærke, at kloningsprocessen er en smule kompliceret, hvis du ikke har computerfærdigheder. Så kan du undre dig over, om der er en nemmere måde for kloningsopgaven. Selvfølgelig. MiniTool ShadowMaker tilbyder en simpel kloningsløsning.
Som en PC backup software og diskkloningsværktøj skiller det sig ud i lignende programmer og tilbyder en række fantastiske funktioner:
- Understøtter fil, mappe, disk, partition og systemsikkerhedskopiering og -gendannelse
- Automatiske og inkrementelle og differentielle sikkerhedskopier understøttes
- Bakker op kloning af HDD til SSD eller flytte Windows til et andet drev
- Giver dig mulighed for at oprette en sektor-for-sektor klon
- Laver et bootbart USB-drev eller CD/DVD til backup/kloning
MiniTool ShadowMaker tilbyder en venlig brugergrænseflade, og du kan nemt klone en harddisk til en anden disk med enkle trin. Få det nu til en prøvelse.
MiniTool ShadowMaker prøveversion Klik for at downloade 100 % Rent og sikkert
Trin 1: Tilslut din måldisk til pc'en, start MiniTool ShadowMaker, og tryk på Fortsæt prøvelse at fortsætte.
Trin 2: Under Værktøjer , klik Klon disk .
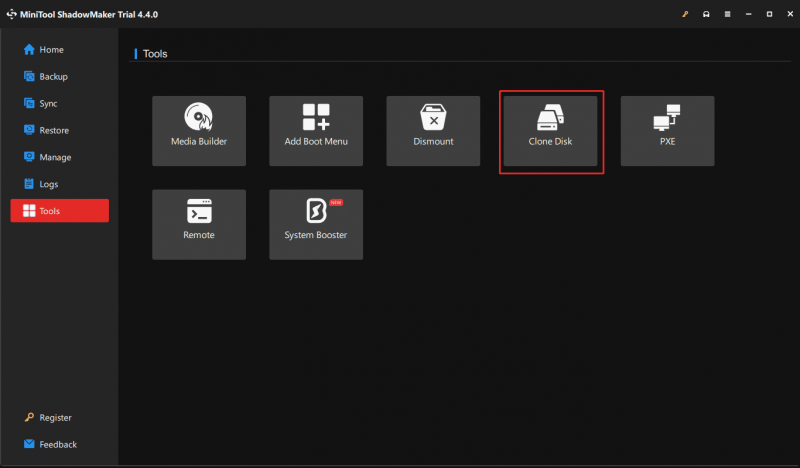
Trin 3: Vælg kildedrevet og måldrevet, og start derefter kloningen.
Tips: For at klone en systemdisk skal du bruge en licens til at registrere dette værktøj. Desuden må du hellere klikke Mediebygger i Værktøjer for at få opstartsmedier, som er nyttige i tilfælde af systemnedbrud.
![Sådan repareres spor 0 dårligt (og gendanner mistede data) [MiniTool-tip]](https://gov-civil-setubal.pt/img/data-recovery-tips/83/how-repair-track-0-bad.png)

![Sådan deaktiveres nyheder og interesse i Windows 11-widget? [4 måder]](https://gov-civil-setubal.pt/img/news/66/how-disable-news.png)

![MKV vs. MP4 - Hvilken er bedre og hvordan man konverterer? [MiniTool-tip]](https://gov-civil-setubal.pt/img/video-converter/63/mkv-vs-mp4-which-one-is-better.jpg)












![Hvad skal jeg gøre, før du opgraderer til Windows 10? Svarene er her [MiniTool-tip]](https://gov-civil-setubal.pt/img/backup-tips/18/what-do-before-upgrade-windows-10.png)
![2 brugbare måder at rette Windows 10 Pin-login-indstillinger fungerer ikke [MiniTool News]](https://gov-civil-setubal.pt/img/minitool-news-center/26/2-workable-ways-fix-windows-10-pin-sign-options-not-working.png)