Netsh.exe-applikationsfejl 0xc0000142 på Windows? 4 måder
Netsh Exe Application Error 0xc0000142 On Windows 4 Ways
Applikationsfejl opstår fra tid til anden i daglig computerbrug. Netsh.exe-applikationsfejl er en, der ofte opstår, når du starter eller lukker computeren. Hvis du søger efter løsninger på dette problem, er dette indlæg fra Miniværktøj er det rigtige sted for dig.
Du modtager muligvis Netsh.exe-applikationsfejlen med en detaljeret fejlmeddelelse, der siger, ' Applikationen kunne ikke starte korrekt. Klik på OK for at lukke programmet ”. Netsh.exe henviser til Network Shell-værktøjet, der bruges til at administrere og kontrollere computerens netværksindstillinger. Denne fejl angiver, at operativsystemet ikke får adgang til programmet korrekt. Her er nogle løsninger til at løse problemet.
Fix 1. Reparer og nulstil den problematiske applikation
Du kan først prøve at reparere og nulstille det tilsvarende program på din computer for at rette Netsh.exe-applikationsfejl 0xc0000142 på Windows. Hvis din computer indeholder programmet Quick Share, skal du følge trinene.
Trin 1. Tryk på Win + I for at åbne Windows-indstillinger.
Trin 2. Gå til Apps > Apps og funktioner og lokaliser Hurtig deling software i højre rude.
Trin 3. Vælg det og vælg Avancerede muligheder . Klik i det følgende vindue Reparation eller Nulstil baseret på dine behov.
Vent på, at processen er fuldført. Du kan genstarte din computer for at kontrollere, om problemet er løst.
Fix 2. Kør programmet i kompatibilitetstilstand
Hvis Netsh.exe-applikationsfejlen 0xc0000142 opstår efter en opgradering af operativsystemet, kan du prøve at køre programmet i kompatibilitetstilstand. Dette kan hjælpe med at rette op på misforholdet mellem applikationen og operativsystemversionerne.
Trin 1. Højreklik på softwaren og vælg Egenskaber fra kontekstmenuen.
Trin 2. Skift til Kompatibilitet fanen og vælg Kør dette program i kompatibilitetstilstand .
Trin 3. Vælg Windows 8 eller Windows 7 fra rullemenuen og klik Anvend > OK for at gemme ændringer.
Fix 3. Kør SFC-kommandolinjen
De korrupte eller manglende systemfiler er den mulige årsag til Netsh.exe-applikationsfejlen. Heldigvis har Windows et indbygget værktøj til at reparere disse problematiske filer.
Trin 1. Tryk på Win + R for at åbne vinduet Kør.
Trin 2. Indtast cmd ind i dialogen og tryk Shift + Ctrl + Enter for at køre kommandoprompt som administrator.
Trin 3. Indtast sfc /scannow og ramte Indtast for at udføre denne kommandolinje.

Fix 4. Genregistrer DLL-filen
Når de påkrævede DLL-filer ikke er korrekt registreret, kan du få en fejl med fejlkoden 0xc0000142, såsom Netsh.exe-applikationsfejlen. I dette tilfælde kan du omregistrere de tilsvarende DLL-filer.
Trin 1. Indtast Kommandoprompt ind i Windows-søgelinjen og højreklik på den bedste match-indstilling for at vælge Kør som administrator .
Trin 2. Indtast kommandolinjerne nedenfor, og tryk på Indtast i slutningen af hver kommando.
- regsvr32 /u netutils.dll
- regsvr32 netutils.dll
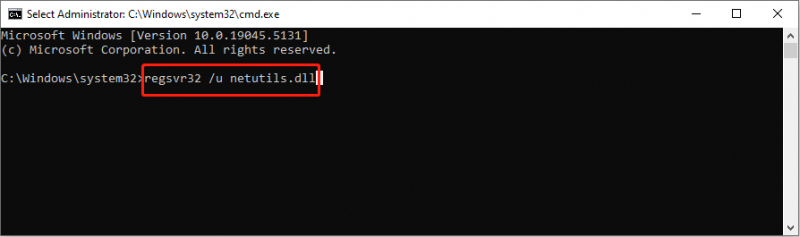
Bagefter kan du genstarte computeren for at se, om problemet opstår igen.
Hvis problemet fortsætter efter ovenstående metoder, kan du nulstil din computer for at løse problemet og vælg Behold filer for at undgå filtab under processen. Men du foreslås stadig at tjekke filer efter nulstilling for at undgå tab af data på forhånd.
Hvis nogen filer går tabt, gendan dem straks ved hjælp af professionel datagendannelsessoftware, som f MiniTool Power Data Recovery . Denne software er i stand til at hente typer filer tabt under forskellige situationer. Få den gratis udgave af denne filgendannelsessoftware til at udføre 1 GB filgendannelse gratis.
MiniTool Power Data Recovery gratis Klik for at downloade 100 % Rent og sikkert
Afsluttende ord
Dette indlæg viser fire metoder til at løse Netsh.exe-applikationsfejlen 0xc0000142 på Windows. Arbejd med denne trin-for-trin guide for at løse dit problem.

![[LØST] USB-drev viser ikke filer og mapper + 5 metoder [MiniTool-tip]](https://gov-civil-setubal.pt/img/data-recovery-tips/52/usb-drive-not-showing-files.jpg)
![Få MHW-fejlkode 50382-MW1? Løsninger er til dig! [MiniTool Nyheder]](https://gov-civil-setubal.pt/img/minitool-news-center/14/get-mhw-error-code-50382-mw1.jpg)


![5 måder at rette fejl SU-41333-4 på PS4-konsol [MiniTool]](https://gov-civil-setubal.pt/img/tipps-fur-datentr-gerverwaltung/01/5-wege-den-fehler-su-41333-4-auf-der-ps4-konsole-zu-beheben.jpg)
![Sådan glemmer du en Bluetooth-enhed på iPhone/Android/laptop? [MiniTool-tip]](https://gov-civil-setubal.pt/img/news/00/how-to-unforget-a-bluetooth-device-on-iphone/android/laptop-minitool-tips-1.png)

![Hvad sker der, hvis du sletter System32-mappen på Windows? [MiniTool-tip]](https://gov-civil-setubal.pt/img/data-recovery-tips/24/what-happens-if-you-delete-system32-folder-windows.jpg)
![Hvordan kan du fjerne Xbox fra din Windows 10-computer? [MiniTool Nyheder]](https://gov-civil-setubal.pt/img/minitool-news-center/87/how-can-you-remove-xbox-from-your-windows-10-computer.jpg)



![Løs din enhed mangler Vigtige sikkerheds- og kvalitetsrettelser [MiniTool-tip]](https://gov-civil-setubal.pt/img/backup-tips/59/solve-your-device-is-missing-important-security.jpg)
![Fast - Ingen dvaletilstand i Windows 10/8/7 Power Menu [MiniTool News]](https://gov-civil-setubal.pt/img/minitool-news-center/34/fixed-no-sleep-option-windows-10-8-7-power-menu.png)



![7 måder til nedfald 76 Afbrydelse fra server [Opdatering 2021] [MiniTool News]](https://gov-civil-setubal.pt/img/minitool-news-center/51/7-ways-fallout-76-disconnected-from-server.png)
![[Fuld vejledning] - Hvordan bruger man Net User Command på Windows 11 10?](https://gov-civil-setubal.pt/img/news/0D/full-guide-how-to-use-net-user-command-on-windows-11-10-1.png)