Chrome indlæser ikke sider? Her er 7 løsninger [MiniTool News]
Chrome Not Loading Pages
Resumé :
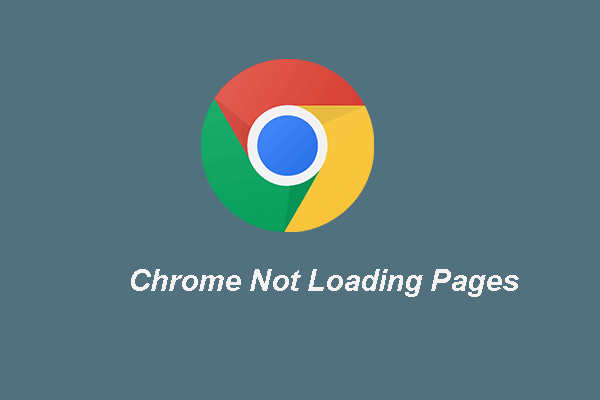
Har du nogensinde stødt på den fejl, Chrome ikke indlæser sider? Sådan løses fejlen i Google Chrome, der ikke indlæser sider? Dette indlæg fra MiniTool viser dig løsningerne. Desuden kan du besøge MiniTool for at finde flere Windows-tip og -løsninger.
Google Chrome er en af de mest populære browsere på markedet. Men når du bruger det, er det almindeligt, at du støder på nogle fejl, såsom Google Chrome går ned, Chrome læser ikke sider, Chrome går ned, når du udskriver osv.
I dag vil vi fokusere på spørgsmålet om, at Chrome ikke indlæser sider, og vi viser løsninger på problemet, at Chrome ikke indlæser sider.
Top 7 løsninger til Chrome, der ikke indlæser sider
- Prøv en anden browser
- Genstart Chrome og Computer
- Ryd Chrome Cache
- Opdater Google Chrome
- Deaktiver uønskede udvidelser
- Deaktiver hardwareacceleration
- Geninstaller Google Chrome
Sådan løses Chrome, der ikke indlæser sider?
I dette afsnit viser vi dig, hvordan du løser problemet med, at Chrome ikke indlæser sider.
Vej 1. Prøv en anden browser
Hvis du ikke kan indlæse en side i Chrome, kan du vælge at åbne siden i en anden browser. Kontroller derefter, om det kan åbnes med succes.
Måde 2. Genstart Chrome og Computer
For at løse problemet med, at Chrome ikke indlæser sider, kan du vælge at genstarte din Chrome og computer. Derefter skal du kontrollere, om problemet med Chrome, der ikke indlæser sider, er løst.
Vej 3. Ryd Chrome-cache
For at løse problemet med, at Chrome ikke indlæser sider, kan du også vælge at rydde Chrome-cache.
Nu, her er vejledningen.
- Start Google Chrome.
- Klik på knappen med tre prikker, og klik Indstillinger .
- Rul ned for at finde Slet browserdata under Privatliv og sikkerhed afsnit.
- Klik derefter på Slet data at fortsætte.
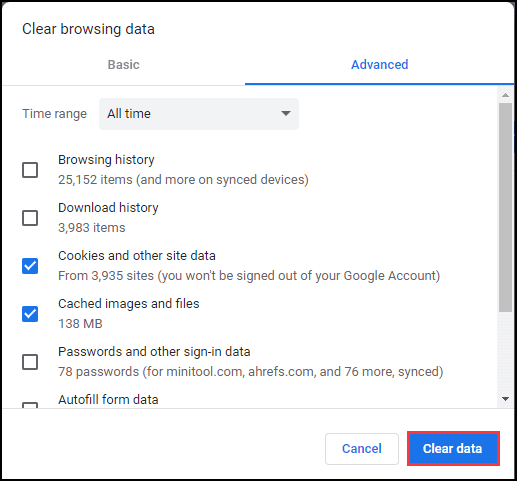
Når alle trin er afsluttet, skal du genstarte Chrome og kontrollere, om problemet med Chrome, der ikke indlæser sider, er løst.
Vej 4. Opdater Google Chrome
For at løse problemet med, at Google Chrome ikke indlæser sider korrekt, kan du vælge at opdatere Google Chrome.
Nu, her er vejledningen.
- Start Google Chrome.
- Klik derefter på Hjælp > Om Google Chrome at fortsætte.
- Vælg Opdater Google Chrome .
- Vent derefter til opdateringen er afsluttet.
Når alle trin er færdige, skal du genstarte din Google Chrome og kontrollere, om problemet med Google Chrome, der ikke indlæser sider, er løst.
Måde 5. Deaktiver uønskede udvidelser
For at løse problemet med, at Chrome ikke indlæser sider, kan du også vælge at deaktivere uønskede udvidelser, da det kan være en af grundene.
Nu, her er vejledningen.
- Start Google Chrome.
- Klik på knappen med tre prikker, og vælg Flere værktøjer .
- Klik derefter på Jobliste .
- Vælg den unødvendige udvidelse, og vælg Afslut proces .
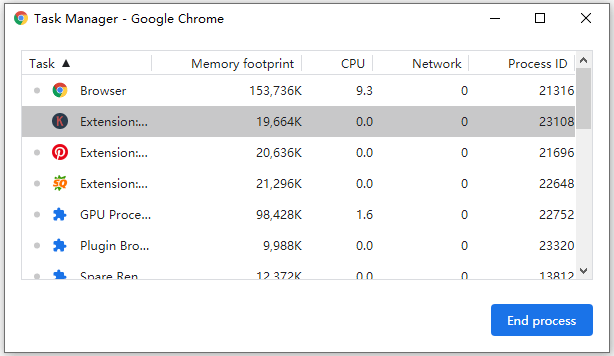
Derefter skal du genindlæse siden og kontrollere, om fejlen i Google Chrome, der ikke indlæser sider, er løst.
Måde 6. Deaktiver hardwareacceleration
Du kan også prøve at deaktivere hardwareacceleration for at løse problemet med, at Chrome ikke indlæser sider.
Nu, her er vejledningen.
- Start Google Chrome.
- Klik på knappen med tre prikker, og vælg Indstillinger .
- Rul ned for at klikke Fremskreden .
- I System sektion, deaktiver indstillingen Brug hardwareacceleration, når den er tilgængelig .
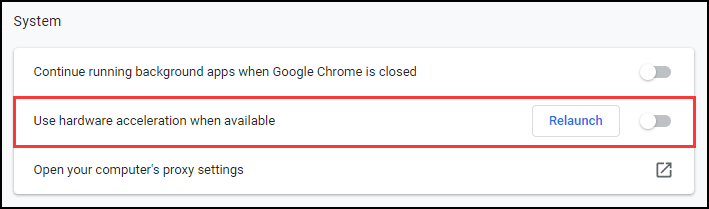
Derefter skal du genstarte Google Chrome og kontrollere, om problemet med Chrome, der ikke indlæser sider, er løst.
Relateret artikel: Sådan aktiveres Google Chrome Hardware Acceleration
Vej 7. Geninstaller Google Chrome
Hvis ovenstående løsninger ikke kan løse problemet med, at Chrome ikke indlæser sider, kan du vælge at prøve at geninstallere Google Chrome. Derefter skal du kontrollere, om problemet med Chrome, der ikke indlæser sider, er løst.
For at opsummere har dette indlæg vist 7 løsninger til at løse problemet med, at Chrome ikke indlæser sider. Hvis du støder på den samme fejl, kan du prøve disse løsninger. Hvis du har bedre løsninger til at løse problemet med, at Chrome ikke indlæser sider, kan du dele dem i kommentarzonen.
![[Hurtige rettelser!] Sådan rettes War Thunder Crashing på Windows 10 11?](https://gov-civil-setubal.pt/img/news/BF/quick-fixes-how-to-fix-war-thunder-crashing-on-windows-10-11-1.png)


![[Svar] Hvordan sikkerhedskopieres Google Drev? Hvorfor har du brug for det?](https://gov-civil-setubal.pt/img/news/2E/answers-how-to-backup-google-drive-why-do-you-need-that-1.png)
![6 måder til Windows Shell Almindelig DLL er stoppet med at arbejde [MiniTool News]](https://gov-civil-setubal.pt/img/minitool-news-center/62/6-ways-windows-shell-common-dll-has-stopped-working.png)




![Sådan rettes Windows 11 Pro 22H2 langsom SMB-download? [5 måder]](https://gov-civil-setubal.pt/img/backup-tips/AB/how-to-fix-windows-11-pro-22h2-slow-smb-download-5-ways-1.png)


![Hvad er Aptio Setup Utility? Sådan løses, hvis Asus sidder fast i det? [MiniTool-tip]](https://gov-civil-setubal.pt/img/backup-tips/53/what-is-aptio-setup-utility.jpg)


![Hvis din Xbox One ikke opdateres, er disse løsninger nyttige [MiniTool News]](https://gov-civil-setubal.pt/img/minitool-news-center/46/if-your-xbox-one-won-t-update.jpg)



