Løst – Windows-ressourcebeskyttelse fundet fejl ved integritetsbrud
Solved Windows Resource Protection Found Integrity Violations Error
Når der er nogle problematiske filer på din computer, kan du overveje at køre en systemfilkontrolscanning for at reparere dem. Hvad skal man gøre, hvis du bliver bedt om at få en fejlmeddelelse, der siger, at Windows Resource Protection fandt fejl ved integritetskrænkelser? I dette indlæg fra MiniTool hjemmeside , vi gør vores bedste for at finde nogle løsninger til dig.Integritetskrænkelsesfejl
Windows 10/11 leveres med et kraftfuldt hjælpeprogram kaldet Kontrolprogram til systemfiler for at kontrollere beskadigede systemfiler og derefter reparere dem med den cachelagrede kopi. For at gøre det skal du løbe sfc /scannow i en forhøjet kommandoprompt. Derefter modtager du muligvis en af følgende meddelelser:
- Windows Resource Protection fandt ingen integritetskrænkelser.
- Windows Resource Protection fandt korrupte filer og reparerede dem.
- Windows Resource Protection kunne ikke udføre den anmodede handling.
- Windows Resource Protection fandt korrupte filer, men var ikke i stand til at rette nogle af dem.
Den sidste fejlmeddelelse om integritetskrænkelser indikerer, at du ikke kunne løse dit problem via en SFC-scanning. I dette tilfælde skal du løse dette problem manuelt. I anden del lister vi nogle effektive løsninger til dig.
Advarsel: En computer med beskadigede systemfiler kan opleve hyppige system- eller harddisknedbrud eller fryser, hvilket fører til uopretteligt tab af data. For at beskytte dine data er det nødvendigt at sikkerhedskopiere dine vigtige filer på forhånd. Apropos backup, en PC backup software - MiniTool ShadowMaker er en top mulighed for dig. Dette værktøj er kompatibelt med næsten alle Windows-systemer. Det giver dig mulighed for at oprette et øjeblik eller planlagt backup gratis. Download prøveversionen og få en chance!
MiniTool ShadowMaker prøveversion Klik for at downloade 100 % Rent og sikkert
Sådan rettes integritetskrænkelsesfejl på Windows 10/11?
Rettelse 1: Kør DISM-kommando for at reparere beskadigede systemfiler
DISM , også kendt som Deployment Image Servicing and Management, er et kommandolinjeværktøj designet til at forberede, ændre og reparere systemimage. Når SFC opdager en fejl ved integritetskrænkelser, som den ikke kan rette, kan du bruge DISM til at reparere disse korruptioner. Sådan gør du:
Trin 1. Indtast cmd i søgefeltet for at finde Kommandoprompt .
Trin 2. Højreklik på den for at vælge Kør som administrator .
Trin 3. Skriv i kommandovinduet DISM.exe /Online /Cleanup-image /Restorehealth og ramte Gå ind . Derefter vil DISM begynde at reparere korruptionen via Windows Update.
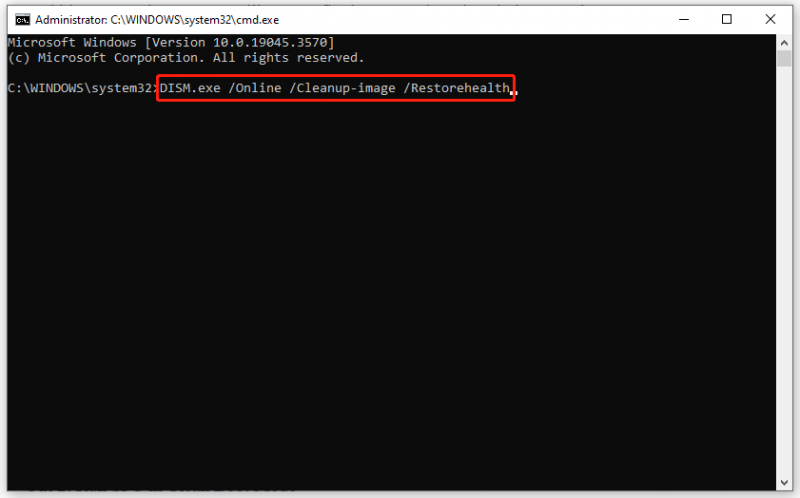
Hvis Windows Update-klienten er brudt, skal du starte fra et bootbart USB-drev til gå ind i Windows Recovery Mode og kør derefter følgende kommando ind Kommandoprompt . Husk at udskifte C:\RepairSource\Windows med placeringen af din reparationskilde.
DISM.exe /Online /Cleanup-Image /RestoreHealth /Source:C:\RepairSource\Windows /LimitAccess
Trin 4. Kør efter reparationsprocessen er fuldført sfc /scannow i en forhøjet kommandoprompt igen for at se, om fejlen vedrørende integritetskrænkelser forsvinder.
Fix 2: Kør SFC i Clean Boot Mode
Chancerne er, at tredjepartssoftware kan være skyld i integritetskrænkelsesfejl. I dette tilfælde skal du starte din computer i en ren opstartstilstand for at udelukke interferens fra tredjepartssoftware og derefter løse dine problemer med SFC og DISM. For at gøre det:
Trin 1. Tryk på Vinde + R at åbne Løb boks.
Trin 2. Indtast msconfig og ramte Gå ind at åbne System konfiguration .
Trin 3. I Generel fane, kryds Selektiv opstart > fjern markeringen Indlæs startelementer > hit Okay .
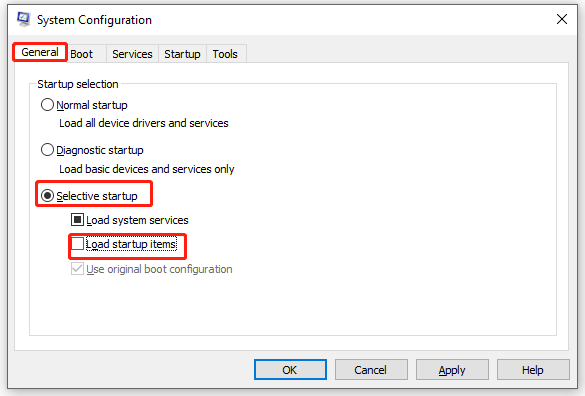
Trin 4. I Tjenester fane, tjek Skjul alle Microsoft-tjenester og ramte Slå alt fra .
Trin 5. I Start op fanen, klik på Åbn Task Manager .
Trin 6. Højreklik derefter på hvert aktiveret element og tryk Deaktiver .
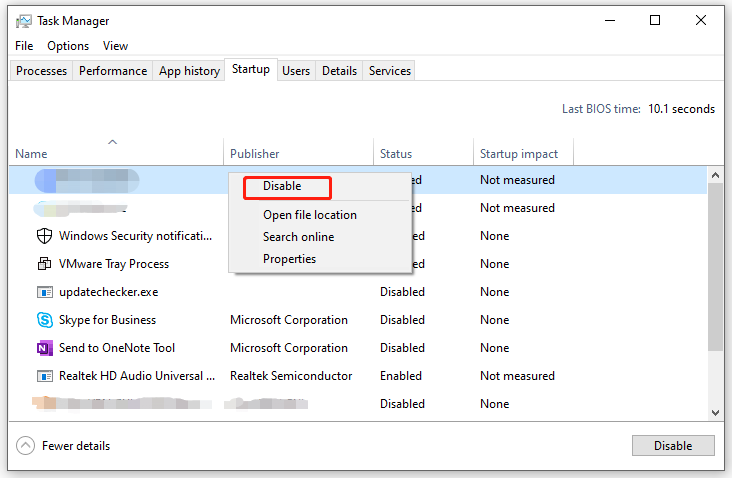
Trin 7. Gå tilbage til Tjenester fane af System konfiguration , Klik på ansøge & Okay for at gemme ændringerne.
Trin 8. Genstart din computer for at starte op i en ren opstartstilstand.
Trin 9. Kør endelig følgende to kommandoer efter hinanden:
sfc /scannow
DISM.exe /Online /Cleanup-image /Restorehealth
Afsluttende ord
Nu er du ikke generet af integritetskrænkelsesfejl længere. Endnu vigtigere introducerer vi et praktisk værktøj kaldet MiniTool ShadowMaker til at sikkerhedskopiere dine filer på forhånd for at holde dine data sikre. Hvis du har brug for at tilføje et ekstra beskyttelseslag til dine data, kan du prøve.






![Sådan repareres let HTTP-fejl 403 på Google Drive! [MiniTool Nyheder]](https://gov-civil-setubal.pt/img/minitool-news-center/49/here-is-how-easily-fix-http-error-403-google-drive.png)



![Hvad er CloudApp? Hvordan downloader jeg CloudApp/installerer/afinstallerer det? [MiniTool-tip]](https://gov-civil-setubal.pt/img/news/4A/what-is-cloudapp-how-to-download-cloudapp/install/uninstall-it-minitool-tips-1.png)

![Hvordan fikser man ERR_TIMED_OUT på Chrome? Prøv disse metoder [MiniTool News]](https://gov-civil-setubal.pt/img/minitool-news-center/70/how-fix-err_timed_out-chrome.png)

![8 nyttige løsninger til at rette din CPU 100% i Windows 10 [MiniTool-tip]](https://gov-civil-setubal.pt/img/backup-tips/32/8-useful-solutions-fix-your-cpu-100-windows-10.jpg)



