Top 3 måder at sikkerhedskopiere computeren før fabriksindstilling
Top 3 Ways To Backup Computer Before Factory Reset
Når din computer er på fritz, kan en fabriksnulstilling være nyttig, fordi den kan rette tilbagevendende fejl eller nedbrud. Normalt foreslås det at sikkerhedskopiere vigtige data, før du foretager store ændringer på dit system som en fabriksnulstilling. Sådan sikkerhedskopieres computeren før fabriksnulstilling af Windows 10/11? I denne guide fra MiniTool-løsning , vil vi vise dig, hvordan du gør det.Hvorfor skal du sikkerhedskopiere computeren før fabriksindstilling?
Som navnet antyder, en fabriksnulstilling giver dig mulighed for at gendanne din computer til fabriksindstillingerne. Ved at gøre det vil det forbedre computerens ydeevne og løse nogle systemproblemer. Det betyder dog også, at alle dine indstillinger, apps og personlige filer bliver slettet.
Selvom Windows 10/11 tilbyder dig en mulighed kaldet Behold mine filer for at bevare dine personlige filer inklusive fotos, musik, videoer og personlige dokumenter før nulstilling, er der stadig risiko for potentielt datatab, selvom du vælger denne mulighed.
Hvilke filer skal du sikkerhedskopiere før fabriksnulstilling af din Windows 10/11? Vigtige filer, der er gemt i C-drev, bør sikkerhedskopieres, såsom filer fra skrivebordet, dokumenter, billeder, gemte spil, videoer og mere. Hvad angår filer i de andre drev, behøver du ikke sikkerhedskopiere dem, fordi en fabriksnulstilling ikke påvirker dem.
Se også: Hvor lang tid tager det at nulstille en pc? Find svar og fremskynd det
Sådan sikkerhedskopieres computeren før fabriksnulstilling?
Sikkerhedskopier computer før fabriksnulstilling med MiniTool ShadowMaker
Sådan sikkerhedskopieres computeren før fabriksnulstilling af Windows 11/10? For det første kan du prøve et stykke af PC backup software kaldet MiniTool ShadowMaker. Dette kraftfulde værktøj er kompatibelt med Windows 11/10/8.1/8/7. Ikke kun kan det backup filer , kan den også sikkerhedskopiere data, der ikke er i form af filer eller mapper, såsom udvalgte partitioner, Windows-systemet og endda hele disken.
Desuden er MiniTool ShadowMaker meget brugervenlig. Selvom du ikke er ekspert i computere, kan du det backup af data på din Windows-enhed med blot et par klik. Lad mig nu vise dig, hvordan du opretter en sikkerhedskopi med den:
Trin 1. Start MiniTool ShadowMaker Trial Edition for at gå ind i dens hovedgrænseflade.
MiniTool ShadowMaker prøveversion Klik for at downloade 100 % Rent og sikkert
Trin 2. I Backup side, kan du vælge hvad der skal tages backup af og hvor man kan gemme backup-billedfilen.
- Sikkerhedskopieringskilde – vælg som standard Windows-systemet i KILDE . Hvis du vil sikkerhedskopiere filer, skal du klikke på KILDE > Mapper og filer for at vælge de filer, du vil sikkerhedskopiere. Du kan også vælge Disk og partitioner at sikkerhedskopiere en disk eller partitioner.
- Backup destination - gå til BESTEMMELSESSTED for at vælge en lagersti til sikkerhedskopien. Her er en ekstern harddisk eller et USB-flashdrev mere foretrukket.
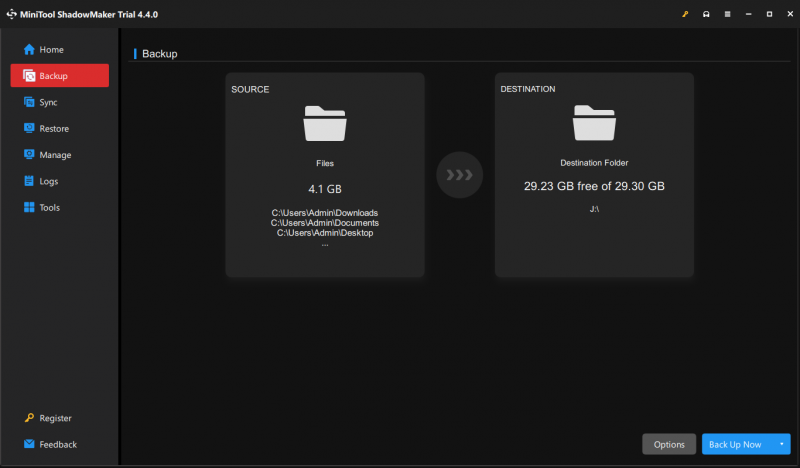
Trin 3. Når du har foretaget dit valg, skal du klikke på Backup nu for at starte processen med det samme.
Tips: Derudover anbefales det at oprette en automatisk backup med MiniTool ShadowMaker i dagligdagen, fordi manuel sikkerhedskopiering af data kan være trættende og tidskrævende. For at gøre det: klik på Muligheder i nederste højre hjørne > slå til Indstillinger for tidsplan > indstil et bestemt tidspunkt for en dag, uge eller måned > hit Okay .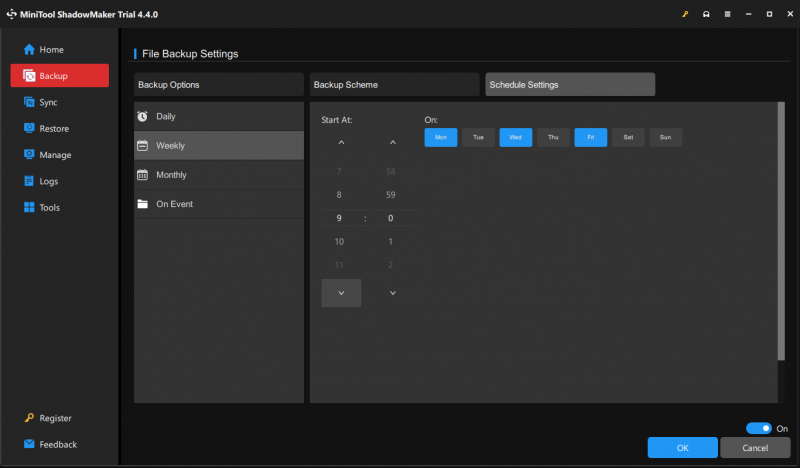
Sikkerhedskopier computer før fabriksindstilling med filhistorik
For at sikkerhedskopiere filer før fabriksnulstilling er en anden måde at bruge Filhistorik . Det er et indbygget Windows-program, der giver dig mulighed for at sikkerhedskopiere filer fra C:\Brugere\Brugernavn mappe inklusive billeder, videoer, dokumenter, musik, downloads og mere. Følg disse trin:
Tips: Før du implementerer yderligere handlinger med Filhistorik, skal du sørge for at tilslutte et USB-flashdrev eller netværksdrev til din computer.Trin 1. Gå til Windows-indstillinger > Opdatering og sikkerhed > Sikkerhedskopiering af filer .
Trin 2. Under Sikkerhedskopier ved hjælp af Filhistorik , Klik på Tilføj et drev og så slå Flere muligheder .
Trin 3. På denne side kan du justere sikkerhedskopieringsmuligheder såsom tilføjelse/ekskludering af filer på listen, backupfrekvens, hvor længe du skal beholde dine sikkerhedskopier og mere. Klik derefter på Backup nu for at starte processen.
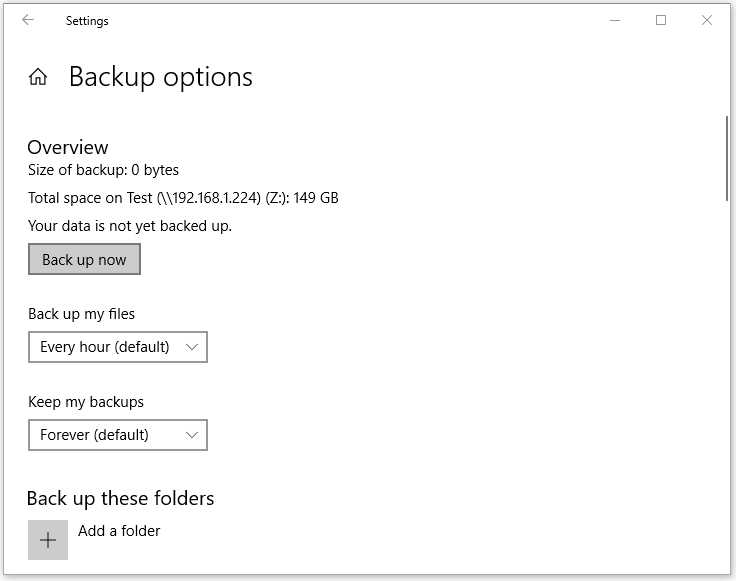
Sikkerhedskopier computer før fabriksnulstilling med sikkerhedskopiering og gendannelse (Windows 7)
Sikkerhedskopiering og gendannelse (Windows 7) er designet til at oprette et systembillede, oprette en gendannelsesdisk, opsætte en valgt sikkerhedskopi samt gendanne specifikke filer. Lad os nu se, hvordan du gemmer filer før fabriksnulstilling med dette værktøj:
Trin 1. Åbn Kontrolpanel > System og sikkerhed > Sikkerhedskopiering og gendannelse (Windows 7) .
Trin 2. Klik på Konfigurer backup > vælg, hvor du vil gemme sikkerhedskopien > hit Næste .
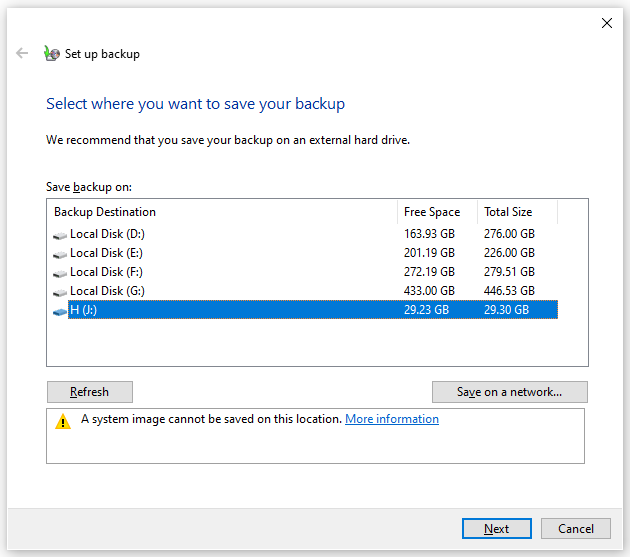
Trin 3. Vælg Lad mig vælge > hit Næste > vælg de filer, du vil sikkerhedskopiere > tryk Gem ændringer og kør sikkerhedskopiering for at starte processen.
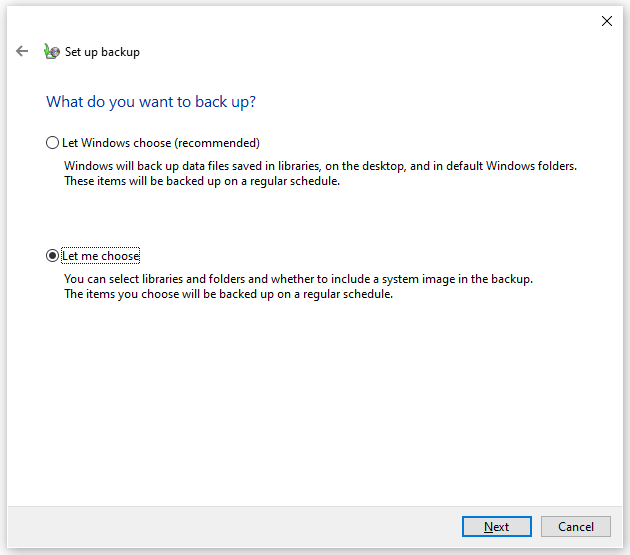
Se også:
Sådan fabriksindstilles Windows 1 0/11 fra Boot
Fabriksindstil enhver Windows 10-computer ved hjælp af kommandoprompt
Vi har brug for din stemme
Denne vejledning giver dig 3 måder at sikkerhedskopiere data på før fabriksnulstilling - MiniTool ShadowMaker, Filhistorik, Sikkerhedskopiering og Gendannelse (Windows 7). For at sikre en problemfri og hurtig backup anbefales den første metode mere.
For flere forslag eller problemer om vores produkt, er du velkommen til at kontakte os via [e-mailbeskyttet] . Vi ser altid frem til din feedback!




![[5 trin + 5 måder + sikkerhedskopiering] Fjern Win32: Trojan-gen sikkert [MiniTool-tip]](https://gov-civil-setubal.pt/img/backup-tips/14/remove-win32.jpg)

![Løst - Blue Screen of Death 0xc0000428 Fejl ved opstart [MiniTool Tips]](https://gov-civil-setubal.pt/img/backup-tips/75/solved-blue-screen-death-0xc0000428-error-start-up.png)
![Trin for trin-guide: Sådan løser du Twitch Chat-indstillingsproblemet [MiniTool News]](https://gov-civil-setubal.pt/img/minitool-news-center/31/step-step-guide-how-fix-twitch-chat-settings-issue.jpg)
![Problemer med OneDrive-synkronisering: Navnet eller typen er ikke tilladt [MiniTool News]](https://gov-civil-setubal.pt/img/minitool-news-center/87/onedrive-sync-issues.png)

![Virker risikoen for regn 2-multiplayer ikke? Sådan løser du det! [MiniTool Nyheder]](https://gov-civil-setubal.pt/img/minitool-news-center/41/is-risk-rain-2-multiplayer-not-working.jpg)


![[6 måder] Hvordan løses Roku Remote-problemet med blinkende grønt lys?](https://gov-civil-setubal.pt/img/news/68/how-fix-roku-remote-flashing-green-light-issue.jpg)



![Sådan fjernes virus fra bærbar computer uden antivirussoftware [MiniTool-tip]](https://gov-civil-setubal.pt/img/backup-tips/12/how-remove-virus-from-laptop-without-antivirus-software.jpg)

