Hvad skal jeg gøre, når din telefon ikke opretter forbindelse til computeren [MiniTool News]
What Do When Your Phone Wont Connect Computer
Resumé :
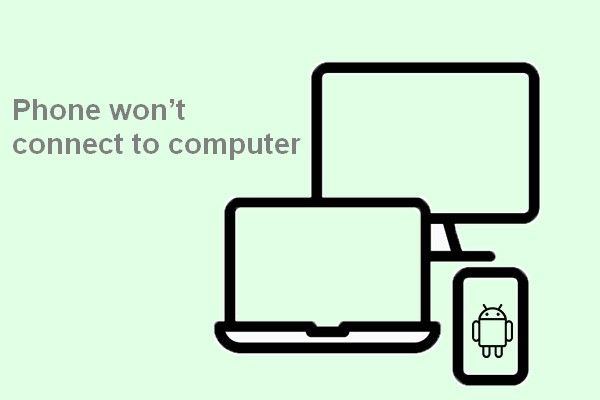
Selvom mobiltelefonen har tendens til at være ledningsfri for nylig, ligesom andre elektroniske enheder, er det stadig en nyttig og praktisk måde at udveksle data på at forbinde den til computeren via USB-porten. Nogle rapporterede dog, at deres telefon ikke opretter forbindelse til computeren. Dette indlæg på MiniVærktøj Hjemmesiden forklarer dette problem og tilbyder nogle nyttige løsninger til løsning af det.
Hvorfor din telefon ikke opretter forbindelse til computeren
Du forbinder din telefon til computeren, kun for at finde ud af, at den ikke kan genkendes. Hvilken frygtelig oplevelse er det! Du vil overføre data, gennemse fotos eller gøre andre ting på pc ved at forbinde en Android-telefon / iPhone til den. Men du kan blive skuffet; det telefonen opretter ikke forbindelse til computeren .
Hvorfor sker dette? Faktisk kan en række faktorer være ansvarlige for, at telefonen ikke vises på pc, såsom USB-port / kabelproblem, forældet driver og ustabil strømforsyning. Det kan være svært at finde ud af den direkte årsag til, at computeren ikke genkender telefonen, men heldigvis kan du løse problemet i de fleste tilfælde ved at følge nedenstående metoder.
Tip: Du må hellere få et gendannelsesværktøj ved at klikke på downloadknappen nedenfor for at gendanne data umiddelbart efter datatab.Sådan løses, når Android-telefon ikke opretter forbindelse til pc
Hvordan får jeg min computer til at genkende min telefon? Løsningerne nedenfor giver dig svaret.
Løsning 1: Genstart enheder, og prøv en anden port.
Den første ting, der skal gøres, når Windows 10 ikke genkender Android-telefonen, genstarter både telefonen og computeren, og prøv derefter igen: Afbryd kablet -> Genstart begge enheder -> Tilslut dem igen.
Hvis dette stadig ikke fungerer, skal du prøve en anden USB-port eller et USB-kabel. Du kan også prøve at rense mikro-USB-porten.
Løsning 2: Kontroller USB-forbindelsestilstand.
Generelt genkender Windows din Android-telefon som en MTP-enhed (Media Transfer Protocol), efter at du har tilsluttet den til computeren; det installerer de nødvendige drivere automatisk, så din telefon kan vises i File Explorer.
Sådan kontrolleres USB-computerens forbindelsesindstillinger:
- Åben Indstillinger på din Android-telefon.
- Vælge Opbevaring .
- Klik på ikonet med tre prikker øverst til højre.
- Vælg USB-computerforbindelse.
- Sørg for, at Medieenhed (MTP) tilstand er valgt.
Indstillingen kan også kaldes Overfør filer eller Enhedsfilhåndtering, afhængigt af producenten.
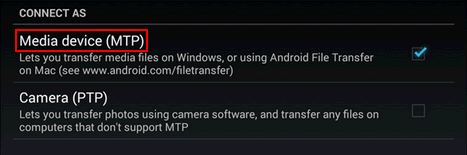
Desuden kan du prøve at forbinde din Android-telefon som USB-masselagringsenhed: gå til Indstillinger på din telefon -> vælg Flere indstillinger -> vælg USB-værktøjer -> vælg Tilslut lagring til pc -> følg instruktionerne for at gennemføre hviletrinene.
Løsning 3: Opdater MTP USB-driveren.
- Højreklik på Start i nederste venstre hjørne. (Du kan også trykke på Windows + X .)
- Vælg Enhedshåndtering fra pop op-menuen.
- Naviger til din Android-telefon (den er generelt under Bærbare enheder ).
- Højreklik på telefonen og vælg Opdater driver eller Opdater driver software afhængigt af systemet.
- Vælg Gennemse min computer efter driversoftware når det spørger dig Hvordan vil du søge efter driversoftware.
- Klik på Lad mig vælge fra en liste over enhedsdrivere på min computer link.
- Vælge MTP USB-enhed fra listen, og klik på Næste .
- Vent til den er færdig. Derefter skal din telefon fungere som en medieenhed og genkendes af computeren.
Desuden kan du prøve at rette telefonen, der ikke vises på pc'en, ved at: forbinde Android-telefonen -> åbne Enhedshåndtering -> højreklik på telefonen -> vælge Afinstaller enhed eller Afinstaller -> frakobling af telefonen og tilslutning af den igen.
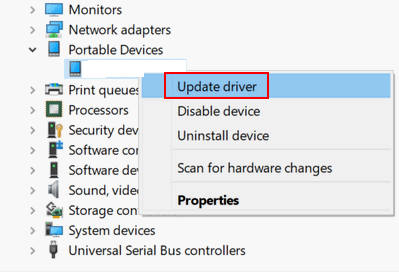
[Fast] WinX-menu fungerer ikke i Windows 10.
Løsning 4: aktiver USB-fejlfinding.
- Åben Indstillinger .
- Vælg Udvikler muligheder .
- Aktiver Udvikler muligheder .
- Kontrollere USB debugging og klik Okay .
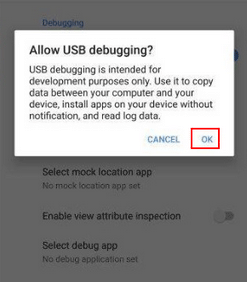
Følg disse trin, hvis du bruger Android 4.2 eller nyere:
- Gå til Indstillinger .
- Vælg Om telefonen .
- Naviger til Bygge nummer .
- Klik på det syv gange.
- Tænde for USB debugging .
Andre metoder, du kan prøve, når telefonen ikke opretter forbindelse til computeren:
- Aktivér flytilstand.
- Genstart telefonen i ODIN-tilstand.
- Kør fejlfindingsværktøjet til Windows-enheder.
- Geninstaller Composite ADB Interface.
- Tilslut telefonen direkte til computeren uden en USB-hub.
- Download og installer Media Feature Pack til N- og KN-versioner af Windows 10 .
- Slet cache og data fra apps inklusive eksternt lager og medielagringssystem.
![Rettet: Vi oplevede en fejl, da vi skiftede profil [MiniTool News]](https://gov-civil-setubal.pt/img/minitool-news-center/57/fixed-we-encountered-an-error-when-switching-profiles.jpg)



![Fix: POOL_CORRUPTION_IN_FILE_AREA På Windows 10 [MiniTool News]](https://gov-civil-setubal.pt/img/minitool-news-center/45/fix-pool_corruption_in_file_area-windows-10.png)





![2.5 VS 3.5 HDD: Hvad er forskellene, og hvilken er bedre? [MiniTool-tip]](https://gov-civil-setubal.pt/img/backup-tips/04/2-5-vs-3-5-hdd-what-are-differences.png)


![Sådan rettes ekstern harddisk, der ikke vises på iPad? [5 måder]](https://gov-civil-setubal.pt/img/partition-disk/8E/how-to-fix-external-hard-drive-not-showing-up-on-ipad-5-ways-1.jpg)

![3 løsninger til .exe er ikke et gyldigt Win32-program [MiniTool News]](https://gov-civil-setubal.pt/img/minitool-news-center/82/3-solutions-exe-is-not-valid-win32-application.png)


