Hvorfor er min Chromebook så langsom? 9 nemme måder at fremskynde det på
Why Is My Chromebook Slow
Hvis du søger online, vil du opdage, at mange Chromebook-brugere har samme tvivl: hvorfor er min Chromebook så langsom. Faktisk kan forskellige årsager få en digital enhed inklusive Chromebook til at blive langsom. På denne side vil vi diskutere de mulige årsager til en langsom Chromebook og de effektive metoder til at fremskynde den effektivt.På denne side:- Kort introduktion til Chromebook
- Hvorfor er min Chromebook så langsom
- Sådan fremskynder du Chromebook
- Konklusion
Kort introduktion til Chromebook
Hvis du søger på nettet, vil du opdage, at mange mennesker spørger Hvorfor er min Chromebook så langsom . Computere og enheder af forskellige mærker, der kører langsomt, er et konstant emne; Chromebooks er ingen undtagelse. Forskellige faktorer kan få en Chromebook til at blive langsom. Bare rolig; der er også nogle nyttige løsninger til at fremskynde Chromebook. Men før vi taler om årsagerne og fremskynde metoderne, vil vi gerne introducere Chromebook kort for dig.
 Hvorfor er min bærbare computer så langsom, og hvordan løses det?
Hvorfor er min bærbare computer så langsom, og hvordan løses det?Din bærbare computer kan være meget langsom, reagerer ikke og endda fryser. Ved du, hvorfor din bærbare computer er langsom, og hvordan du løser det?
Læs mere
Hvad er en Chromebook
Den er designet af Google til at blive brugt som en bærbar computer, aftagelig eller tablet. Chromebooks indeholder alle de grundlæggende funktioner, du kan bruge på andre bærbare computere, men de er ikke som andre bærbare computere, du normalt bruger. Hvorfor? Det skyldes, at operativsystemet, der driver hver Chromebook, er forskelligt fra Windows-operativsystemet og macOS. Det hedder Chrome OS, som er et hurtigt, enkelt og sikkert nok operativsystem lavet af Google.
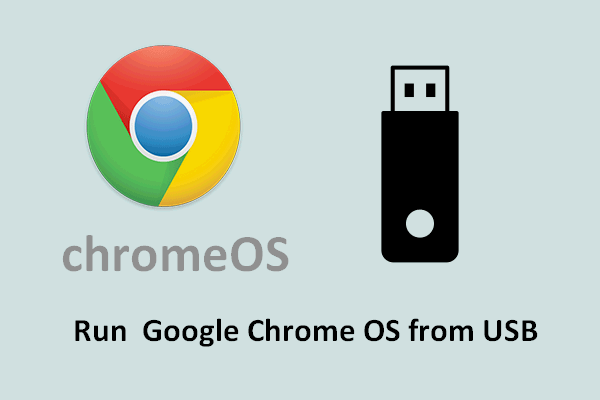 Sådan kører du Google Chrome OS fra dit USB-drev
Sådan kører du Google Chrome OS fra dit USB-drevVil du køre Google chrome OS fra dit eksterne drev? Her er, hvad du præcis skal gøre for at nå dette mål.
Læs mereBrug Chromebooks offline
Google gør det muligt for dig at bruge en Chromebook selv uden internetforbindelse. Hvorfor kan brugere fortsætte med at bruge Chromebook, når de ikke kan oprette forbindelse korrekt til internettet? Det er alt takket være de offline-klare apps installeret.
Hvordan bruger du din Chromebook offline?
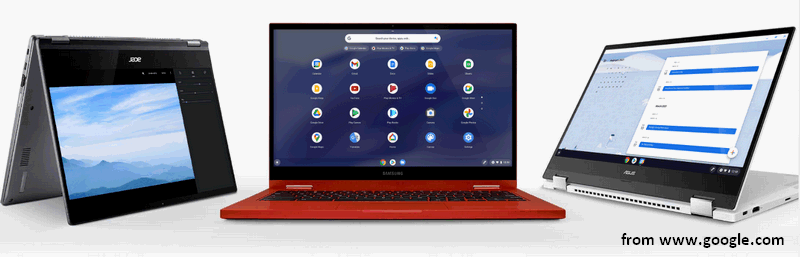
Hvorfor er min Chromebook så langsom
Normalt forventes det, at du får tingene gjort nemmere og hurtigere ved at bruge en Chromebook. Der kan dog opstå problemer, og du kan pludselig opleve, at din Chromebook kører langsomt. Mange mulige årsager bør bebrejdes en langsom Chromebook. Lad os tage et kig på de almindelige årsager til, at Chromebook er langsom.
Tips: Frigør din pc's potentiale med MiniTool System Booster: den ultimative løsning til at optimere og booste din computers hastighed og effektivitet.MiniTool System Booster TrialKlik for at downloade100 %Rent og sikkert
Årsag 1: Google Update
For nylig udgav Google en relativt mindre opdatering (version 91.0.4472.147) til Chrome OS i slutningen af juni i år. Men ifølge brugernes feedback bliver ydeevnen af Chromebooks installerede opdateringen dårligere. Et af de åbenlyse problemer forårsaget af den nye opdatering er, at Chromebook kører langsommere. Og grundårsagen til at forårsage dette kan være en stigning i CPU-brug.
En ny opdatering bringer normalt nye funktioner og fremskridt til dit system, men det kan også føre til en række fejl og problemer. Hvordan gør du din Chromebook hurtigere? Du bør vente på en ny opdatering eller blot afinstallere den opdatering, du har installeret, for at se, hvad der sker.
Sådan rettes, når Chrome bruger for meget CPU?
Årsag 2: Langsom internetforbindelse
Hvis netværksforbindelsen i sig selv er langsom, vil du ikke kunne fremskynde Chromebook ved at justere indstillinger og foretage ændringer i den software/hardware, du har downloadet eller installeret. Derfor bør du gå for at kontrollere netværksforbindelserne og prøve at ændre netværksindstillingerne, hvis det er nødvendigt.
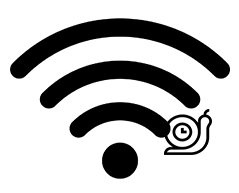
Årsag 3: Installerede udvidelser
Du vil gerne tilføje nogle udvidelser til dine browsere for at opfylde bestemte behov eller forbedre ydeevnen. Men jo flere udvidelser du har installeret på din Chromebook, jo flere processer kører der i baggrunden. Som følge heraf vil de fleste af Chromebooks ressourcer blive brugt. Og dette vil endelig få din Chromebook til at køre langsomt.
Hvordan gør man Chromebook hurtigere i dette tilfælde? Gå venligst til chrome://extensions for at tage et kig på de udvidelser, du har installeret, og fjerne dem, der ikke nødvendigvis er nødvendige.
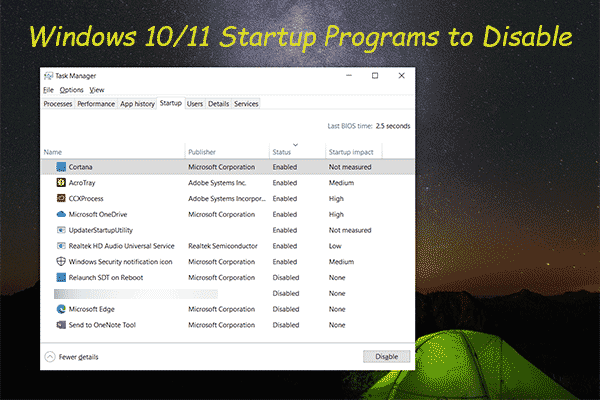 Windows 10/11-startprogrammer til at deaktivere for at fremskynde din pc
Windows 10/11-startprogrammer til at deaktivere for at fremskynde din pcI denne artikel viser vi dig, hvilke Windows 10/11-startprogrammer du kan deaktivere for at gøre din computer hurtigere, og hvordan du deaktiverer dem.
Læs mereÅrsag 4: For mange apps og programmer
På samme måde, hvis der er installeret for mange apps og programmer på din Chromebook, optager de meget af din hukommelse og systemressourcer. I dette tilfælde skal du gennemse de installerede programmer og afinstallere dem, der sjældent bruges. Desuden er nogle apps forældede eller installeret fra et andet operativsystem, så de vil også få din Chromebook til at reagere langsomt.
Hvis du lige har installeret ny software eller hardware på Chromebook, før problemet opstår, skal du afinstallere dem.
Årsag 5: Der åbnes for mange faner
At have for mange faner, der åbner i en browser på samme tid, vil også tage meget af din hukommelse på Chromebook og endda få den til at reagere nogle gange. Hvordan får man Chromebook til at køre hurtigere? Du skal bare lukke de faner, du ikke har brug for, eller genstarte browseren/Chromebook helt for at løse problemet.
Årsag 6: Baggrundsproces
Du vil også opdage, at din Chromebook bliver langsom, hvis nogen opdatering, synkronisering, dataoverførsel eller andre processer kører i baggrunden. Luk alle processer, og genstart derefter Chromebook for at se, om det er hurtigere end før.
Årsag 7: Lav disklagerplads
Når din lokale harddisk eller SSD, der bruges på Chromebook, løber tør for plads, vil hastigheden blive påvirket. Du vil se et tydeligt fald i løbehastigheden og reaktionshastigheden. For at fremskynde Chromebook på nuværende tidspunkt har du hovedsageligt 3 valg.
- Udskift den gamle disk med en ny, der har en stor kapacitet.
- Udvid systempartitionen ved at tage ledig plads fra andre datapartitioner.
- Slet ubrugelige filer og mapper, og afinstaller unødvendige programmer fra Chromebook.
Der er ikke nok diskplads til at fuldføre handlingen:
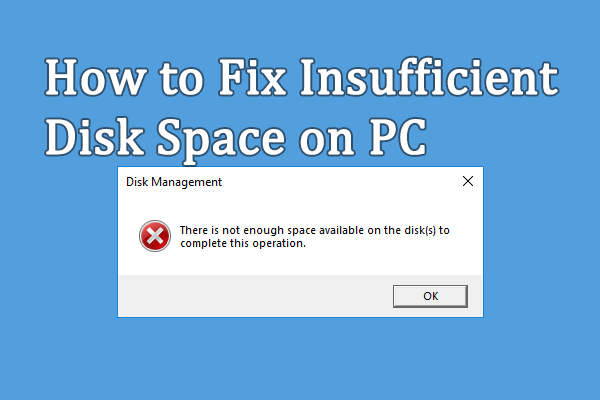 Rettet: Der er utilstrækkelig diskplads til at fuldføre driften
Rettet: Der er utilstrækkelig diskplads til at fuldføre driftenDu kan støde på en fejl med utilstrækkelig diskplads, når du bruger din computer. Dette indlæg giver dig løsninger på dette problem.
Læs mereDer er ikke nok hukommelse eller diskplads:
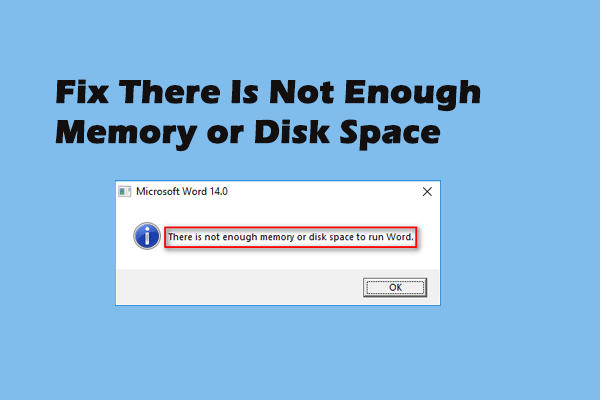 Fuld rettelser til, at der ikke er nok hukommelse eller diskplads
Fuld rettelser til, at der ikke er nok hukommelse eller diskpladsDu er måske bekendt med fejlen: Der er ikke nok hukommelse eller diskplads; det forekommer ofte i Microsoft Office af forskellige årsager.
Læs mereÅrsag 8: Beskadiget/ødelagt hardware
Der er også chancer for, at harddisken eller SSD'en, der bruges på Chromebook, selv har problemer. I så fald bør du kontrollere harddisken eller SSD'en for fejl og derefter udskifte den problematiske komponent eller disk med en ny.
Årsag 9: Chrome OS kører langsomt
Chrome OS kan pludselig køre langsomt på grund af ukendte problemer. Hvis din Chromebook for eksempel er meget gammel, skal du undgå at installere nye Chrome OS-opdateringer på den. Hvorfor? Det nye operativsystem er primært designet til de nye Chromebook-modeller, så det har højere hardwarekrav. Når det nye Chrome OS er installeret på en gammel Chromebook, skal det prøve hårdere for at alt fungerer fint. Det kan dog være, at resultaterne ikke er gode, og du kan opleve et enormt hastighedsfald.
Desuden vil mange problemer, der opstod i Chrome OS, også få din enhed til at køre langsommere.
Din SSD kører langsomt på Windows 10, hvordan accelererer du?
Sådan fremskynder du Chromebook
Hvordan gør man Chromebook hurtigere, efter at den kører langsomt? Her er nogle nyttige metoder til at fremskynde din Chromebook.
#1. Opdater Chromebook
Sådan tjekker du, om der er en tilgængelig opdatering til din Chromebook:
- Naviger til statusbakken i nederste højre hjørne, og klik på den.
- Klik på Indstillinger ikonet øverst i det lille pop op-vindue (ligner et tandhjul).
- Rul ned i venstre kolonne for at finde Om Chrome OS mulighed.
- Klik på Søg efter opdateringer knappen på Google Chrome OS-siden.
- Vent lidt.
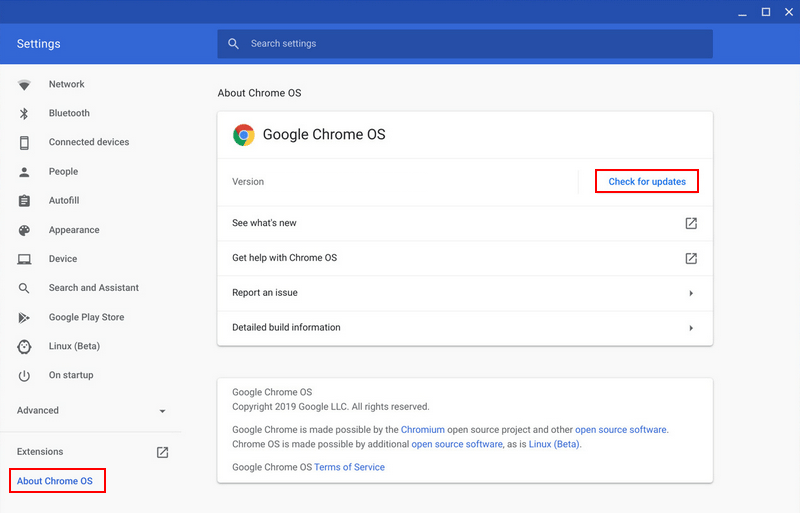
Derefter skal du downloade den tilgængelige opdatering eller nedgradere dit system.
- Hvis der står Opdatering tilgængelig, skal du klikke for at downloade opdateringen og derefter genstarte din Chromebook.
- Men hvis der står, at din Chromebook er opdateret, kan du ikke opdatere. Du kan godt prøve at nedgradere dit Chrome OS til en tidligere version, når Chromebooken kører hurtigt.
Hvorfor Windows Update ikke kunne installeres på din computer?
#2. Tjek med Task Manager
Som en Windows-computer har Chromebook også en indbygget Task Manager, som viser kørende applikationer og processer og fortæller dig, hvor meget hukommelse, CPU, netværk eller andre ressourcer, der bruges i øjeblikket.
- Klik på Chrome-menuknappen i øverste højre hjørne af den åbne Chrome-browser.
- Naviger til Flere værktøjer mulighed og vælg Jobliste . Du kan også trykke på Søg + Esc for at åbne Chromebook Task Manager direkte.
- Tag et kig på de kørende applikationer og processer for at finde ud af, hvilken der bruger flere ressourcer, og hvilke der kan lukkes.
- Vælg en applikation, og klik på Afslut processen knappen i nederste højre hjørne for at lukke den.
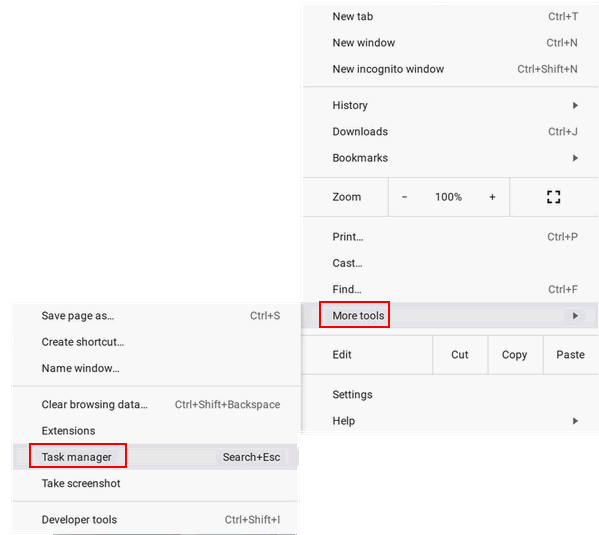
#3. Fjern udvidelser
Installation af for mange udvidelser på en Chromebook er en almindelig årsag til lav kørehastighed. Så du bør tjekke udvidelserne og fjerne de unødvendige.
- Åbn Chrome-browseren.
- Klik på menuknappen øverst til højre.
- Naviger til Flere værktøjer .
- Vælg Udvidelser . Du kan også skrive chrome://extensions ind i adresselinjen og tryk på Gå ind .
- Der vil være en liste over de installerede udvidelser.
- Du kan deaktivere de unødvendige udvidelser ved at slå kontakten fra. Men vi råder dig til at klikke på Fjern for at slippe af med gamle udvidelser.
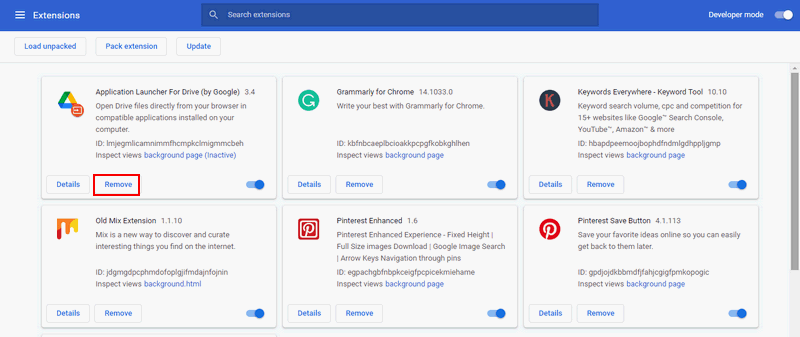
#4. Åbn ikke for mange faner
Du bør lukke de unødvendige faner i din browser. Prøv også at undgå at åbne for mange faner, hver gang du bruger Chromebook.
#5. Ændre indstillinger
Sådan ændrer du privatlivsindstillinger:
- Klik på menuknappen.
- Vælg Indstillinger .
- Klik Vis avancerede indstillinger .
- Vælge Privatliv .
- Fjern markeringen Brug en webservice til at hjælpe med at løse navigationsfejl .
- Fjern markeringen Brug en webservice til at hjælpe med at løse stavefejl .
Du kan også ændre DNS (brug Googles egen DNS) for at løse netværksproblemer.
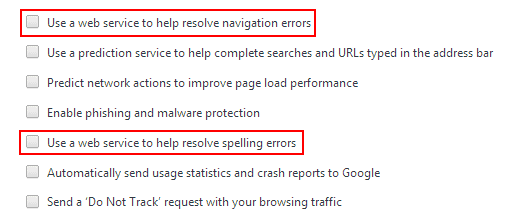
Sådan ændrer du Google Drev-indstillinger:
- Besøg Google Drev-websted .
- Klik på tandhjulsikonet øverst til højre.
- Vælg Indstillinger .
- Find Synkroniser Google Docs, Sheets, Slides og Drawings-filer til denne computer, så du kan redigere offline mulighed og fjern markeringen af den.

#6. Afinstaller uønskede applikationer
Du bør tage et kig på de programmer, du har installeret på din Chromebook, og beslutte, hvilke der nødvendigvis er nødvendige. Afinstaller derefter de programmer, du ikke har brug for (dem, der sjældent bruges), som du plejer.
Sådan fjerner/afinstalleres PC Accelerate Pro fuldstændigt [2021]?
#7. Ryd op på harddisk eller SSD
Hvis der kun er lidt ledig plads tilbage på den harddisk eller SSD, du bruger på Chromebook (disken er ved at være fuld), bør du overveje at slette ubrugte filer og mapper. Du bør gå ind i din Downloads-mappe og slette alle de ting, du ikke har brug for. Gennemse filerne og mapperne omhyggeligt.
Gendan slettede filer
Hvis du har slettet nogle nyttige filer ved en fejl, bør du begynde at gendanne dem med det samme ved at bruge et professionelt gendannelsesværktøj.
MiniTool Power Data Recovery er et godt valg, hvis du også har Windows OS på Chromebook. Ellers kan du kun tage harddisken/SSD'en ud af Chromebook og slutte den til en anden pc, der kører Windows.
Prøveversion af MiniTool Power Data RecoveryKlik for at downloade100 %Rent og sikkert
Advarsel: Gem venligst ikke softwaren på det drev, der indeholder slettede/tabte filer, du har brug for.Datagendannelsesvejledning:
- Dobbeltklik på installationsfilen, og følg instruktionerne på skærmen for at fuldføre installationsprocessen.
- Tilslut din harddisk, SSD eller USB-drev til den aktuelle pc.
- Kør gendannelsesværktøjet og skift til Enheder fanen øverst.
- Hold markøren over måldisken, og klik derefter Scan .
- Vent på scanningsprocessen, og gennemse scanningsresultaterne omhyggeligt.
- Kontroller de filer og mapper, du vil gendanne.
- Klik på Gemme knappen i nederste højre hjørne.
- Vælg en sikker lagringssti, og klik Okay .
- Vent på, at gendannelsen er færdig.
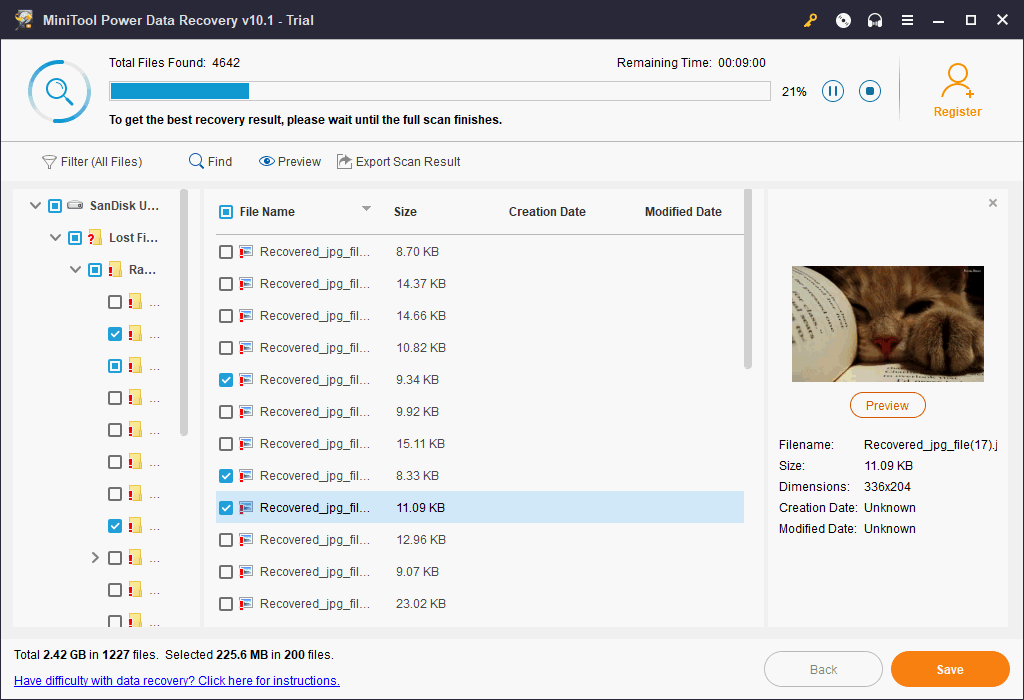
Hvis du vil vide mere om, hvordan du gendanner slettede eller mistede filer på pc, så klik venligst her.
Overfør filer til Google Drev
Hvis du vil beholde nogle filer til fremtidig brug, kan du flytte dem fra dit lokale drev til skyen – Google Drev. Så får du mere ledig plads på disken. Desuden kan du gå til browserindstillingerne for at indstille Google Drev som din standard downloadplacering.
Du kan også tilslutte en ekstern harddisk eller USB-drev. Fjern derefter nogle filer fra din Chromebook, eller brug den til at gemme de filer/applikationer, du vil downloade.
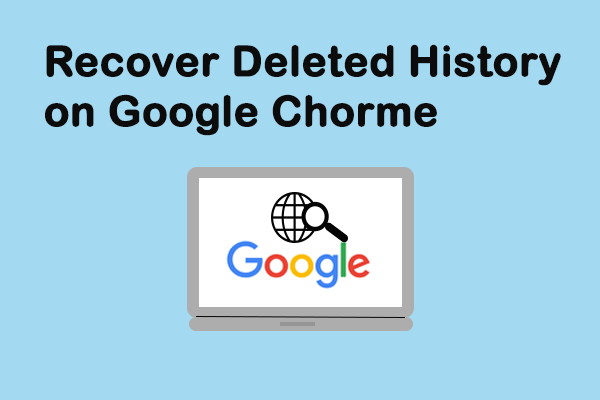 Sådan gendannes slettet historie på Google Chrome - Ultimativ guide
Sådan gendannes slettet historie på Google Chrome - Ultimativ guideFinder du, at din Google Chrome-historik forsvandt ved et uheld? Der er 7 effektive metoder til at hjælpe dig med at gendanne din slettede Chrome-historik på egen hånd.
Læs mere#8. Brug Ad Blocker
Hvis du finder mange annoncer, mens du besøger websteder i din browser, kan det være årsagen til, at din Chromebook halter. Annoncerne på hver åbningsfane vil æde en masse af dine ressourcer og båndbredde, men det er svært for dig at lukke dem alle manuelt. Derfor har du brug for en annonceblokering som AdBlock Plus for at organisere webannoncerne på din Chromebook.
Sådan fjerner du annoncer fra Windows 10 - Ultimate Guide (2021)?
#9. Powerwash Chromebook
Hvis alle ovenstående metoder ikke virker, og din Chromebook stadig er langsom, bør du overveje en fabriksnulstilling. Hvordan gør man det?
- Åbn din Chromebook, og log ind som normalt.
- Klik på den nederste højre sektion og vælg Indstillinger .
- Klik Fremskreden for at vise avancerede indstillinger.
- Gå til Nulstil indstillingerne afsnit og find Powerwash .
- Klik Nulstil og klik derefter Genstart i pop op-vinduet.
- Din Chromebook genstartes automatisk.
- Klik venligst Powerwash i vinduet Nulstil denne Chromebook.
- Klik derefter Blive ved og vent.
Hvad skal du gøre, hvis du vil fabriksindstille en ASUS bærbar?
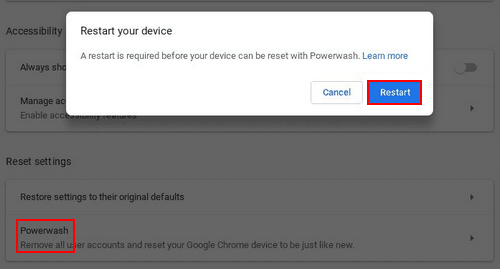
Konklusion
Hvis du ikke ved, hvad Chromebook er og dens vigtigste funktioner, fortæller den første del dig alt. Hvis du er en Chromebook-bruger og undrer dig over, hvorfor min Chromebook er så langsom, viser anden del dig de mest mulige årsager til at forårsage problemet. Hvis du desperat vil vide, hvordan du gør Chromebook hurtigere, introducerer tredje del 9 nyttige metoder til at rette op på, at Chromebook kører langsomt. Håber denne side hjælper dig med at løse dit problem.
Udvidet læsning :
Sådan skærmoptages på Chromebook: trinene og optageren.

![Clean Boot VS. Safe Mode: Hvad er forskellen, og hvornår man skal bruge [MiniTool News]](https://gov-civil-setubal.pt/img/minitool-news-center/20/clean-boot-vs-safe-mode.png)

![Fix: Kan ikke sende besked - Blokering af beskeder er aktiv på telefon [MiniTool News]](https://gov-civil-setubal.pt/img/minitool-news-center/81/fix-unable-send-message-message-blocking-is-active-phone.png)





![Hvordan fikser man “Der opstod en fejl ved anvendelse af attributter til filen”? [MiniTool Nyheder]](https://gov-civil-setubal.pt/img/minitool-news-center/51/how-fix-an-error-occurred-applying-attributes-file.png)
![Trin for trin-guide: Sådan løser du Twitch Chat-indstillingsproblemet [MiniTool News]](https://gov-civil-setubal.pt/img/minitool-news-center/31/step-step-guide-how-fix-twitch-chat-settings-issue.jpg)
![Sådan geninstalleres Cortana på Windows 10 med PowerShell [MiniTool News]](https://gov-civil-setubal.pt/img/minitool-news-center/77/how-reinstall-cortana-windows-10-with-powershell.png)
![Her er 9 løsninger på musens højre klik fungerer ikke [MiniTool News]](https://gov-civil-setubal.pt/img/minitool-news-center/73/here-are-9-solutions-mouse-right-click-not-working.png)


![SD-kort ikke fuldt, men siger fuldt ud? Gendan data og ordne det nu! [MiniTool-tip]](https://gov-civil-setubal.pt/img/data-recovery-tips/93/sd-card-not-full-says-full.jpg)

![Ping (hvad er det, hvad betyder det, og hvordan fungerer det) [MiniTool Wiki]](https://gov-civil-setubal.pt/img/minitool-wiki-library/64/ping-what-is-it-what-does-it-mean.jpg)
