Windows 10 Education Download (ISO) & Installer for studerende [MiniTool Tips]
Windows 10 Education Download Iso Installer For Studerende Minitool Tips
Hvad er Windows 10 Education? Hvordan downloader man Windows 10 Education ISO og installerer dette system for studerende? Det er ikke svært, og du kan følge instruktionerne nedenfor givet af Miniværktøj for nemt at få Education-udgaven.
Oversigt over Windows 10 Education
Windows 10 Education er baseret på Windows 10 Enterprise og er designet eksplicit til akademiske formål. Windows 10 Education er en variant af Enterprise Edition, og den tilbyder sikkerhed og administration på virksomhedsniveau.
Denne udgave har specifikke indstillinger og funktioner for skoler og universiteter, herunder uddannelsesspecifikke indstillinger, BranchCache, app locker, forbedrede sikkerhedsfunktioner, deaktiveret Cortana osv. Hvis du er studerende, kan du installere denne udgave på din pc til brug. Så hvordan gør man dette? Følg guiden nedenfor for at få det.
Nogle af jer kan være interesserede i forskellen mellem Windows 10 Education og Pro. Se dette relaterede indlæg for at få nogle detaljer - Windows 10 Education vs Pro: Skal jeg bruge Education Edition .
Windows 10 Education Download via Media Creation Tool
Microsoft tilbyder dig en officiel måde at downloade Windows 10 Education ISO, og det er at bruge Media Creation Tool. ISO-billedet inkluderer flere udgaver, herunder Home, Home N, Home Single Language, Education, Education N, Pro og Pro N.
Se vejledningen om Microsoft Windows 10 Education Download ISO:
Trin 1: Download værktøj til oprettelse af medier via Microsofts hjemmeside.
Trin 2: Kør dette værktøj ved at dobbeltklikke på .exe-filen.
Trin 3: Klik Acceptere at acceptere licensbetingelserne.
Trin 4: Vælg muligheden - Opret installationsmedie (USB-flashdrev, DVD eller ISO-fil) til en anden pc og klik Næste at fortsætte.
Trin 5: Angiv et sprog, arkitektur og udgave for at fortsætte.
Trin 6: Vælg ISO fil og klik Næste for at begynde at downloade Windows 10. Processen kan tage flere minutter, og vær tålmodig.
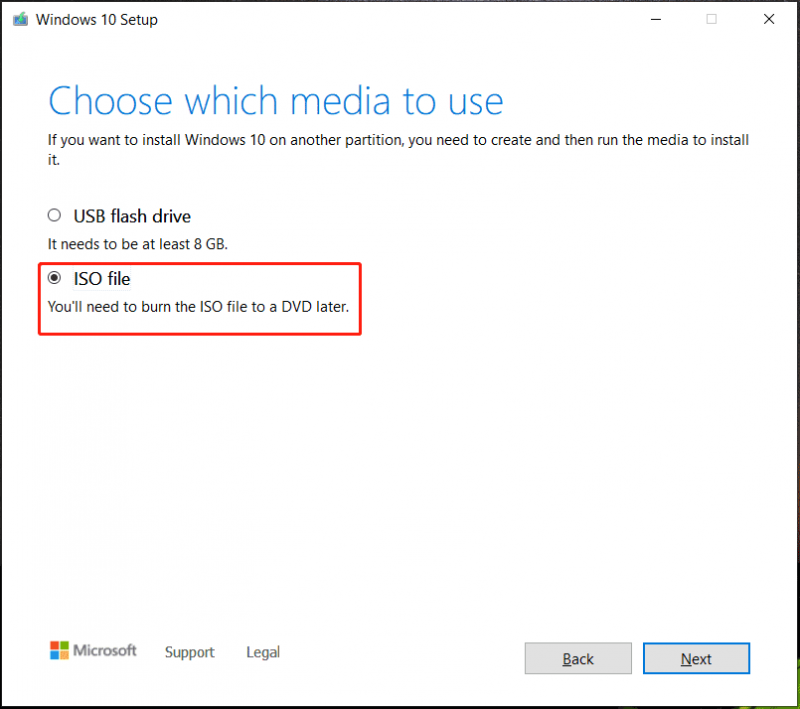
Windows 10 Education Download ISO via nogle direkte downloadlinks
Ud over at bruge Media Creation Tool tilbyder nogle websteder dig også direkte downloadlinks til Windows 10 Education. Når du søger efter 'Windows 10 Education Download ISO 64-bit' eller 'Windows 10 Education Download ISO 32-bit' i Google Chrome, kan du finde nogle, og her lister vi to links til dig:
Windows 10 Education 21H1 ISO download 64-bit
Windows 10 Education 21H1 ISO download 32-bit
Windows 10 Education Installation
Nu downloader du Windows 10 Education, og hvordan bruger du ISO-billedet til at installere denne udgave på din pc?
Trin 1: Forbered et USB-flashdrev, download Rufus, og kør dette værktøj for at brænde ISO'en til USB-drevet for at oprette et bootbart USB-drev.
Trin 2: Indsæt USB-drevet i din pc, genstart systemet til BIOS-menuen og start pc'en op fra dit USB-drev.
Trin 3: Når du har valgt sprog, tastatur eller inputmetode og tidsformat, skal du klikke på Installer nu knap til opsætning.
Trin 4: Efter at have klikket Jeg har ikke en produktnøgle , vælg Windows 10 uddannelse at installere.
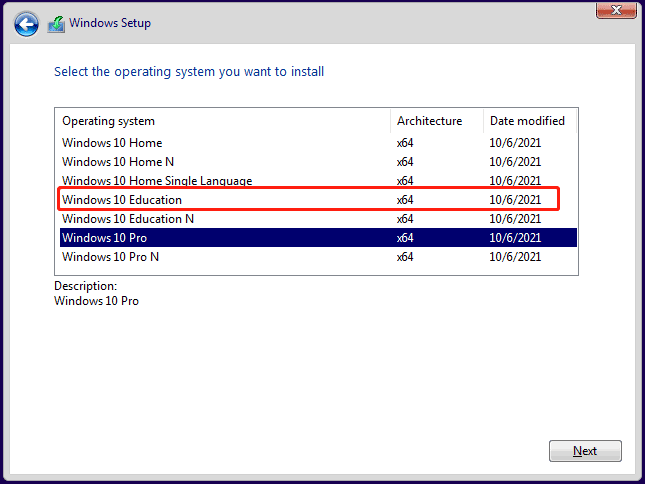
Trin 5: Accepter licensvilkårene, og vælg derefter afsnittet Installer kun Windows.
Trin 6: Vælg den placering, hvor du skal installere Windows 10 Education.
Trin 7: Afslut installationsprocessen ved at følge guiderne på skærmen.
Nogle af jer er interesserede i Windows 10 Enterprise, og hvordan man downloader og installerer det? Følg guiden - Windows 10 Enterprise ISO download og installation til virksomheder .
Afsluttende ord
Det er alle oplysningerne om, hvordan du downloader Windows 10 Education og installerer det på din pc. Hvis du er studerende, skal du bare hente dens ISO-fil, oprette et bootbart USB-drev og starte opsætningen fra drevet.

![5 handlinger, du kan tage, når din PS4 kører langsomt [MiniTool-tip]](https://gov-civil-setubal.pt/img/disk-partition-tips/32/5-actions-you-can-take-when-your-ps4-is-running-slow.png)



![Sådan udføres Android Data Recovery uden rod let? [MiniTool-tip]](https://gov-civil-setubal.pt/img/android-file-recovery-tips/02/how-do-android-data-recovery-without-root-easily.jpg)


![Det bedste alternativ til migrationsværktøj til brugerstatus Windows 10/8/7 [MiniTool-tip]](https://gov-civil-setubal.pt/img/backup-tips/42/best-alternative-user-state-migration-tool-windows-10-8-7.jpg)
![Sådan udskiftes bærbar harddisk og geninstalleres operativsystem? [MiniTool-tip]](https://gov-civil-setubal.pt/img/backup-tips/28/how-replace-laptop-hard-drive.jpg)
![Hvordan tager jeg et fuldt og delvist skærmbillede i Windows 10? [MiniTool Nyheder]](https://gov-civil-setubal.pt/img/minitool-news-center/15/how-take-full-partial-screenshot-windows-10.jpg)

![Lær at kende til mærkelige partitioner i bærbare computere (fire typer) [MiniTool-tip]](https://gov-civil-setubal.pt/img/disk-partition-tips/13/get-know-about-strange-partitions-laptops.jpg)






![Top 6 løsninger til OneNote, der ikke synkroniserer Windows 10/8/7 [MiniTool-tip]](https://gov-civil-setubal.pt/img/backup-tips/00/top-6-solutions-onenote-not-syncing-windows-10-8-7.png)