WPS-filgendannelse | Sådan gendannes WPS-dokumentfil
Wps File Recovery How To Recover Wps Document File
Lider du af datatab i WPS Office som andre? I så fald kan du holde øje med dette opslag. Her er dette indlæg fra Miniværktøj giver en detaljeret vejledning vedr hvordan man gendanner WPS-dokumentfiler i Windows 10.
Om WPS Office og WPS Document File Tab
WPS Office er en let og omfattende kontorpakke, der er tilgængelig på forskellige operativsystemer, såsom Microsoft Windows, macOS, Linux, Android, HarmonyOS og så videre. WPS Office er udviklet af Kingsoft og indeholder forskellige tekstbehandlingsfunktioner på kontoret som WPS Writer, WPS Presentation, WPS Spreadsheet osv.
Med denne gratis kontorpakke er du i stand til at se, oprette, redigere og dele flere typer filer, inklusive Word-, PDF-, Excel- og PPT-filer.
Selvom WPS Office er et så funktionsrigt og letanvendeligt program, kan det nogle gange genere dig på grund af visse problemer. Blandt alt er det at få en WPS-fil, der ikke er gemt, slettet eller ødelagt, det mest alvorlige problem, du kan lide, mens du bruger denne kontorpakke i din Windows 10.
Datatabet i WPS Office kan forekomme i forskellige tilfælde. Nedenfor opsummerer vi flere mulige årsager til tab af WPS-dokumentfil.
- Et softwarenedbrud eller strømafbrydelse på din enhed sker pludseligt, hvilket forhindrer dig i at gemme den aktuelle WPS-fil i tide.
- Du sletter WPS-dokumentfilen ved et uheld.
- En virus eller malware angriber dit system og beskadiger den specifikke WPS-fil.
- Du formaterer drevet, der gemmer WPS-dokumentfiler uden en sikkerhedskopi.
- …
Hvordan gendannes WPS-dokumentfil, der går tabt af forskellige årsager? For at hjælpe dig tilbyder dette indlæg et par WPS-filgendannelsesmetoder nedenfor. Hvis du ikke ved, hvordan du får din WPS-fil tilbage, kan du være opmærksom på følgende indhold.
Sådan gendannes ikke-gemte filer i WPS i Windows 10
Der er to tilgængelige måder, mens du overvejer at gendanne den ikke-gemte WPS-dokumentfil. Du kan vælge en alt efter din situation.
Måde 1: Genstart WPS Office
I nogle tilfælde vil du sandsynligvis løbe ind i en software eller systemnedbrud mens du redigerer en dokumentfil med WPS Office i Windows 10. Som et resultat kan du ikke bruge denne kontorpakke normalt og undlade at gemme dit dokument. Hvad angår dette, kan du prøve at gendanne den specifikke fil ved en simpel genstart.
Trin 1 : Luk WPS Office, og genstart det derefter. Vent et stykke tid, indtil en besked dukker op og siger, at: WPS Office stødte på ukendte fejl .
Tips: Hvis din computer pludselig lukker ned på grund af et systemnedbrud, skal du genstarte din pc og genstarte WPS Office.Trin 2 : Klik Upload nu . Derefter kan du få adgang til den ikke-gemte WPS-dokumentfil.
Trin 3 : Når det specifikke dokument er åbnet, skal du klikke Menu på den øverste værktøjslinje. Vælg derefter Gemme eller Gem som for at gemme denne fil et sted, du kan lide.
Måde 2: Brug Auto Backup
Det Automatisk backup Funktionen i WPS Office er fantastisk til at beskytte dine data, når der opstår strømsvigt, nedlukning eller uventet WPS-afslutning. Hvis du ikke modtager meddelelsen nævnt i Vej 1 , kan du prøve at bruge funktionen Auto Backup. Sådan gendannes ikke-gemte filer i WPS på denne måde.
Trin 1 : Start WPS Office for at komme ind i det Hjem vindue.
Trin 2 : Klik på Globale indstillinger ikonet i øverste højre hjørne, og vælg derefter Indstillinger .
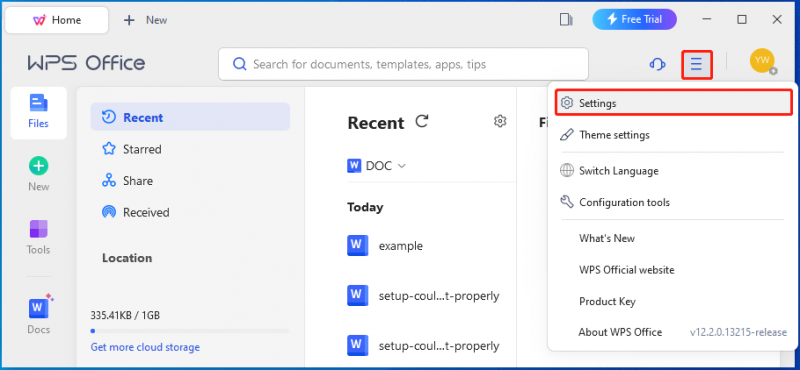
Trin 3 : I Indstillinger vindue, vælg Åbn Backup Center .
Trin 4 : Efter det, gå til Lokal backup eller Cloud Backup for at se listen over sikkerhedskopifiler i WPS.
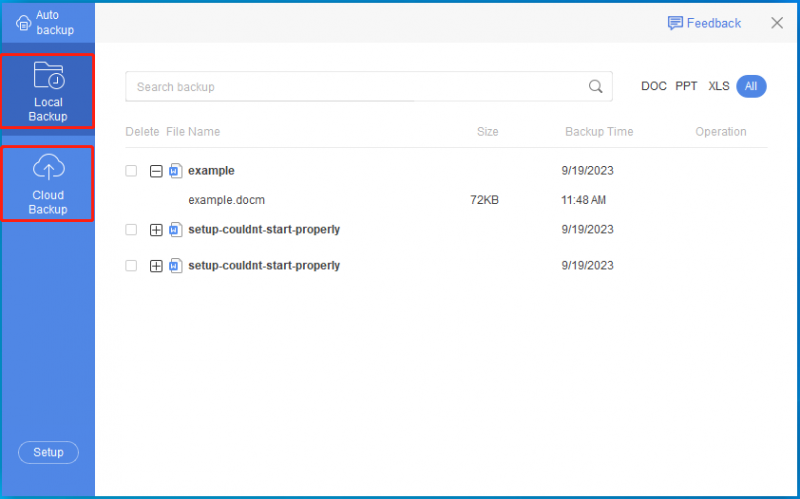
Trin 5 : Find den ikke-gemte fil, du skal bruge, og dobbeltklik derefter på den for at åbne dokumentet i et nyt vindue.
Trin 6 : Du kan nu klikke på Gemme ikon for at gemme denne WPS-dokumentfil.
Læs også: Sådan gendannes data fra Transcend SD-kort?Sådan gendannes slettede/tabte filer i WPS i Windows 10
Filsletning eller -tab er et andet almindeligt problem, du kan opleve i WPS i Windows 10. Men bare rolig. Her samler dette indlæg 2 måder til at hjælpe dig med at gendanne tabt WPS-dokumentfil Windows 10. Hvis din WPS-fil bliver slettet eller mangler ved et uheld, kan du prøve følgende måder at få den tilbage.
Bemærk: Hvis du er vant til sikkerhedskopiering af WPS-dokumentfiler regelmæssigt kan du nemt hente de slettede eller mistede filer fra sikkerhedskopierne.Måde 1: Gendan slettet WPS-dokumentfil Windows 10 med papirkurven
Generelt slettes den fil, du sletter i Windows 10, ikke permanent og vil blive flyttet til papirkurven. Derfor, når det kommer til, hvordan man gendanner slettet fil i WPS, er den enkleste og hurtigste måde, du kan prøve, at gendanne den fra papirkurven. Det følgende er en trin-for-trin guide til, hvordan du gendanner slettede filer i WPS med papirkurven.
Trin 1 : Dobbeltklik på Skraldespand genvejsikon på skrivebordet på din Windows 10.
Trin 2 : Efter du er kommet ind Skraldespand , find den WPS-dokumentfil, du har brug for. Højreklik derefter på den og vælg Gendan .
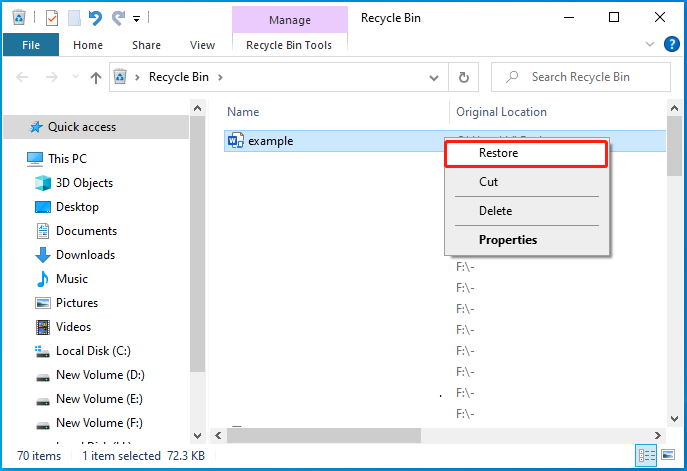
Måde 2: Gendan slettet WPS-dokumentfil med MiniTool Partition Wizard
Hvis du ikke kan finde det slettede eller tabte WPS-dokument nogen steder i din Windows 10, anbefaler vi, at du prøver at gendanne det ved at bruge en tredjepart datagendannelsesværktøj . MiniTool Partition Wizard er et godt valg. Det er et stykke kraftfuld og pålidelig datagendannelsessoftware, der giver dig mulighed for at gendanne slettede/tabte filer fra lagerenheder eller specifikke placeringer som en mappe, papirkurv osv.
Desuden kan MiniTool Partition Wizard også hjælpe dig med at udføre andre opgaver relateret til partitioner og diske. For eksempel giver det dig mulighed for at oprette/formatere/ændre størrelse på partitioner, kopiere/slette diske, gendanne slettede eller mistede partitioner , migrere OS til SSD/HDD , og mere.
Sådan gendannes tabt WPS-dokumentfil Windows 10 med MiniTool Partition Wizard? Nå, download og installer dette diskpartitionssoftware på din computer først. Følg derefter trinene nedenfor for at udføre WPS-dokumentfilgendannelsen.
Bemærk: Det Datagendannelse Funktionen er kun tilgængelig i Pro Platinum og nyere udgaver af MiniTool Partition Wizard. Så sørg for at opgradere dette program til en passende udgave, før du begynder at gendanne WPS-dokumentfiler.MiniTool Partition Wizard Demo Klik for at downloade 100 % Rent og sikkert
Trin 1 : Start MiniTool Partition Wizard for at åbne dens hovedgrænseflade. Klik derefter Datagendannelse i øverste venstre hjørne for at fortsætte.
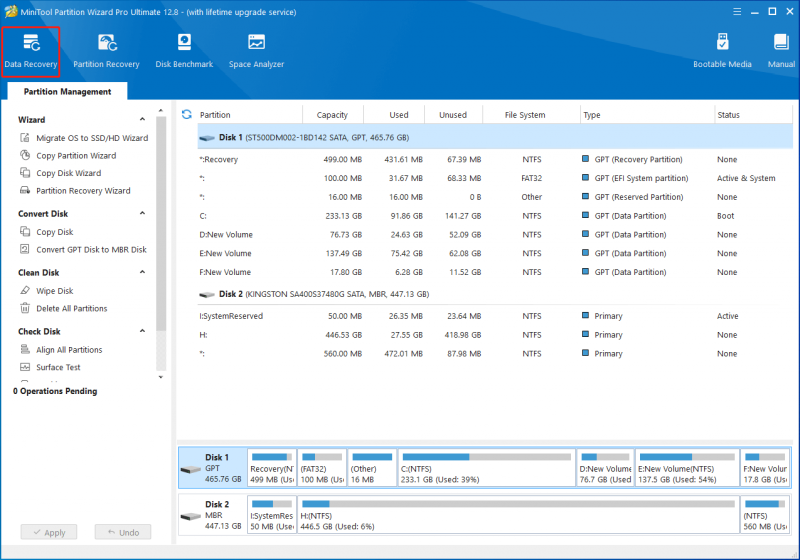
Trin 2 : Gå til Scanningsindstillinger og ændre filtyperne for at foretage en ekstra søgning efter den fil, du vil gendanne. Her, da vi planlægger at gendanne WPS-dokumentfiler, kan vi kontrollere Dokument kun mulighed. Klik derefter Okay for at gemme ændringen.
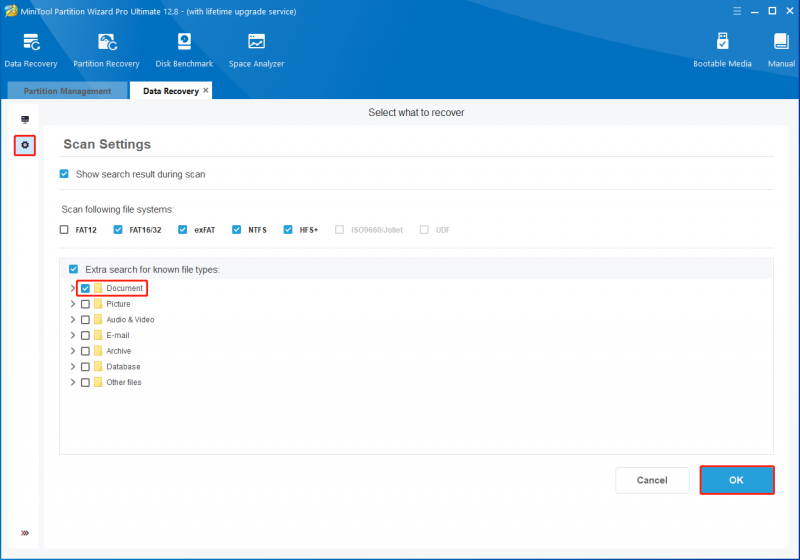
Trin 3 : Derefter skifter du til Denne pc skærmen. Flyt markøren til et logisk drev eller en bestemt placering, hvor den tabte WPS-dokumentfil blev gemt. Klik derefter Scan .
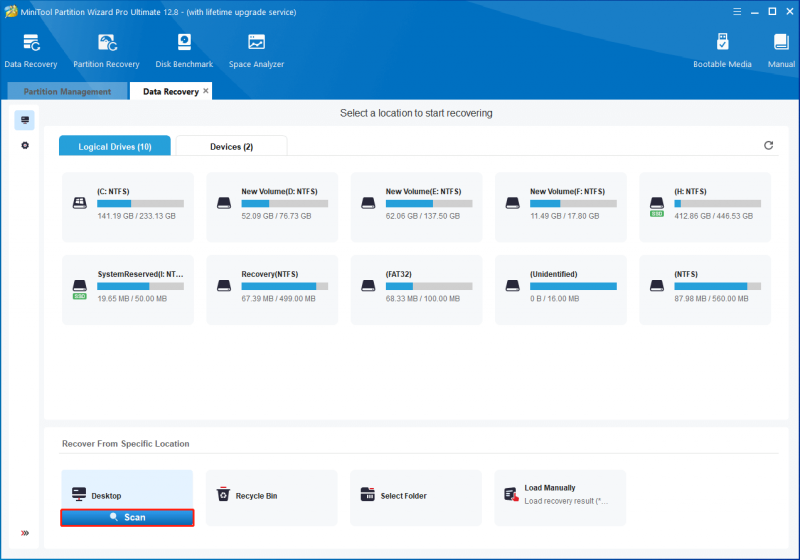
Trin 4 : Vent tålmodigt, indtil scanningsprocessen er færdig, så du kan få det bedste scanningsresultat. Hvis du har fundet den ønskede fil under scanningsprocessen, kan du også klikke på Pause eller Hold op knappen for at afslutte processen.
Trin 5 : Marker den WPS-dokumentfil, du vil gendanne, og klik Gemme .
Tips: Hvis du ikke er sikker på, om den valgte fil er den rigtige, kan du klikke Forhåndsvisning for at kontrollere denne fil, før du gemmer den. Denne funktion giver dig mulighed for at forhåndsvise 70 typer filer, der er mindre end 100 MB.
Trin 6 : I det anmodede vindue skal du vælge en anden mappe og klikke Okay for at gemme filen. Det anbefales ikke at gemme filen på den oprindelige placering. Ellers ville filen blive overskrevet.
Sådan gendannes beskadigede filer i WPS i Windows 10
Nogle gange vil din WPS-dokumentfil blive beskadiget, hvilket kan genere dig meget. Heldigvis vil WPS Office selv hjælpe dig med at udføre korrupte WPS-filgendannelse med lethed. For at gøre dette kan du følge den givne vejledning.
Trin 1 : Start WPS Office, og åbn derefter en fil.
Trin 2 : Efter det, gå til Menu > Sikkerhedskopiering og gendannelse > Reparation af filer .
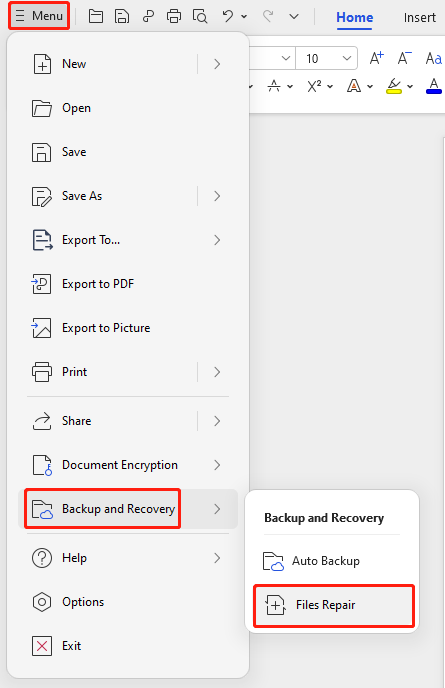
Trin 3 : Ind Reparation af WPS-filer , klik Reparer beskadiget fil for at importere målfilen. Alternativt kan du direkte trække og slippe målfilen til vinduet. Derefter vil WPS begynde at analysere den valgte fil.
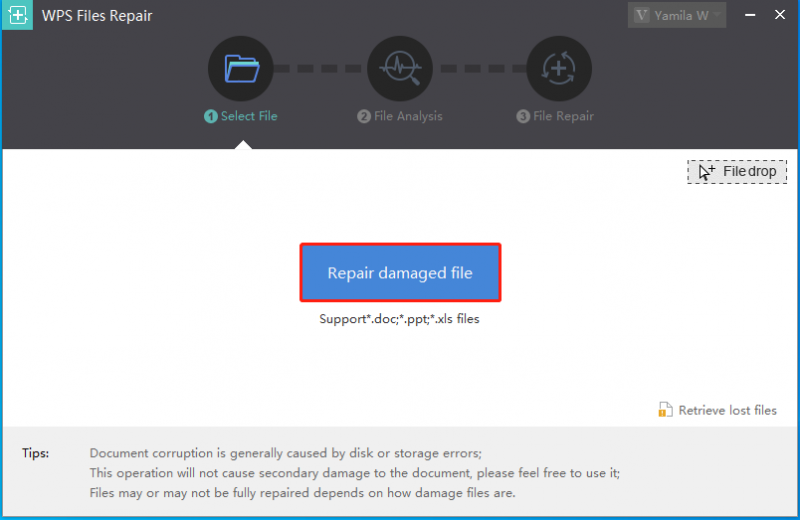
Trin 4 : Når filanalysen er færdig, vil du se forskellige versioner af den valgte fil. Dette program viser tekstindholdet i hver version i højre panel. Du kan tage et kig.
Trin 5 : Vælg den nødvendige version af målfilen og klik Reparation for at afslutte den beskadigede WPS-filgendannelse. Hvis det er nødvendigt, kan du klikke Gennemse for at ændre placeringen for at gemme den reparerede fil.

Sådan gendannes tidligere versioner af WPS-dokumentfil
Gemmer du nogensinde et WPS-dokument med uønskede ændringer ved et uheld? Hvordan kan du gå tilbage til det originale dokument? I denne del giver vi dig en simpel guide til, hvordan du gendanner WPS-dokumentfilen til den tidligere version. Du kan prøve.
Trin 1 : Tryk Windows + OG at åbne Fil Explorer . Find derefter WPS-måldokumentfilen.
Trin 2 : Højreklik på filen og vælg Gendan tidligere versioner .
Trin 3 : Under Tidligere versioner fanen, vælg den version, du ønsker, og klik Gendan for at gendanne WPS-dokumentfilen til den tidligere version.
Læs også: Følg denne vejledning for at konvertere dokumenter fra WPS til PDFBundlinie
Sådan gendannes WPS-dokumentfil i Windows 10? Uanset årsagen til, at din WPS-fil mangler, kan du med succes gendanne den ved hjælp af dette indlæg. Hvis du har problemer med WPS-filgendannelsen, kan du efterlade en besked i kommentardelen nedenfor.
For eventuelle problemer, mens du bruger MiniTool Partition Wizard, kan du kontakte os via [e-mail-beskyttet] . Vi vender tilbage til dig hurtigst muligt.


![Sådan ryddes mest besøgte websteder - her er 4 måder [MiniTool News]](https://gov-civil-setubal.pt/img/minitool-news-center/45/how-clear-most-visited-sites-here-are-4-ways.png)



![Top 5 løsninger til Microsoft Outlook er ophørt med at arbejde [MiniTool News]](https://gov-civil-setubal.pt/img/minitool-news-center/93/top-5-solutions-microsoft-outlook-has-stopped-working.png)







![Fix: Tastatur holder afbrydelse og tilslutning igen i Windows 10 [MiniTool News]](https://gov-civil-setubal.pt/img/minitool-news-center/46/fix-keyboard-keeps-disconnecting.png)
![Sådan udføres en Xbox One offline opdatering? [Opdatering fra 2021] [MiniTool News]](https://gov-civil-setubal.pt/img/minitool-news-center/01/how-perform-an-xbox-one-offline-update.jpg)

![4 metoder til løsning af Windows Media Player fungerer ikke på Windows 10 [MiniTool News]](https://gov-civil-setubal.pt/img/minitool-news-center/58/4-methods-fix-windows-media-player-not-working-windows-10.png)

