Proceslinjen er gennemsigtig efter installation af KB5035853? Løs det nu!
Taskbar Is Transparent After Installing Kb5035853 Fix It Now
Windows 11 KB5035853 blev udgivet den 12. marts 2024, hvilket bringer mange nye funktioner og fejlrettelser. Nogle brugere rapporterede dog, at de lider af problemet med ' proceslinjen er gennemsigtig efter installation af KB5035853 ”. Hvad kan du gøre, hvis KB5035853 gør proceslinjen gennemsigtig? Se løsninger herfra Miniværktøj stolpe.Problem: Proceslinjen er gennemsigtig efter installation af KB5035853
Microsoft frigav officielt Windows 11 KB5035853 den 12. marts 2024. Denne opdatering udruller ændringer for at overholde Digital Markets Act (DMA) og udsteder sikkerhedsrettelser til dit Windows-operativsystem. Men mange brugere sagde, at deres proceslinje er fuldstændig gennemsigtig efter installation af den seneste opdatering. Her er et rigtigt eksempel:
“Efter en opdatering er min proceslinje pludselig 100 % gennemsigtig. På grund af dette kan jeg ikke se elementer på proceslinjen, og jeg kan ikke se elementer på skrivebordet nedenunder. System | Transparency Effects er slået fra. Jeg kan ikke finde andre indstillinger, der omhandler gennemsigtighed. Hvordan nulstiller jeg den, så proceslinjen er solid, ikke gennemsigtig? Den seneste opdatering var den kumulative opdatering 2024-03 til Windows 11 Version 23H2 til x64-baserede systemer (KB5035853). Tak skal du have.' answers.microsoft.com
Vi undersøgte metoder, der har vist sig at være effektive til at løse problemet med proceslinjegennemsigtighed. Fortsæt nu med at læse for at prøve dem.
Sådan rettes, hvis Windows 11 KB5035853 gør proceslinjen gennemsigtig
Løsning 1. Download den seneste ExplorerPatcher-version
Det er blevet bekræftet, at problemet med proceslinjegennemsigtighed er relateret til ExplorerPatcher og andre lignende open source-værktøjer, der implementerer opgaver såsom proceslinjeforbedring, startmenutilpasning, tilpasning af applikationsskifter og andre funktioner.
Hvis du bruger ExplorerPatcher til at tilpasse og optimere operativsystemet, er opdatering af ExplorerPatcher til den seneste version løsningen på proceslinjens gennemsigtige problem.
Du kan gå til GitHub ExplorerPatcher officielle downloadside for at downloade og installere den nye ExplorerPatcher-version. Klik ep-setup.exe for at downloade og installere det. Denne software kan blive genkendt som en ikke-genkendt app og blokeret fra at downloade og installere, og du kan bare køre den uden at bekymre dig.
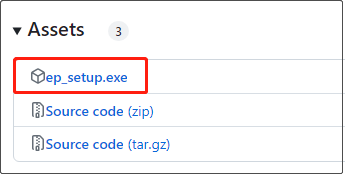
Efter at have kørt den nye version af ExplorerPatcher, kan du genstarte din computer og kontrollere, om proceslinjen er tilbage til normal.
Løsning 2. Afinstaller KB5035853-opdateringen
Hvis du ikke er villig til at downloade og installere ExplorerPatcher, er der en anden rettelse til problemet 'proceslinjen er gennemsigtig efter installation af KB5035853'. Det vil sige at afinstallere KB5035853-opdateringen.
For at afinstallere en Windows-opdatering på Windows 11 kan du følge nedenstående trin.
Trin 1. Tryk på Windows + I tastekombination på dit tastatur for at åbne Indstillinger.
Trin 2. Gå videre til Windows opdatering sektionen skal du klikke på Opdater historik indstilling fra højre panel, og rul derefter ned for at klikke Afinstaller opdateringer .
Trin 3. Find KB5035853 på den opdateringsliste, der vises, og tryk derefter Afinstaller ved siden af.
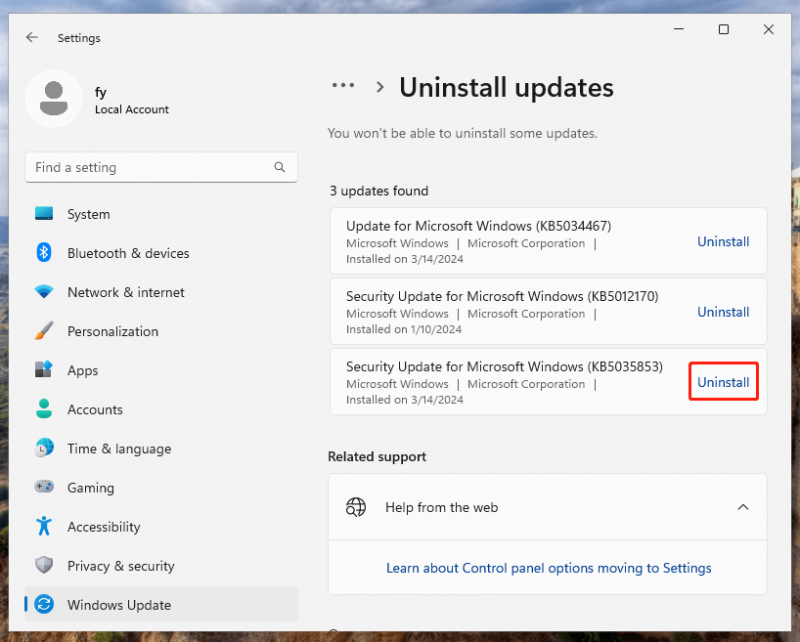
Dette handler om, hvad du kan gøre, når Windows-proceslinjen bliver helt gennemsigtig efter installation af KB5035853.
Yderligere læsning:
Selvom Windows-opdateringer bringer mange nye funktioner og løsninger på kendte problemer, kan de også være ledsaget af mange problemer, såsom at proceslinjen bliver gennemsigtig, tab af data og problemer med computerstart. Derfor er det vigtigt at sikkerhedskopiere filer eller sikkerhedskopiere systemet før du opdaterer Windows.
MiniTool ShadowMaker er det bedste pc-sikkerhedskopieringsværktøj, der fungerer godt på Windows 11/10/8/7. Du kan bruge den til at sikkerhedskopiere filer, mapper, partitioner, diske og Windows-systemer. Hvis du ikke er sikker på, om den passer til dig, kan du downloade dens prøveversion (30-dages gratis prøveversion) for at prøve.
MiniTool ShadowMaker prøveversion Klik for at downloade 100 % Rent og sikkert
Hvis dine filer slettes på grund af menneskelige fejl eller systemfejl uden sikkerhedskopier, kan du bruge MiniTool Power Data Recovery at få tabte data tilbage. Det er en grøn og sikker datagendannelsessoftware, der kan hjælpe med at gendanne næsten alle typer filer fra din computer. Det har en gratis udgave, der understøtter gendannelse af 1 GB filer gratis.
MiniTool Power Data Recovery gratis Klik for at downloade 100 % Rent og sikkert
Bundlinie
Bare rolig, hvis du finder din proceslinje er gennemsigtig efter installation af KB5035853. Ovenstående metoder virker for dette problem, og du kan vælge den foretrukne.
Desuden skal du altid lave en computersikkerhedskopiering, før du installerer en Windows-opdatering.



![Fungerer Logitech Unifying Receiver ikke? Fuld rettelser til dig! [MiniTool Nyheder]](https://gov-civil-setubal.pt/img/minitool-news-center/47/is-logitech-unifying-receiver-not-working.jpg)

![[Nem rettelse!] Windows Defender-fejlkode 0x80016CFA](https://gov-civil-setubal.pt/img/news/C8/easy-fixes-windows-defender-error-code-0x80016cfa-1.png)

![Fix: Uplay genkender ikke installerede spil på Windows 10 [MiniTool News]](https://gov-civil-setubal.pt/img/minitool-news-center/04/fix-uplay-doesn-t-recognize-installed-games-windows-10.png)
![Fast! Mac starter ikke i gendannelsestilstand | Kommando R fungerer ikke [MiniTool-tip]](https://gov-civil-setubal.pt/img/data-recovery-tips/63/fixed-mac-won-t-boot-into-recovery-mode-command-r-not-working.png)

![[4 måder] Outlook-skabeloner bliver ved med at forsvinde – hvordan fikser man det?](https://gov-civil-setubal.pt/img/news/B4/4-ways-outlook-templates-keep-disappearing-how-to-fix-it-1.jpg)
![Er Kaspersky sikkert at bruge? Hvor sikkert er det? Hvordan downloader man det? [MiniTool-tip]](https://gov-civil-setubal.pt/img/backup-tips/8A/is-kaspersky-safe-to-use-how-safe-is-it-how-to-download-it-minitool-tips-1.png)



![[Fix] Gendannelse af harddiskfejl - Sådan gendannes dine data [MiniTool-tip]](https://gov-civil-setubal.pt/img/data-recovery-tips/45/hard-disk-failure-recovery-how-recover-your-data.jpg)



![[NYT] Discord Emoji-størrelse og 4 måder at bruge Discord Emotes på](https://gov-civil-setubal.pt/img/news/28/discord-emoji-size.png)