Brug Netplwiz til at aktivere Deaktiver automatisk login på Windows 10 11
Brug Netplwiz Til At Aktivere Deaktiver Automatisk Login Pa Windows 10 11
Dette indlæg introducerer netplwiz-kommandoen og tilbyder guider til, hvordan du bruger netplwiz til at aktivere eller deaktivere automatisk login på Windows 10/11. For flere nyttige computertips og værktøjer kan du besøge MiniTool software officiel hjemmeside.
Om Netplwiz
Netplwiz.exe er et Windows-værktøj til styring af brugerkonti på Windows 10/11. Netplwiz er en Windows Run-kommando, der lader brugere nemt fjerne behovet for at indtaste en adgangskode ved Windows-login. Du kan bruge denne kommando til nemt at deaktivere adgangskodelogin eller deaktivere automatisk login på Windows 10/11 . Du kan også bruge det til at ændre brugermedlemskabet til standard, administrator eller gæst. Det lader dig også nemt tilføje eller redigere brugerprofilen.
Du kan finde filen netplwiz.exe fra C:\Windows\System32 . Du kan dobbeltklikke på Netplwiz applikation for at åbne den.

Brug Netplwiz til at deaktivere adgangskodelogin på Windows 10/11
- Trykke Windows + R , type netplwiz i dialogboksen Kør, og tryk på Gå ind for at åbne vinduet Brugerkonti.
- Under Brugere til denne computer sektion, kan du vælge den konto, du vil deaktivere adgangskoden til.
- Fjern markeringen i 'Brugeren skal indtaste et brugernavn og en adgangskode for at bruge denne computer'. Klik ansøge .
- Angiv en brugerkonto, der automatisk logges ind, og klik Okay for at gemme indstillingerne. Så kan dine computerbrugere automatisk logge ind uden at indtaste en adgangskode.
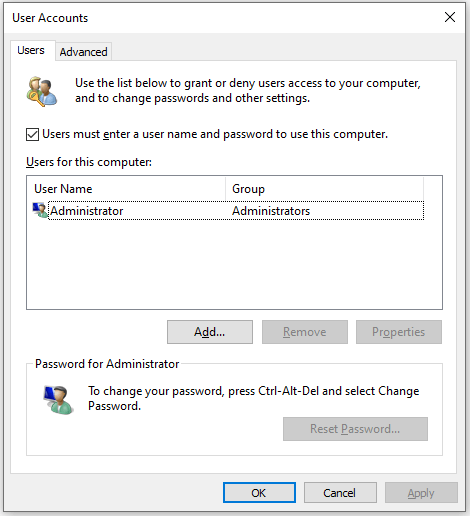
Brug Netplwiz til at deaktivere automatisk login på Windows 10/11
- For at deaktivere automatisk login på Windows 10/11 kan du skrive kommandoen netplwiz i dialogboksen Kør igen for at åbne vinduet Brugerkonti.
- Marker 'Brugeren skal indtaste et brugernavn og en adgangskode for at bruge denne computer' og klik på Anvend.
- Genstart derefter din computer, og den vil bede dig om at indtaste en adgangskode på login-skærmen.
Ret Netplwiz No Checkbox for 'Brugeren skal indtaste et brugernavn og en adgangskode for at bruge denne computer'
Hvis du ikke kan se afkrydsningsfeltet 'Bruger skal indtaste et brugernavn og en adgangskode for at bruge denne computer' i vinduet Brugerkonti, kan du prøve nedenstående trin for at løse dette problem.
- Trykke Windows + I for at åbne Windows-indstillinger.
- Klik Regnskaber .
- Klik på Indlogningsmuligheder i venstre panel.
- Slå indstillingen 'Kræv Windows Hello-logon til Microsoft-konti' fra.
- Deaktiver indstillingen 'Gør din enhed uden adgangskode'.
- Genstart din computer, og skriv netplwiz i Windows Kør igen for at åbne vinduet Brugerkonti. Kontroller, om den manglende 'Bruger skal indtaste et brugernavn og en adgangskode for at bruge denne computer' vises.
Gratis datagendannelsessoftware til Windows PC
For Windows-brugere introducerer vi her et gratis datagendannelsesprogram, der hjælper dig med at gendanne slettede eller mistede filer.
MiniTool Power Data Recovery er en professionel datagendannelsessoftwareapplikation til Windows. Du kan bruge dette program til at gendanne slettede eller mistede filer, fotos, videoer, e-mails, lyd osv. fra Windows-computere, USB-flashdrev, SD/hukommelseskort, eksterne harddiske, SSD'er osv.
Du kan prøve dette program til at gendanne data fra forskellige datatabssituationer og endda bruge det til at gendanne data, når pc'en ikke starter. Den har en bootbar mediebygger, så du kan oprette en bootbar USB. Du kan bruge den bootbare USB til at starte din computer i WinRE for at køre MiniTool Power Data Recovery for at gendanne data fra din pc.




![Hvad er CloudApp? Hvordan downloader jeg CloudApp/installerer/afinstallerer det? [MiniTool-tip]](https://gov-civil-setubal.pt/img/news/4A/what-is-cloudapp-how-to-download-cloudapp/install/uninstall-it-minitool-tips-1.png)
![Sådan ser du slettede tweets? Følg guiden nedenfor! [MiniTool Nyheder]](https://gov-civil-setubal.pt/img/minitool-news-center/80/how-see-deleted-tweets.jpg)




![7 løsninger: Din pc startede ikke korrekt Fejl i Windows 10 [MiniTool-tip]](https://gov-civil-setubal.pt/img/data-recovery-tips/34/7-solutions-your-pc-did-not-start-correctly-error-windows-10.jpg)








