Rettet – Rufus-fejl Adgang til enheden nægtes Win11 10 8 7
Fixed Rufus Error Access To The Device Is Denied Win11 10 8 7
Hvad får Rufus til at vise fejl adgang til enheden nægtes ? Hvordan løses Rufus USB-adgang nægtet problem i Windows 11/10/8/7? I dette indlæg af Miniværktøj , kan du finde de mulige årsager bag dette problem og løsninger til at løse det.
Rufus-fejl Adgang til enheden nægtes Windows 11/10/8/7
Rufus er et fremragende værktøj til at hjælpe med at skabe et bootbart USB-drev fra ISO. Du kan tilslutte dit USB-drev til pc'en, vælge den downloadede Windows ISO, konfigurere noget og klikke START for at starte brændingen.
Men processen mislykkes, og du lider af et problem at sige Fejl: Adgang til enheden nægtes på computerskærmen. Denne frustrerende fejl kan ske på enhver version af Rufus. Når du tjekker Rufus' logfil, ser du meddelelsen Skrivefejl [0x00000005] Adgang nægtes .
Årsagerne bag dette kan være den aktiverede funktion for kontrolleret mappeadgang i Microsoft Defender, utilstrækkelige privilegier, et beskadiget USB-drev og problemet med USB-porten. Efter at have lavet visse mulige årsager, skal du nu træffe foranstaltninger for at rette denne Rufus-fejl.
Relateret indlæg: Vil Rufus ikke genkende USB? Her er den fulde guide
Rettelser til Rufus-adgang til enheden nægtes Windows 11/10/8/7
Deaktiver kontrolleret mappeadgang
Hovedårsagen til Rufus-fejladgang til enheden nægtes er den aktiverede funktion for kontrolleret mappeadgang i Windows Defender. Denne mulighed er en sikker funktion, der beskytter dine filer og mapper mod at blive slettet eller ændret af skadelig software.
Men når du prøver at skrive til dit USB-drev i Rufus, blokerer det dette værktøj fra at få adgang til drevet. For at løse dette irriterende problem i Windows 11/10 skal du gå til at deaktivere funktionen kontrolleret mappeadgang:
Trin 1: Indtastning Windows sikkerhed ind i søgefeltet, og klik på denne app for at åbne den.
Trin 2: Tryk på Virus- og trusselsbeskyttelse og vælg Administrer indstillinger i Virus- og trusselsbeskyttelsesindstillinger afsnit.
Trin 3: Rul ned for at finde Kontrolleret mappeadgang , og klik derefter Administrer kontrolleret mappeadgang og skift kontakten til Af .
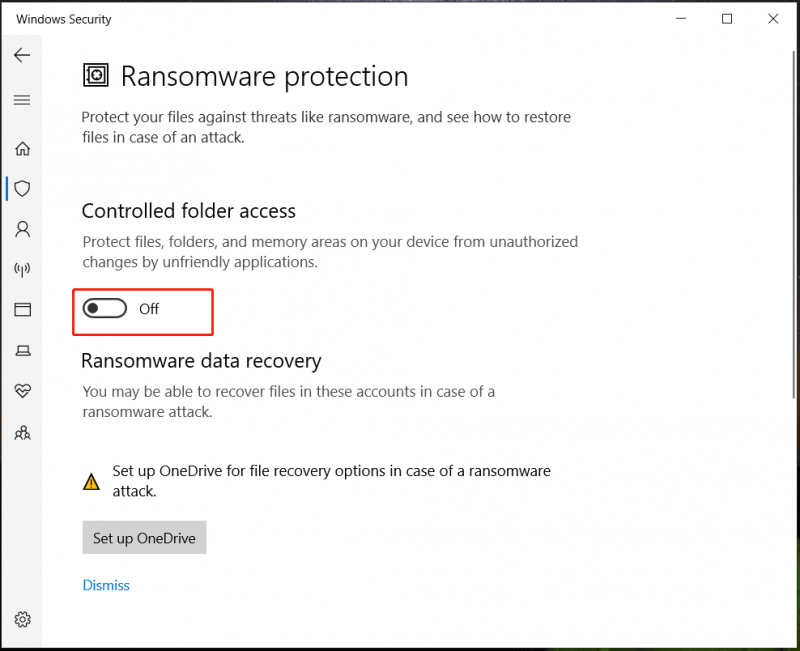
Prøv derefter at bruge Rufus til at oprette et bootbart USB-drev og se om adgang til enheden nægtes kommer til syne. Dernæst må du hellere slå kontrolleret mappeadgang til efter oprettelse af det bootbare USB-drev for at holde din pc sikker.
Deaktiver antivirussoftware eller føj Rufus til dens ekskluderingsliste
Som nævnt ovenfor kan tredjeparts antivirussoftware føre til adgang til enheden nægtes i Rufus . Denne app blokerer Rufus fra at få adgang til dit USB-drev, da den måske tror, at Rufus er en potentielt farlig app.
I dette tilfælde kan du midlertidigt deaktivere antivirusprogrammet i Windows 11/10/8/7. Gå til proceslinjen, højreklik på denne software, og klik på muligheden for at deaktivere den. Alternativt kan du tilføje Rufus til ekskluderingslisten for din antivirussoftware. Baseret på forskellig software er måderne forskellige, og du kan søge efter de detaljerede trin online.
Formater dit USB-drev
Før du opretter et bootbart USB-drev fra ISO ved hjælp af Rufus, kan du først formater USB-drevet at undgå Rufus skrivefejl [0x00000005] adgang nægtes . Gå til Windows Stifinder, højreklik på enheden, og vælg Format til denne opgave. Kør derefter Rufus som administrator for at få et bootbart drev og se om Rufus USB-adgang nægtet er fast.
Tjek USB-porten
Nogle gange går USB-porten forkert, hvilket fører til Rufus adgang til enheden nægtes . Prøv en anden USB-port for at forbinde dit USB-drev til pc'en, eller gå til en anden pc for at lave en bootbar USB. Hvis denne måde fungerer, er problemet relateret til USB-porten. Reparer eller udskift det.
Afsluttende ord
Dette er de almindelige rettelser til Rufus-fejladgang til enheden nægtes i Windows 11/10/8/7. Prøv dem én efter én, og du kan nemt løse problemet. Kør derefter Rufus med administratorrettigheder for at få et bootbart USB-drev. Brug dette drev, kør pc'en fra det og reninstaller Windows på din pc.
Tips: Bemærk, at denne installationsproces kan føre til tab af data. Så kør MiniTool ShadowMaker, gratis backup software , til sikkerhedskopiere dine vigtige data før du installerer OS.MiniTool ShadowMaker prøveversion Klik for at downloade 100 % Rent og sikkert
![Hvordan får jeg Fortnite til at køre bedre på pc? 14 tricks [MiniTool-tip]](https://gov-civil-setubal.pt/img/backup-tips/32/how-make-fortnite-run-better-pc.png)


![Sådan udvides systemet eller datapartitionen i Windows 11 [5 måder] [MiniTool-tip]](https://gov-civil-setubal.pt/img/partition-disk/B4/how-to-extend-the-system-or-data-partition-in-windows-11-5-ways-minitool-tips-1.png)
![3 metoder til løsning af Ntfs.sys Blue Screen of Death på Windows 7/8/10 [MiniTool News]](https://gov-civil-setubal.pt/img/minitool-news-center/29/3-methods-fix-ntfs.png)
![Fix Word, der ikke svarer Windows 10 / Mac & gendanne filer [10 måder] [MiniTool-tip]](https://gov-civil-setubal.pt/img/data-recovery-tips/75/fix-word-not-responding-windows-10-mac-recover-files.jpg)

![Sådan rettes USB Wi-Fi-adapter vil ikke oprette forbindelse på Windows? [MiniTool-tip]](https://gov-civil-setubal.pt/img/news/47/how-to-fix-usb-wi-fi-adapter-won-t-connect-on-windows-minitool-tips-1.png)

![SD-korthastighedsklasser, -størrelser og -kapaciteter - alt hvad du bør vide [MiniTool News]](https://gov-civil-setubal.pt/img/minitool-news-center/01/sd-card-speed-classes.jpg)


![Stop 'Microsoft Edge bruges til deling' Popup [MiniTool News]](https://gov-civil-setubal.pt/img/minitool-news-center/94/stop-microsoft-edge-is-being-used.png)
![Sådan stoppes Officebackgroundtaskhandler.exe Windows-proces [MiniTool News]](https://gov-civil-setubal.pt/img/minitool-news-center/27/how-stop-officebackgroundtaskhandler.png)


![Fuld rettelser til 'Realtek Network Controller blev ikke fundet' [MiniTool News]](https://gov-civil-setubal.pt/img/minitool-news-center/75/full-fixes-realtek-network-controller-was-not-found.png)
![Løst: Fejlfinding af ASUS-bærbar computer tænder ikke dig selv [MiniTool-tip]](https://gov-civil-setubal.pt/img/data-recovery-tips/62/solved-troubleshoot-asus-laptop-wont-turn-yourself.jpg)
![Sådan løses problemet med 'Windows-opdateringer fast ved 100' på Windows 10 [MiniTool-tip]](https://gov-civil-setubal.pt/img/backup-tips/54/how-fix-windows-updates-stuck-100-issue-windows-10.jpg)
![[Svar] Hvordan sikkerhedskopieres Google Drev? Hvorfor har du brug for det?](https://gov-civil-setubal.pt/img/news/2E/answers-how-to-backup-google-drive-why-do-you-need-that-1.png)