[2 måder] Sådan fjerner du kommentarer fra PDF med lethed
How Remove Comments From Pdf With Ease
Har du brug for det fjerne kommentarer fra PDF filer? Dette indlæg viser dig en trin-for-trin guide til, hvordan du fjerner kommentarer fra PDF-filer ved hjælp af MiniTool PDF Editor og Adobe Acrobat. Førstnævnte giver dig flere tilpasningsmuligheder.
På denne side:- Sådan fjerner du kommentarer fra PDF med MiniTool PDF Editor
- Sådan fjerner du kommentarer fra PDF med Adobe Acrobat
- Bundlinie
Nogle gange skal du tilføje kommentarer til en PDF, når du skal rette fejl eller problemer skrevet af andre. Det gør dine PDF-filer mere forståelige ved at tilføje anmærkninger for at fremhæve punkter eller vigtige linjer i dine PDF-filer.
Men i nogle tilfælde skal du muligvis fjerne kommentarer fra PDF-filer for at producere et endeligt dokument. Ved at fjerne kommentarer fra dine PDF-filer vil dine PDF-filer blive gendannet til deres originale versioner for bedre arkivering og udskrivning.
Her er måder, der er angivet nedenfor til at fjerne kommentarer fra PDF-filer ved hjælp af to forskellige software.
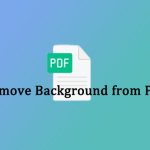 Hvordan fjerner man baggrund fra PDF-filer? Prøv disse måder
Hvordan fjerner man baggrund fra PDF-filer? Prøv disse måderBaggrundsbilledet eller farven i en PDF-fil kan nogle gange genere dig. Hvordan kan du fjerne baggrund fra PDF? Dette indlæg kan måske hjælpe dig.
Læs mereSådan fjerner du kommentarer fra PDF med MiniTool PDF Editor
Hvordan fjerner man kommentarer fra PDF-filer på Windows? Her anbefaler vi stærkt, at du bruger MiniTool PDF Editor. Det er en Windows-baseret PDF-editor. Det er dit ideelle valg, uanset Windows 10/11, Windows 8/7 eller XP.
MiniTool PDF Editor er en kraftfuld og let PDF-editor, der giver dig mulighed for at fjerne annoteringer fra PDF med et enkelt klik. Og det er meget nemt at tilføje, administrere og ændre PDF-kommentarer, hvilket gør MiniTool PDF Editor til at blive en af de bedste PDF-dokumentannotatorer på dette marked.
Udover at administrere PDF-kommentarer kan MiniTool PDF Editor også hjælpe med at redigere, konvertere, komprimere og beskytte PDF-filer osv.
Tips: MiniTool PDF Editor giver dig kun mulighed for at fjerne kommentarer fra PDF inden for den 7-dages gratis prøveperiode. Når prøveperioden udløber, skal du opgradere til Pro-udgaven for at fortsætte med at bruge denne funktion.Sådan fjerner du en kommentar fra PDF
Her er trinene til, hvordan du fjerner en kommentar fra PDF på Windows:
Trin 1 : Klik på knappen Download for at downloade MiniTool PDF Editor. Dobbeltklik derefter på den downloadede fil, og følg instruktionerne på skærmen for at installere denne software på din computer.
MiniTool PDF EditorKlik for at downloade100 %Rent og sikkert
Trin 2 : Start denne software og klik Åben for at uploade den PDF-fil, du vil fjerne kommentarer.
Trin 3 : Når du har åbnet den specifikke fil, skal du finde den tekst, du vil fjerne kommentaren, højreklikke på den og vælge Slet .
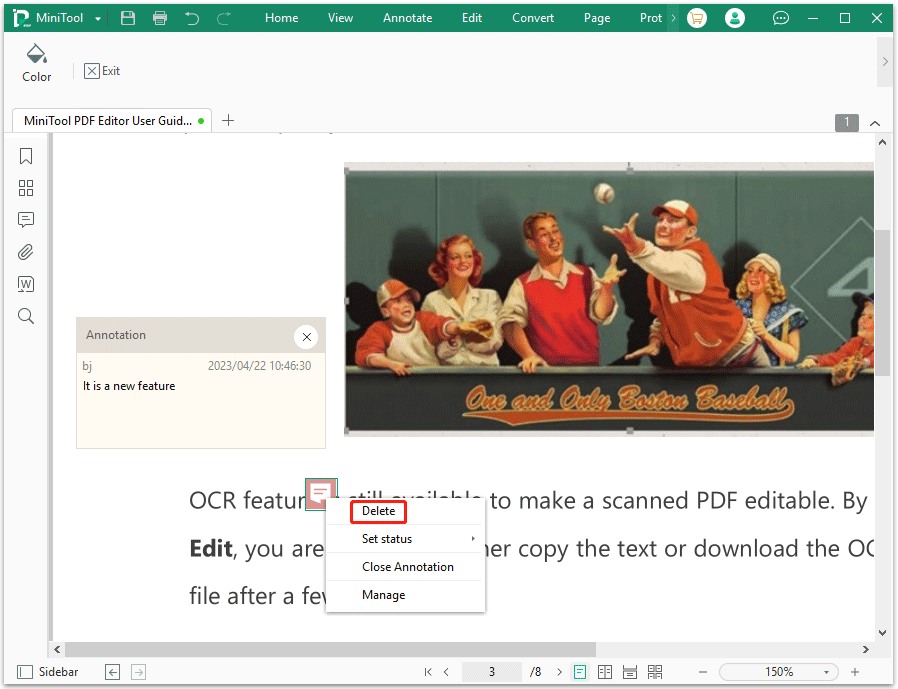
Trin 4 : Hvis du vil fjerne flere kommentarer fra dine PDF-filer, kan du gentage Trin 3 . Når du er færdig, klik Miniværktøj i øverste venstre hjørne og vælg Gem som for at gemme ændringerne.
Eller du kan også fjerne kommentarer fra PDF fra Anmærkning panel. Klik på Anmærkning ikon i venstre side. Så vil du se alle annoteringerne i PDF-filen, udvid Side for at vise alle anmærkninger og højreklik på den kommentar, du vil fjerne, og klik på Slet .
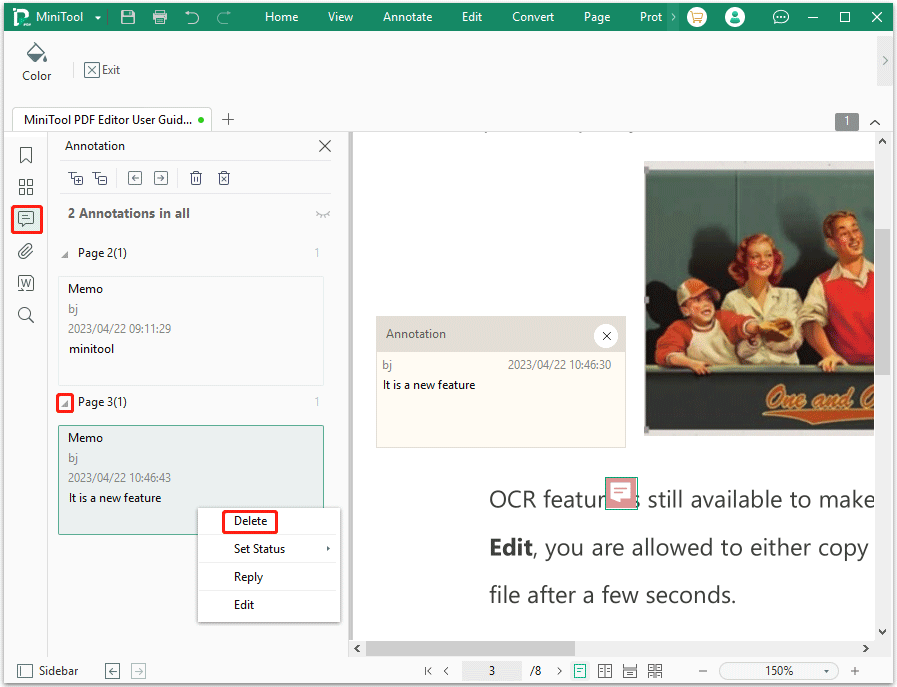
Denne metode ser ud til at være mere praktisk, fordi den giver dig mulighed for hurtigt at fjerne kommentarer fra PDF-filer uden at rulle siden.
Sådan fjerner du alle kommentarer fra PDF
Hvis du vil fjerne alle kommentarer fra PDF på én gang, kan du følge nedenstående trin:
MiniTool PDF EditorKlik for at downloade100 %Rent og sikkert
Trin 1 : Importer din kommenterede PDF-fil med MiniTool PDF Editor.
Trin 2 : Klik på Anmærkning ikon i venstre sidebjælke. Eller du kan højreklikke på den kommenterede tekst og vælge Styre .
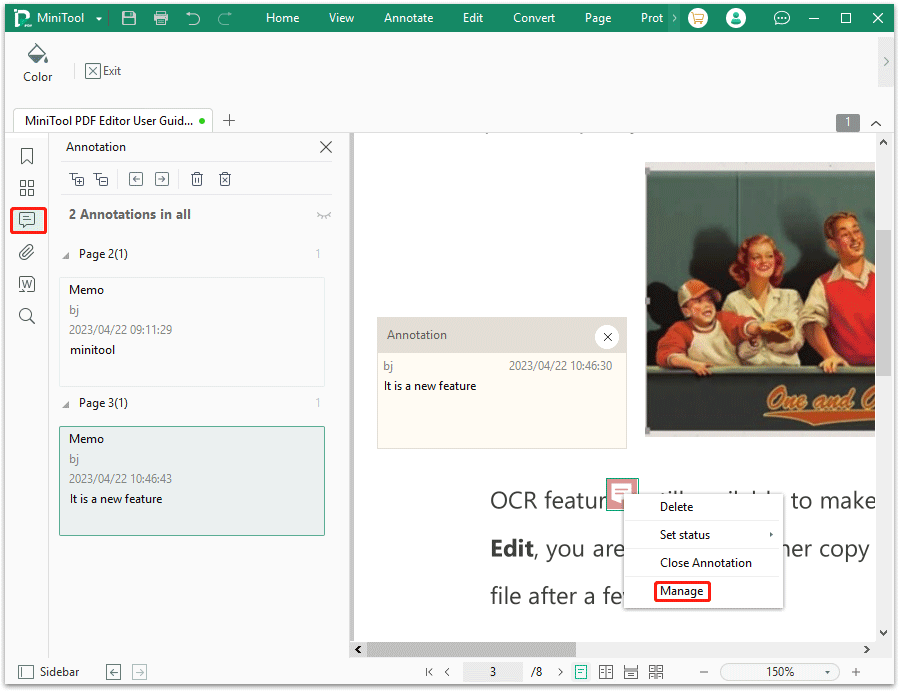
Trin 3 : Klik på Slet alle anmærkninger ikon i Anmærkning panel for at fjerne alle kommentarer og andre anmærkninger fra PDF-filerne. Klik derefter på Okay for at bekræfte handlingen.
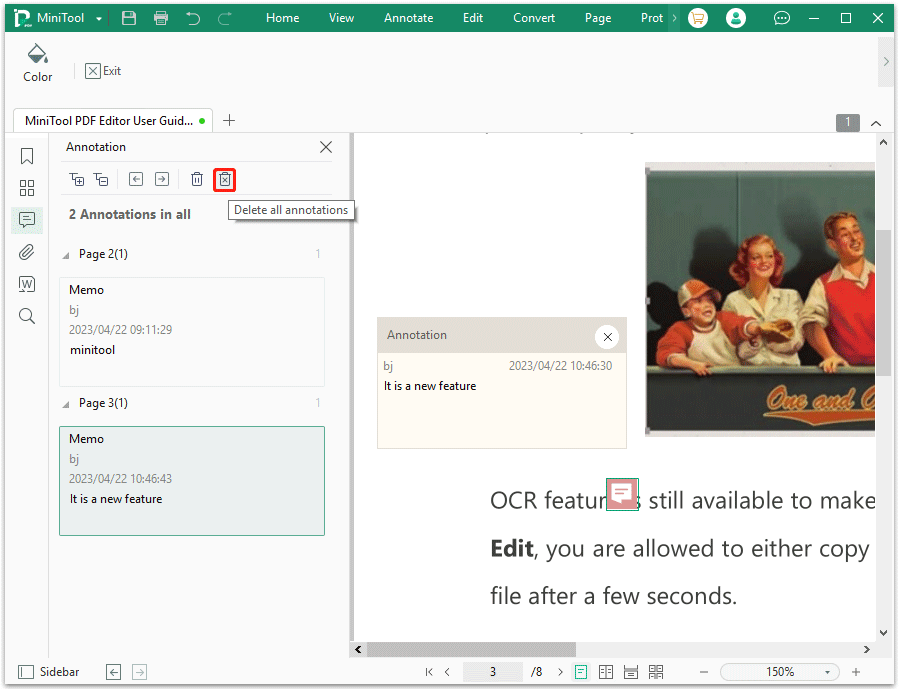
Derudover giver MiniTool PDF Editor dig også mulighed for at skjule alle kommentarer, hvilket betyder, at du kan beskytte kommentarer mod at blive set af andre, men ikke slette dem.
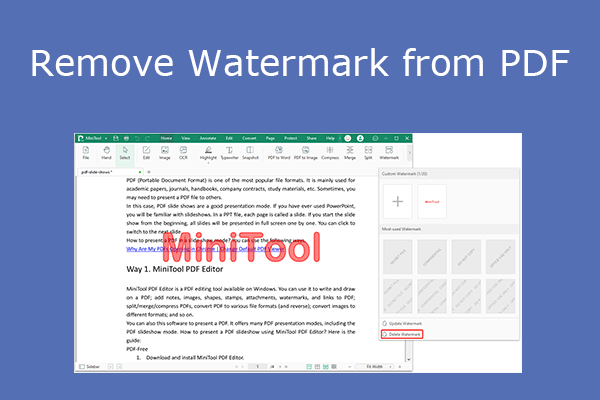 4 PDF-vandmærkefjernere, der hjælper dig med at fjerne PDF-vandmærker
4 PDF-vandmærkefjernere, der hjælper dig med at fjerne PDF-vandmærkerDette indlæg fortæller dig, hvorfor folk skal fjerne vandmærker fra PDF-filer og viser dig, hvordan du gør det på 4 måder.
Læs mereSådan fjerner du kommentarer fra PDF med Adobe Acrobat
Du kan også bruge Adobe Acrobat til at fjerne kommentarer fra PDF-filer. Adobe Acrobat er en familie af applikationer og webtjenester udviklet af Adobe Inc. For at fjerne kommentarer fra PDF ved hjælp af Adobe Acrobat kan du se følgende vejledning:
Trin 1 : Åbn din kommenterede PDF-fil i Adobe Acrobat.
Trin 2 : Gå til Værktøj og vælg Rediger tekst og billeder . Træk og slip derefter din fil for at uploade din PDF til Adobe Acrobat.
Trin 3 : Klik på kommentar ikonet og klik på Slet ikon.
Tips: Til højre Kommentarer liste, som viser alle annoteringer i din PDF-fil, kan du også klikke på tre prikker ikon og vælg Slet for at fjerne kommentarer fra PDF.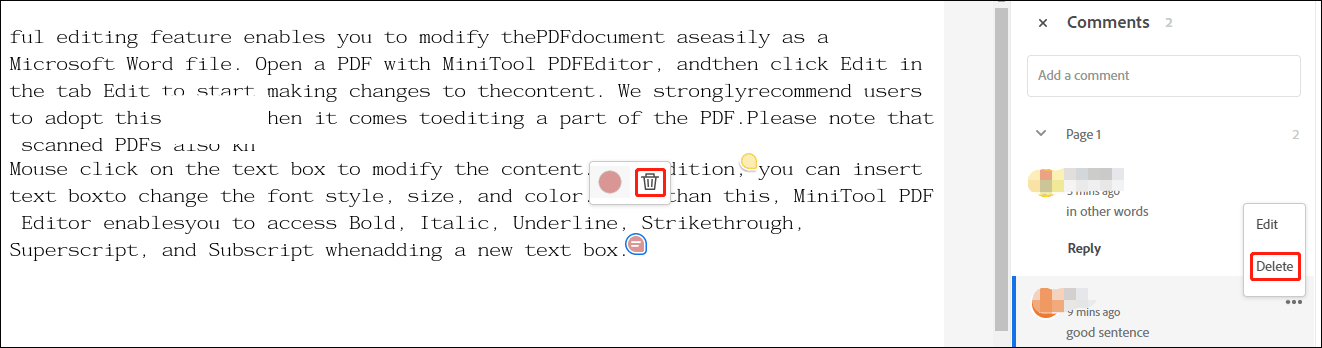
Selvom Adobe Acrobat er en af de professionelle PDF-editorer på markedet, kan det ikke hjælpe dig med at fjerne alle kommentarer i PDF på samme tid. Desuden kan du nogle gange støde på det problem, at Adobe Acrobat ikke kan åbnes eller går ned, så er MiniTool PDF Editor et bedre valg.
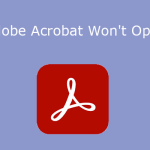 Hvad skal man gøre, hvis Adobe Acrobat ikke åbner PDF-filer?
Hvad skal man gøre, hvis Adobe Acrobat ikke åbner PDF-filer?Hvad skal man gøre, hvis Adobe Acrobat ikke åbner PDF-filer? Dette indlæg giver dig 7 enkle løsninger. Du kan prøve dem, hvis du står over for det samme problem.
Læs mereEr der behov for at fjerne kommentarer fra PDF? Her er et indlæg, der viser dig, hvordan du fjerner kommentarer fra PDF-filer på 2 måder. MiniTool PDF Editor er et bedre valg.Klik for at tweete
Bundlinie
Hvordan fjerner man kommentarer fra en PDF-fil? Ved hjælp af dedikerede PDF-værktøjer kan det være meget enkelt at fjerne kommentarer fra PDF. Ud fra ovenstående information kan vi konkludere, at MiniTool PDF Editor er et bedre valg til det. Det har flere funktioner og værktøjer til at gøre dine PDF-filer perfekte. Gå videre og prøv det for at teste.
Hvis du har nogen tanker om at fjerne kommentarer fra PDF, så del dem med os i det følgende kommentarområde. For eventuelle problemer ved brug af MiniTool PDF Editor, kan du kontakte os ved at sende en e-mail til Os . Vi giver et hurtigt svar for at løse dine problemer.





![Løst: Windows 10 Photo Viewer er langsom at åbne eller fungerer ikke [MiniTool News]](https://gov-civil-setubal.pt/img/minitool-news-center/12/solved-windows-10-photo-viewer-is-slow-open.png)
![Rettet - installationen mislykkedes i Safe_OS-fasen [MiniTool News]](https://gov-civil-setubal.pt/img/minitool-news-center/19/fixed-installation-failed-safe_os-phase.png)



![Sådan formateres USB ved hjælp af CMD (kommandoprompt) Windows 10 [MiniTool-tip]](https://gov-civil-setubal.pt/img/data-recovery-tips/67/how-format-usb-using-cmd-windows-10.png)








