Sådan sikkerhedskopieres aftagelige enheder på Windows 10 11?
How To Backup Removeable Devices On Windows 10 11
Flytbare enheder er et godt valg til at overføre filer fra pc til pc. I denne guide fra MiniTool-løsning , giver vi en kort introduktion om flytbare enheder og viser dig, hvordan du nemt kan sikkerhedskopiere dem. Uden at spilde mere tid, lad os komme i gang!
Hvad er flytbare medier/enheder?
Flytbare medier refererer til en type lagerenhed, der nemt kan indsættes og fjernes fra en computer. Med en flytbar enhed vil det være meget nemmere for dig at overføre data fra en computer til en anden.
De fleste tidlige flytbare medier som floppydiske og optiske diske kræver en dedikeret læse-/skriveenhed. Senere flytbare enheder såsom USB-flashdrev er selvstændige plug-and-play-enheder, der bærer deres egen læserhardware.
Typer af flytbare medier/enheder
- DVD'er.
- Magnetbånd.
- Blu-ray-diske.
- Disketter.
- CD-ROM'er.
- Dedikerede eksterne solid-state-drev.
- SD-kort.
- USB-flashdrev.
- USB-harddiske.
Det tidligere 4-medie er nu næsten forældet på grund af fremkomsten af nyere og mere effektive lagringsteknologier som USB-drev, cd-rom'er og SD-kort. Hvad mere er, kræver de et dedikeret læsedrev med begrænset lagerkapacitet og langsommere læse- og skrivehastighed sammenlignet med sidstnævnte enheder.
Fordele og ulemper ved aftagelig opbevaringsenhed
Hvad er fordelene ved at bruge flytbare medier? Her lister vi nogle fordele ved flytbare lagerenheder for dig:
- Mindre og lettere, de er meget nemmere at bære rundt på.
- Flytbare lagerenheder overfører data hurtigere end interne harddiske, fordi de ikke behøver nogen interne kabler, der forbinder enheder.
- Flytbare lagerenheder gør det meget nemmere at overføre filer fra én computer til en anden (selvom deres operativsystemer er forskellige).
I mellemtiden har flytbare enheder også følgende begrænsninger:
- De kan være forlagt, mistet eller stjålet.
- De har mindre kapacitet til samme pris.
- De er mere sårbare over for fysiske skader, såsom at blive tabt eller at få deres stik bøjet.
- For mere traditionelle flytbare enheder har de sjældent adgangskodebeskyttelse.
- Malware og vira kan nemt overføres mellem enheder, så indsæt ikke nogen upålidelig flytbar enhed i din computer.
Sådan sikkerhedskopieres aftagelige enheder med MiniTool ShadowMaker?
# Måde 1: Sikkerhedskopier aftagelige enheder via Copy & Paste
Hvordan sikkerhedskopieres en flytbar enhed til en anden? Den nemmeste måde er at kopiere og indsætte filer til et andet drev manuelt. For at gøre det:
Trin 1. Tilslut din flytbare lagerenhed til din computer.
Trin 2. Find kildedrevet i Fil Explorer > vælg de data, du vil sikkerhedskopiere > tryk på Ctrl + C for at kopiere de valgte elementer.
Trin 3. Åbn det nye drev, og tryk på Ctrl + I for at indsætte de data, du kopierede.
Det vil dog være mere tidskrævende, hvis du sikkerhedskopierer en stor mængde data med denne metode.
Se også: 7 metoder til at rette op på kopierings- og indsætfunktionen, der ikke virker
# Måde 2: Sikkerhedskopier aftagelige enheder via MiniTool ShadowMaker
Er der en bedre måde at sikkerhedskopiere flytbare enheder mere effektivt? Her anbefales det kraftigt at bruge tredjepart Windows backup software – MiniTool ShadowMaker til at overføre dine filer fra en flytbar enhed til en anden.
Dette værktøj er designet til backup system , filer, mapper, partitioner og endda hele diskene. Sammenlignet med kopier og indsæt, kan du reducere filstørrelsen og spare din disklagerplads ved at ændre komprimeringsgraden. MiniTool ShadowMaker giver dig også mulighed for at synkronisere filer eller flytte Windows til et andet drev .
Lad mig nu vise dig, hvordan du sikkerhedskopierer en flytbar enhed med den:
Trin 1. Start MiniTool ShadowMaker for at gå ind i dets hovedgrænseflade.
MiniTool ShadowMaker prøveversion Klik for at downloade 100 % Rent og sikkert
Trin 2. I Backup side, gå til KILDE > Mapper og filer at vælge hvad der skal tages backup af . Gå derefter til BESTEMMELSESSTED for at vælge en anden flytbar enhed som lagerstien.
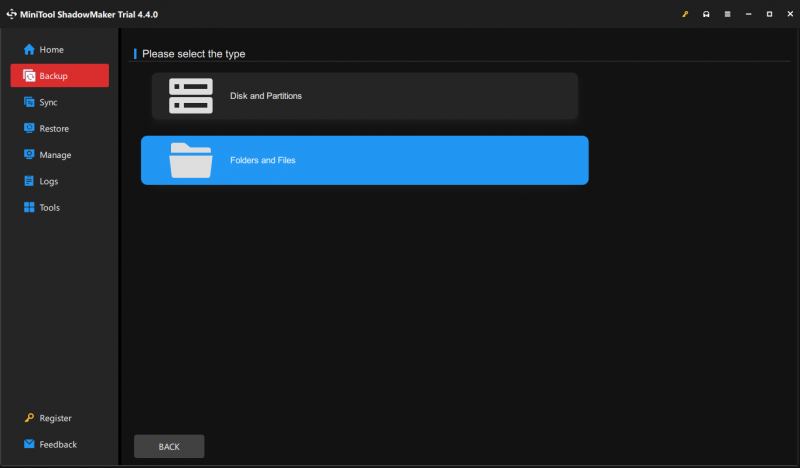
Trin 3. Klik på Backup nu for at starte processen med det samme.
Hvis du vælger at sikkerhedskopiere mapper eller filer, er standardkomprimeringsniveauet ingen. MiniTool ShadowMaker giver dig også mulighed for at ændre komprimeringsniveauet til medium eller højt for at reducere filstørrelsen. For at gøre det: klik på Muligheder i nederste højre hjørne > Sikkerhedskopieringsmuligheder > Kompression > vælg en kompressionsgrad efter dit behov.
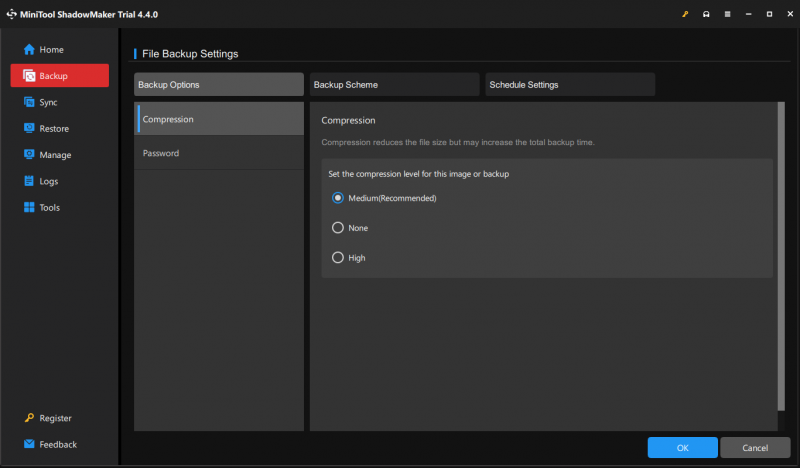
# Måde 3: Sikkerhedskopier aftagelige enheder til skyen
En anden måde er at sikkerhedskopiere flytbare enheder til skyen. Med den kan du få adgang til dine data når som helst og hvor som helst. Du kan vælge at sikkerhedskopiere dine filer fra dine flytbare enheder til skytjenester som Dropbox, Google Drev, OneDrive , og mere.
# Yderligere læsning – Opret opstartbare medier med flytbar enhed
Ud over sikkerhedskopiering kan flytbare enheder også bruges til at skabe bootbare medier, der kan redde din dag, når du støder på en katastrofal systemfejl. Når din computer ikke starter op, kan du starte den fra det opstartsmedie, du har oprettet, og udføre en systemgendannelse. Sådan gør du oprette et bootbart medie med MiniTool ShadowMaker:
Trin 1. Gå til Værktøjer side i MiniTool ShadowMaker og tryk Mediebygger .
MiniTool ShadowMaker prøveversion Klik for at downloade 100 % Rent og sikkert
Trin 2. Klik på WinPE-baserede medier med MiniTool plug-ins .
Trin 3. MiniTool ShadowMaker giver dig mulighed for at oprette 4 typer bootbare medier:
- ISO filer – kan anvendes på virtuelle maskiner uden at brænde.
- USB-stik – bruges normalt på en fysisk maskine.
- USB-harddisk – henviser til harddiske med USB-porte.
- CD/DVD-brænder – kan bruges på nogle gamle computere med et optisk drev.
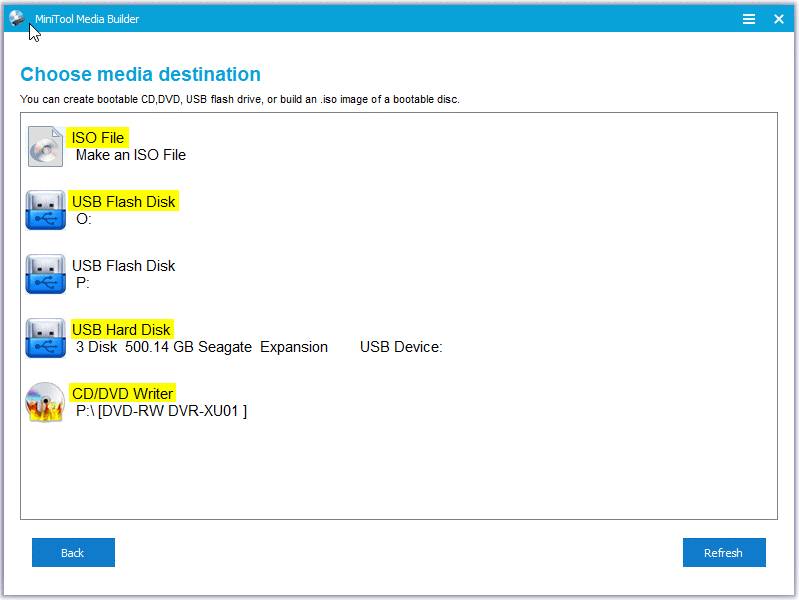
Vælg en mulighed baseret på dine behov. Det bemærkes, at dataene på det medie, du vælger, vil blive ødelagt, så sørg for, at der ikke er noget vigtigt på det.
Afslutter tingene
Samtidig illustrerer dette indlæg også definitionen af flytbare medier, typer af flytbare medier og deres fordele og ulemper. Hvad angår sikkerhedskopiering af flytbare enheder, tilbyder vi tre muligheder for dig - Kopier og indsæt, MiniTool ShadowMaker og skysikkerhedskopiering. Du kan vælge en efter dit behov.
For eventuelle problemer med MiniTool ShadowMaker, bedes du dele dem med os via [e-mail-beskyttet] . Hav en god dag!
Ofte stillede spørgsmål om sikkerhedskopiering af flytbare enheder
Er HDD eller SSD bedre? SSD'er er meget bedre end HDD'er. Sammenlignet med sidstnævnte er SSD'er hurtigere, lettere, mere holdbare og mindre strømforbrugende. SSD har dog også nogle ulemper. For eksempel er de dyrere end traditionelle harddiske. Se denne guide - SSD VS HDD: Hvad er forskellen? Hvilken skal du bruge på pc for at få flere detaljer. Hvordan sikkerhedskopieres en pc til et eksternt drev? Til backup pc til en ekstern harddisk i Windows 10/11, kan du bruge MiniTool ShadowMaker og Backup and Restore (Windows 7).For at sikkerhedskopiere Mac til en ekstern harddisk kan Time Machine måske hjælpe dig.




![Hvordan stopper jeg Google Chrome fra at logge mig ud: Ultimate Guide [MiniTool News]](https://gov-civil-setubal.pt/img/minitool-news-center/12/how-do-i-stop-google-chrome-from-signing-me-out.png)


![13 almindelige tip til vedligeholdelse af personlig computer, du bør prøve [MiniTool-tip]](https://gov-civil-setubal.pt/img/backup-tips/66/13-common-personal-computer-maintenance-tips-you-should-try.png)





![Hvad er diskrotning og hvordan man genkender det gennem nogle tegn [MiniTool Wiki]](https://gov-civil-setubal.pt/img/minitool-wiki-library/43/what-is-disc-rot-how-recognize-it-through-some-signs.jpg)


![Fix Logitech G933 Mic fungerer ikke fejl med 3 metoder [MiniTool News]](https://gov-civil-setubal.pt/img/minitool-news-center/12/fix-logitech-g933-mic-not-working-error-with-3-methods.jpg)
![[Løst] Hvordan oprettes og administreres en Excel-rulleliste?](https://gov-civil-setubal.pt/img/news/73/resolved-how-to-create-and-manage-an-excel-drop-down-list-1.png)
