Hvordan rettes Origin, der ikke downloader spil eller opdateringer?
Hvordan Rettes Origin Der Ikke Downloader Spil Eller Opdateringer
Origin er en af de mest populære digitale platforme, der giver dig mulighed for at downloade og installere pc-spil gratis. Nogle gange downloades, installeres eller indlæses spil dog ikke på Origin. Hvis du også lider af det samme problem, så fortsæt med at læse dette indlæg MiniTool hjemmeside for flere rettelser på Origin, der ikke downloader spil.
Oprindelse downloader ikke Windows 10
Det er meget praktisk at downloade pc-spil på Origin. Ligesom Steam har Origin også nogle problemer. Origin ikke at downloade, installere eller indlæse spil er en af de mest almindelige fejl, du kan støde på. Da roden til dette problem er svært at finde, er der ingen ensartet løsning til det. Heldigvis er nogle mulige løsninger bevist frugtbare af andre spillere i indholdet nedenfor.
Hvordan rettes Origin, der ikke downloader?
Løsning 1: Tjek serverstatus
Serverstatus for Origin påvirker alle dine aktiviteter på den, så sørg for at tjekke, om Origin-serveren er nede, før du downloader spil eller opdateringer. Du kan gå til Ned detektor for at bekræfte serverstatus for Origin.
Løsning 2: Kør Origin som administrator
Hvis du ikke starter Origin med administrative rettigheder, vil du sandsynligvis også løbe ind i problemer som Origin, der ikke downloader opdateringer eller spil. For at køre det som administrator skal du bruge:
Trin 1. Gør et højreklik på genvejen til Oprindelse på skrivebordet og vælg Ejendomme i rullemenuen.
Trin 2. I Kompatibilitet fane, kryds Kør dette program som administrator .

Trin 3. Hit ansøge at gøre ændringen effektiv.
Løsning 3: Udfør en ren opstart
Når du downloader spil på Origin, vil nogle unødvendige apps eller programmer, der kører i baggrunden, også føre til nogle problemer med din downloadproces. For at eliminere forstyrrelsen af backend-apps skal du udføre en ren opstart.
Trin 1. Tryk på Win + R at fremkalde Løb boks.
Trin 2. Indtast msconfig og tryk derefter på Gå ind at åbne System konfiguration .
Trin 3. I Tjenester fane, kryds Skjul alle Microsoft-tjenester og ramte Slå alt fra .
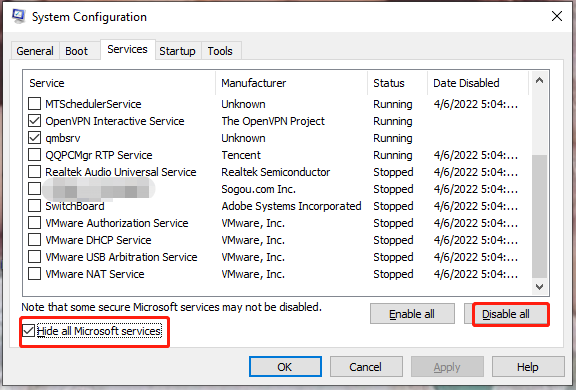
Trin 4. Gå til Start op tabulator og tryk Åbn opgavehåndtering .
Trin 5. Ind Start op af Jobliste , højreklik på hvert element og vælg Deaktiver .
Trin 6. Gå tilbage til vinduet i Systemkonfiguration og tryk Okay .
Trin 7. Genstart din computer.
Løsning 4: Deaktiver downloadbegrænsning
Når du møder Origin, der ikke downloader ved fuld hastighed, eller Origin-download sidder fast, er chancerne for, at overførslen ikke er ved maksimal hastighed. Du kan ændre denne indstilling i Download begrænsninger .
Trin 1. Gå til Oprindelse og naviger til Applikationsindstillinger .
Trin 2. Ind Download begrænsning , ændre både Maksimal downloadhastighed, når spillet er ude af spillet mulighed og Maksimal downloadhastighed under gameplay mulighed ind ingen grænse .
Løsning 5: Reparationsspil
Korrupte eller manglende spilfiler kan også forårsage, at Origin ikke downloader Windows 10. Du kan bruge indstillingen Reparer spil i Origin til at rette op på disse spilfiler.
Trin 1. Start Oprindelse klient og gå til Mit spilbibliotek .
Trin 2. Gør et højreklik på det spil, du har til hensigt at downloade, og vælg Reparation spil .

![Sådan slettes skyggekopier på Windows 11 10 Server? [4 måder]](https://gov-civil-setubal.pt/img/backup-tips/79/how-to-delete-shadow-copies-on-windows-11-10-server-4-ways-1.png)
![Fix CHKDSK kan ikke fortsætte i skrivebeskyttet tilstand - 10 løsninger [MiniTool-tip]](https://gov-civil-setubal.pt/img/data-recovery-tips/45/fix-chkdsk-cannot-continue-read-only-mode-10-solutions.jpg)
![2 bedste USB-klonværktøjer Hjælp til at klone USB-drev uden datatab [MiniTool-tip]](https://gov-civil-setubal.pt/img/backup-tips/14/2-best-usb-clone-tools-help-clone-usb-drive-without-data-loss.jpg)
![Bedste Torrent-sted for musik i 2021 [100% arbejder]](https://gov-civil-setubal.pt/img/movie-maker-tips/68/best-torrent-site-music-2021.png)


![Lenovo Power Manager virker ikke [4 tilgængelige metoder]](https://gov-civil-setubal.pt/img/news/B0/lenovo-power-manager-does-not-work-4-available-methods-1.png)





![[2021] Hvordan gendannes slettede spil i Windows 10? [Miniværktøj]](https://gov-civil-setubal.pt/img/tipps-fur-datenwiederherstellung/24/wie-kann-man-geloschte-spiele-windows-10-wiederherstellen.png)

![4 løsninger til Windows Security Center-service kan ikke startes [MiniTool-tip]](https://gov-civil-setubal.pt/img/backup-tips/51/4-solutions-windows-security-center-service-can-t-be-started.jpg)


![5 nyttige metoder til løsning af Avast VPN fungerer ikke på Windows [MiniTool-tip]](https://gov-civil-setubal.pt/img/backup-tips/50/5-useful-methods-fix-avast-vpn-not-working-windows.jpg)
