Nemme rettelser: Windows Power Options nedtonet
Nemme Rettelser Windows Power Options Nedtonet
Du kan finde dine Windows Strømindstillinger nedtonet, når du vælger eller tilpasser en strømplan til din bærbare computer. MiniTool software vil introducere årsagerne og løsningerne til dette problem her. Desuden, hvis du leder efter gratis software til datagendannelse , kan du prøve MiniTool Power Data Recovery.
Om Windows Power Options
Windows Power Options er Windows-funktioner, der giver dig mulighed for at ændre dine strømindstillinger for at få din bærbare computers batteri til at holde længere eller forlænge dens levetid.

Hvordan åbner jeg Power Options?
Trin 1: Klik Start og søg efter kontrolpanel .
Trin 2: Vælg Kontrolpanel fra søgeresultatet for at åbne det.
Trin 3: Vælg Kategori til Se efter .
Trin 4: Gå til Hardware og lyd > Strømstyring .
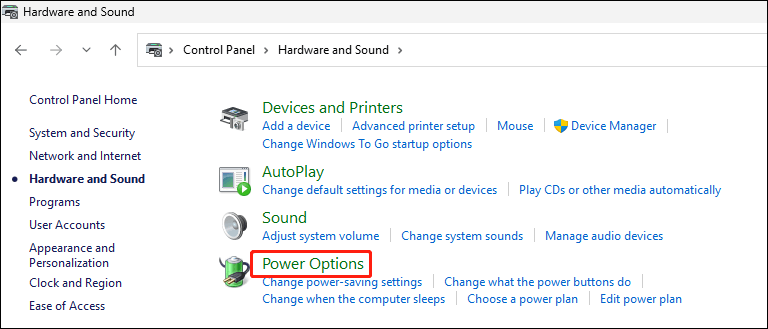
Windows Power Options nedtonet
Nogle brugere rapporterer, at Windows Power Options er nedtonet eller tilsidesat, når de får adgang til siden. Dette er et sjældent problem. Men det er irriterende, når det sker.
Hvorfor er Windows Power Options nedtonet? Her er hovedårsagerne:
- Windows-systemfiler er beskadigede.
- Nogle drivere er forældede eller inkompatible.
- Du har installeret en tredjeparts strømstyringsapp.
- Noget hardware er ændret.
For at løse dette problem kan du prøve metoderne i næste del.
Sådan rettes Windows Power Options gråt ud?
Fix 1: Nogle simple kontroller
Du kan først prøve følgende ting og se, om problemet kan løses:
- Tjek, om din bærbare computer er fuldt opladet.
- Luk eller afinstaller alle tredjeparts strømstyringsapps.
- Genstart din computer.
Hvis problemet fortsætter, kan du prøve den næste løsning.
Rettelse 2: Scan for hardwareændringer i Enhedshåndtering
Trin 1: Tryk Windows + X for at åbne WinX-menuen, og vælg derefter Enhedshåndtering at åbne den.
Trin 2: Gå til i Enhedshåndtering Handling > Scan for hardwareændringer . Vent, indtil scanningsprocessen er afsluttet.
Trin 3: Udvid Batterier , så sørg for, at begge dele Microsoft AC adapter og Microsoft ACPI-kompatibelt kontrolmetodebatteri vises.
Tjek nu, om Windows Power Options er tilgængelige.
Rettelse 3: Opdater batteridriveren
Hvis batteristrømindstillingerne er nedtonede, selvom du har prøvet ovenstående metoder, kan du opdatere batteridriveren for at se, om problemet er løst.
Trin 1: Tryk Windows + X for at åbne WinX-menuen, og vælg derefter Enhedshåndtering at åbne den.
Trin 2: Udvid Batterier , og højreklik derefter på Microsoft AC adapter og vælg Opdater driver .
Trin 3: Følg guiderne på skærmen for at afslutte opdateringen af batteridriveren.
Fix 4: Opdater BIOS
Hvis Windows Power Options stadig er nedtonet, kan du prøve at opdatere BIOS til din bærbare computer. Nogle brugere løser problemet ved at gøre dette. Du kan også prøve.
Rettelse 5: Udfør en systemgendannelse
Dit sidste forsøg bør være at udføre en systemgendannelse for at gendanne din enhed til et punkt, hvor Windows Power Options fungerer godt. Men hvis du vil bruge denne metode, skal du sørge for, at du har lavet et systemgendannelsespunkt Før.
Hvordan gendannes mistede og slettede filer?
MiniTool Power Data Recovery er et dedikeret datagendannelsesværktøj, der kan hjælpe dig med at gendanne data i forskellige situationer.
For eksempel, hvis dine filer slettes permanent, kan du bruge denne software til at få dem tilbage. Hvis din USB-drev bliver RAW , kan du bruge dette værktøj til først at gendanne data fra det og derefter formatere drevet til normalt. Du kan endda bruge denne software til gendanne data fra en computer, der ikke starter .
Bundlinie
Besvær ved at Windows Power Options er nedtonet? Vi håber, at metoderne i dette indlæg kan hjælpe dig. Derudover, glem ikke at prøve MiniTools datagendannelsessoftware, når du ønsker at få dine tabte og slettede filer tilbage.
Skulle du have problemer med at bruge MiniTool software, kan du kontakte [e-mail-beskyttet] .







![Sådan gendannes fotos fra digitalkamerahukommelseskort [FAST] [MiniTool-tip]](https://gov-civil-setubal.pt/img/data-recovery-tips/97/how-recover-photos-from-digital-camera-memory-card.jpg)

![Sådan rettes fejl 0x80004002: Intet sådant interface understøttet [MiniTool News]](https://gov-civil-setubal.pt/img/minitool-news-center/87/how-fix-error-0x80004002.png)
![[LØST] Sådan gendannes nemt BitLocker-drevkryptering i dag! [MiniTool-tip]](https://gov-civil-setubal.pt/img/data-recovery-tips/12/how-recover-bitlocker-drive-encryption-easily.png)


![Fixed Du skal aktivere systembeskyttelse på dette drev Win10 / 8/7! [MiniTool-tip]](https://gov-civil-setubal.pt/img/backup-tips/01/fixed-you-must-enable-system-protection-this-drive-win10-8-7.jpg)

![[Fuld rettelse] Diagnostic Policy Service Høj CPU-disk RAM-forbrug](https://gov-civil-setubal.pt/img/news/A2/full-fix-diagnostic-policy-service-high-cpu-disk-ram-usage-1.png)


![Sådan gendannes ødelagte filer effektivt for at minimere tab [MiniTool-tip]](https://gov-civil-setubal.pt/img/data-recovery-tips/01/how-recover-corrupted-files-efficiently-minimize-losses.jpg)
