Nye sikkerhedsfunktioner i Windows 11 22H2: Databeskyttelse betyder noget
Nye Sikkerhedsfunktioner I Windows 11 22h2 Databeskyttelse Betyder Noget
For at beskytte din computer har Microsoft frigivet mange nye sikkerhedsfunktioner i Windows 11 2022-opdateringen. I denne artikel, MiniTool software vil introducere nogle vigtige nye sikkerhedsfunktioner i Windows 11 22H2. Du kan gøre fuld brug af disse nye funktioner til at beskytte dit system og dine data.
Windows 11, version 22H2 er udrullet med mange nye sikkerhedsfunktioner til at beskytte din pc
Nye funktioner og forbedringer i Windows 11 2022-opdateringen
Windows 11 2022-opdateringen | Version 22H2, den første funktionsopdatering til Windows 11, er blevet frigivet til offentligheden i et stykke tid. I modsætning til Windows 10 2022-opdateringen , introducerede Microsoft mange nye funktioner og forbedringer i Windows 11 22H2.
>> Se hvordan man får Windows 11 2022-opdateringen .
For eksempel er opgavehåndteringen opdateret med Efficiency Mode, træk og slip-funktionen på proceslinjen er tilbage, og snap-layout-funktionen er forbedret. Du kan også oprette mapper i menuen Start. Finde flere nye funktioner og forbedringer i Windows 11, Version 22H2 her.
Nye sikkerhedsfunktioner i Windows 11 2022-opdateringen
Microsoft bragte også nye sikkerhedsfunktioner i Windows 11 2022-opdateringen for at forbedre sikkerhedsfunktionerne mod ransomware, phishing-trusler og sofistikerede hackingangreb.
For eksempel tilføjede Microsoft en ny Smart App Control (SAC) app, der kan hjælpe dig med at blokere farlige apps. Personal Data Encryption (PDE) er tilgængelig til kryptering af individuelle filer ved hjælp af Windows Hello for Business. Derudover forbedrede Microsoft også phishing-beskyttelsen til at indtaste adgangskoder, mens du bruger en app eller besøger et websted.
I denne artikel vil vi introducere de vigtigste nye sikkerhedsfunktioner i Windows 11 22H2. Vi håber, at disse nye sikkerhedsfunktioner kan hjælpe dig med at beskytte din computer.
Persondatakryptering (PDE)
Personal Data Encryption (PDE) er en ny sikkerhedsfunktion introduceret i Windows 11 2022 Update. Denne funktion er dog kun tilgængelig i Enterprise-udgaven af Windows 11. Den er designet til at tilbyde flere måder at kryptere data på til virksomheder.
Før udgivelsen af PDE er BitLocker det indbyggede Windows-værktøj, der kan bruges til at kryptere hele drevet. Nu er PDE udrullet til Windows 11 Business for at kryptere filer. Du kan bruge den til at forbinde krypteringsnøglerne med brugeroplysningerne for hurtig dekryptering.
>> Se hvordan man bruger BitLocker Drive Encryption .
Når din enhed forsvinder eller bliver angrebet af en hacker, er han/hun nødt til at omgå BitLockers stærke beskyttelse. Men angriberen opdager kun, at de enkelte filer er krypteret med PDE. PDE er det andet beskyttelseslag for dine filer på drevet.
>> Se hvordan man konfigurerer PDE-politikker (Personal Data Encryption) i Intune .
Når vi refererer til drev og datadekryptering, er der et andet emne, vi bør tale om: datagendannelse.
Brug MiniTool Data Recovery Software til at gendanne filer på Windows 11/10
Drev- og fildekryptering er en måde at beskytte dine filer på. Datagendannelse er den anden måde at holde dine data sikre på. Når du vil gendanne dine data på Windows 11/11, kan du prøve MiniTool Power Data Recovery.
Med denne software kan du gendanne filer som billeder, videoer, musikfiler, dokumenter og mere fra forskellige typer datalagringsenheder. Du kan bruge denne software på alle versioner af Windows, inklusive Windows 11, Windows 10, Windows 8/8.1 og Windows 7.
Dette gratis filgendannelsesværktøj kan arbejde under forskellige situationer:
- Når dine filer går tabt eller slettes ved en fejl, kan du bruge professionel datagendannelsessoftware at få dem tilbage, så længe de ikke overskrives af nye data.
- Når din harddisk er utilgængelig, kan du også bruge et sådant værktøj til at redde dine filer til et sikkert sted.
- Når din computer af en eller anden grund ikke kan startes, kan du bruge den bootbare udgave af MiniTool Power Data Recovery til at hente dine filer, og derefter træffe foranstaltninger for at reparere systemet.
- Hvis dine filer går tabt efter en Windows 11/10-opdatering, kan du også prøve denne software for at få dine data tilbage.
Denne software er betroet af millioner af brugere. Men hvis du bruger dette filgendannelsesværktøj for første gang, vil du forblive skeptisk. Bare rolig. Du kan bruge MiniTool Power Data Recovery Trial Edition for at prøve.
Du kan bruge prøveversionen af denne software til at scanne det drev, du vil gendanne data fra, og se, om det kan finde dine nødvendige filer. Hvis du beslutter dig for at bruge denne software til at gendanne data, skal du bruge en fuld udgave.
For at forhindre dine mistede og slettede filer i at blive overskrevet af nye data, bør du ikke downloade og installere denne MiniTool datagendannelsessoftware på det sted, hvor de tabte og slettede filer findes.
Efter at have downloadet og installeret denne software på din Windows-pc, kan du følge instruktionerne for at få dine filer tilbage:
Trin 1: Åbn MiniTool Power Data Recovery for at gå ind i dets hovedgrænseflade.
Trin 2: Denne software viser det drev, den kan registrere under Logiske drev afsnit. Derefter skal du holde markøren over det drev, du vil gendanne data fra, og klikke på knappen Scan for at begynde at scanne det drev. Du kan også skifte til Enheder sektion for at scanne hele disken.

Trin 3: Efter scanning vil du se scanningsresultaterne, der er kategoriseret efter stien. Du kan udvide hver sti for at finde dine nødvendige filer. Derudover kan du også skifte til Type sektion for at finde dine filer efter type. Hvis du stadig kender navnet på den fil, du vil redde, kan du bruge Finde funktion til direkte at finde filen. Men hvis du ikke kan finde filen på denne måde, bør navnet på filen være beskadiget.
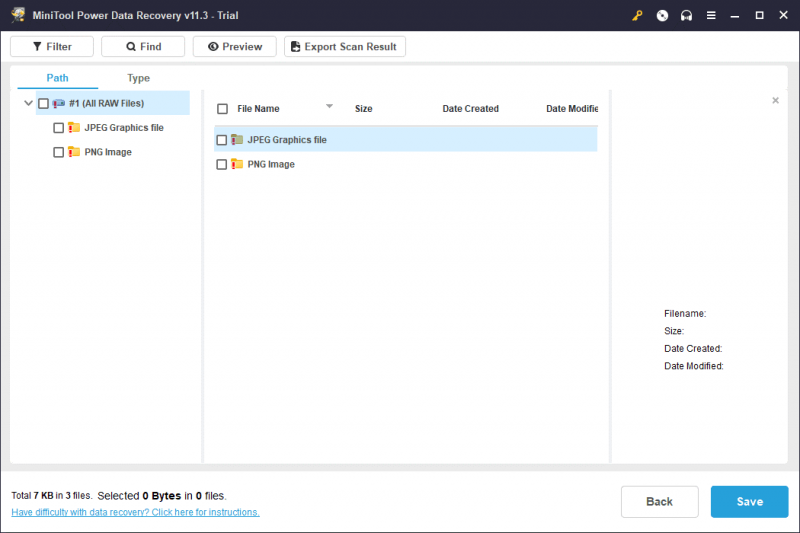
Trin 4: Hvis du beslutter dig for at bruge denne software til at gendanne dine data, skal du hente en licensnøgle fra MiniTool, klik derefter på nøgleikonet fra den øverste båndmenu, og indtast licensnøglen for at registrere denne software. Du kan gøre dette direkte på scanningsresultatgrænsefladen. Derefter kan du vælge dine nødvendige filer, klik på Gemme knappen, og vælg en passende mappe til at gemme dine valgte filer.
Destinationsmappen bør ikke være den oprindelige placering af de tabte og slettede filer. Ellers kan de manglende filer blive overskrevet og blive uoprettelige.
Du kan se, det er nemt at bruge denne software til at gendanne dine data. Enhver almindelig bruger kan betjene den.
Smart App Control (SAC)
Smart App Control (SAC) leveres med Windows 11 2022-opdateringen. Hvis du stadig kører Windows 11 21H2 eller Windows 10 22H2, vil du ikke kunne finde det på din enhed.
Smart App Control er placeret i Windows Security-appen. Det kan stoppe scriptangreb og beskytte dig mod at køre apps, der ikke er tillid til eller usignerede, og som kan være forbundet med malware- eller virusangrebsværktøjer. Det fungerer ved at lave forudsigelser ved hjælp af en AI-model, der aktivt modtager opdateringer, og derefter beslutter, om appen er sikker at bruge.
Smart App Control er tilgængelig i alle Windows 11-udgaver med en ren installation af Windows 11 2022-opdateringen. Men dine netværksadministratorer kan også bruge Microsoft Intune til at konfigurere det.
Sådan aktiveres Smart App Control på Windows 11 22H2?
Smart App Control er slået fra som standard på Windows 11 22H2. Hvis du vil bruge det, skal du først aktivere det.
Sådan slår du Smart App Control til på Windows 11:
Trin 1: Tryk Windows + I for at åbne appen Indstillinger.
Trin 2: Gå til Fortrolighed og sikkerhed > Windows-sikkerhed > App- og browserkontrol .
Trin 3: Klik Indstillinger for Smart App Control under Smart App Control på højre panel.
Trin 4: Vælg På mulighed for at slå Smart App Control til. Du kan også vælge Evaluering . Under denne tilstand kan Smart App Control lære, om det kan hjælpe med at beskytte dig uden at komme for meget i vejen. Hvis det er tilfældet, vil det automatisk blive aktiveret. Ellers vil den automatisk blive deaktiveret. Denne tilstand er praktisk.
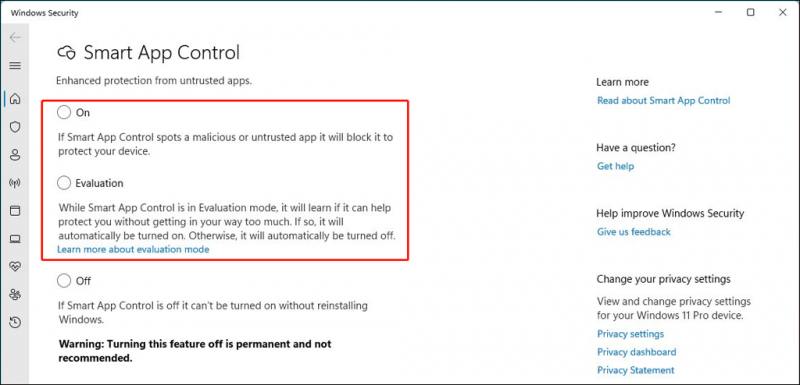
Hvis du kører Windows 11 2022-opdateringen, kan du prøve denne funktion.
Sårbar førerbeskyttelse
Windows 11 2022-opdateringen bruger virtualiseringsbaseret sikkerhed (VBS) til at forbedre kernebeskyttelsen på din enhed. Dette kan undgå udnyttelse af driversårbarhed på det nyeste silicium fra AMD, Intel og Qualcomm.
Hukommelsesintegritetsfunktionen (hypervisor-beskyttet kodeintegritet (HVCI)) er en del af disse ændringer. Denne funktion er som standard aktiveret på nye enheder. Hvordan fungerer denne funktion? Den bruger VBS til at køre kernel mode code integrity (KMCI) inde i det sikre miljø i stedet for kernen for at minimere angreb, der forsøger at ændre kernen. Ved at gøre dette vil kun valideret kode blive udført i kernetilstand.
Derudover er en liste over sårbare drivere implementeret af Microsoft. Listen bruges til at blokere specifikke drivere i at indlæse for at stoppe trusler og ransomware-angreb fra at udnytte kendte sårbare drivere til at få adgang til Windows-kernen.
Blokeringspolitikken er aktiveret som standard. Men brugerne skal stadig håndhæve det manuelt gennem Windows Defender Application Control.
>> Find mere information: Microsoft anbefalede driverblokeringsregler .
Forbedret phishing-beskyttelse
Windows 11 22H2 introducerer også forbedret phishing-beskyttelse, en del af SmartScreen-teknologien. Denne funktion kan registrere, om den hjemmeside eller app, du skal bruge, er sikker i realtid. Hvis det finder risici, vil systemet give dig besked, når du forsøger at indtaste en adgangskode. Ifølge Microsofts officielle erklæring kan netværksadministratorer identificere, hvornår adgangskoder lækkes, og tage nogle nødvendige handlinger.
Denne forbedrede phishing-beskyttelse skal fungere med din Microsoft-konto, Active Directory, Azure Active Directory, lokale adgangskoder og på en Chromium-baseret browser som Microsoft Edge og Google Chrome eller enhver app, der kan pege på et phishing-websted.
Du kan finde den forbedrede phishing-beskyttelse ved at gå til Indstillinger > Privatliv og sikkerhed > Windows-sikkerhed > App- og browserkontrol > Omdømmebaserede beskyttelsesindstillinger under Omdømmebaseret beskyttelse .
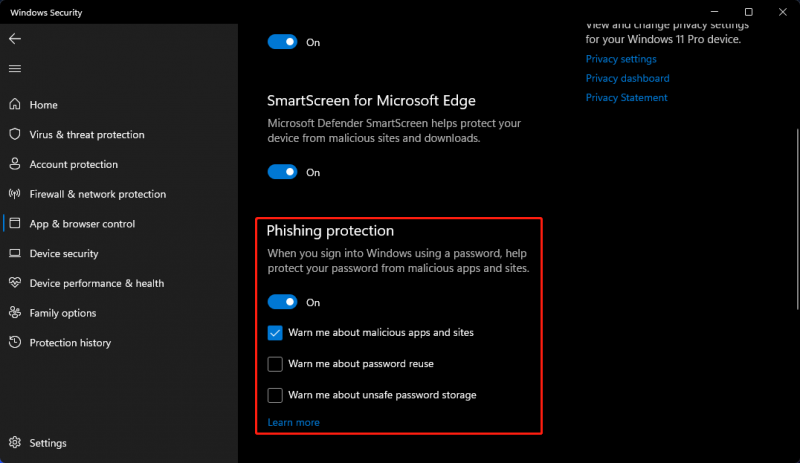
Fra ovenstående skærmbillede kan du også indstille det til at advare dig, når du genbruger adgangskoder og gemmer adgangskoder på din pc ved hjælp af ethvert note-program som Notesblok.
>> Find mere information: Beskyt din Microsoft-adgangskode mod at blive phished .
Flere sikkerhedsforbedringer på Windows 11 22H2
Nye sikkerhedsfunktioner i Windows 11 2022-opdateringen er ikke begrænset til ovenstående funktioner. Der er også nogle andre små ændringer relateret til sikkerhed på Windows 11 2022 Update.
For eksempel er Windows Defender Credential Guard aktiveret som standard for virksomheder og organisationer. Dette kan minimere angreb mod legitimationstyveriteknikker som pass-the-hash eller pass-the-ticket.
Credential-isolation med Local Security Authority (LSA)-beskyttelse er også aktiveret som standard på Windows 11 22H2. Det kan identificere din identitet. Så det tilføjer et ekstra lag af beskyttelse for domæneforbundne enheder.
Microsoft tilføjer også en ny funktion ved navn Konfigurationslås for Secured-core pc'er for at forhindre fejlkonfigurationer, når du bruger administratorrettigheder til at foretage ændringer i systemet, hvilket bringer computeren ud af synkronisering med virksomhedens sikkerhedspolitikker.
Konklusion
Nu fokuserer Microsoft på Windows 11. Du bør ikke påstå fra Microsoft Windows som en tjeneste . Virksomheden bør bringe flere nyttige og nye funktioner til Windows 11. De nye sikkerhedsfunktioner i Windows 11 2022-opdateringen er kun et skridt. Lad os vente og se.
Hvis du vil vide om nogle andre relaterede problemer, kan du fortælle os det i kommentarerne. Du kan også kontakte os via [e-mail-beskyttet] .
![Sådan løses fejlen 'Video Driver Crashed and Was Reset'? [MiniTool Nyheder]](https://gov-civil-setubal.pt/img/minitool-news-center/84/how-fix-video-driver-crashed.png)
![Sådan repareres der ingen fejl i højttalere eller hovedtelefoner [MiniTool News]](https://gov-civil-setubal.pt/img/minitool-news-center/79/here-s-how-fix-no-speakers.png)
![Sådan gendannes uinstallerede programmer på Windows 10 (2 måder) [MiniTool Tips]](https://gov-civil-setubal.pt/img/data-recovery-tips/65/how-recover-uninstalled-programs-windows-10.png)
![[6 metoder] Sådan frigøres diskplads på Windows 7 8](https://gov-civil-setubal.pt/img/partition-disk/55/6-methods-how-to-free-up-disk-space-on-windows-7-8-1.png)



![[Løst] CHKDSK kan ikke åbne lydstyrke for direkte adgangsfejl [MiniTool-tip]](https://gov-civil-setubal.pt/img/data-recovery-tips/39/chkdsk-cannot-open-volume.jpg)




![Hvad er diskrotning og hvordan man genkender det gennem nogle tegn [MiniTool Wiki]](https://gov-civil-setubal.pt/img/minitool-wiki-library/43/what-is-disc-rot-how-recognize-it-through-some-signs.jpg)


![Fuld gennemgang af Discord Hardware Acceleration og dens problemer [MiniTool News]](https://gov-civil-setubal.pt/img/minitool-news-center/63/full-review-discord-hardware-acceleration-its-issues.png)
![Fejl ved kopiering af fil eller mappe uspecificeret fejl [LØST] [MiniTool-tip]](https://gov-civil-setubal.pt/img/data-recovery-tips/43/error-copying-file-folder-unspecified-error.jpg)
![Sådan stoppes meddelelse om problemer med Microsoft-konto i Win10 [MiniTool News]](https://gov-civil-setubal.pt/img/minitool-news-center/72/how-stop-microsoft-account-problem-notification-win10.png)
![Sådan løses ERR_CONNECTION_TIMED_OUT Fejl Chrome (6 tip) [MiniTool News]](https://gov-civil-setubal.pt/img/minitool-news-center/77/how-solve-err_connection_timed_out-error-chrome.jpg)
