Gendan data fra et korrupt Samsung SD-kort og reparer kortet
Recover Data From A Corrupt Samsung Sd Card And Fix The Card
Plaget af problemet med beskadiget Samsung SD-kort? Bare rolig! I dette indlæg, MiniTool software vil vise dig, hvordan du gendanner data fra et beskadiget Samsung SD-kort og derefter introducere nogle nyttige og nemme metoder til at reparere det beskadigede Samsung SD-kort.
Samsung SD-kort er beskadiget
Et Samsung SD-kort er et praktisk og populært valg til at udvide lagerkapaciteten på din smartphone, tablet eller digitalkamera. For eksempel har nogle gamle Samsung-smartphones som Samsung Galaxy S5, Samsung Galaxy S7 og Samsung Galaxy S21 kortpladser til lagerudvidelse.
Men ligesom enhver anden lagerenhed, kan Samsung SD-kort blive korrupte på grund af forskellige faktorer, såsom fysisk skade, forkert udstødning eller filsystemfejl.
Nogle brugere rapporterer f.eks. følgende problemer, mens de bruger et SD-kort på deres Samsung-telefon eller anden enhed:
- Galaxy S5 SD-kort beskadiget
- Samsung Galaxy S7 beskadiget SD-kort
- Galaxy S21 SD-kort beskadiget
- Samsung micro SD-kort virker ikke
Når dit Samsung SD-kort bliver korrupt, kan det være en foruroligende situation, især hvis du har vigtige data gemt på det. I denne artikel vil vi guide dig gennem processen med at gendanne data fra et korrupt Samsung SD-kort og selv reparere kortet.
Sådan gendannes data fra et beskadiget Samsung SD-kort?
Du må hellere først gendanne data fra det beskadigede Samsung SD-kort, før du foretager handling for at rette kortet. Som for beskadiget SD-kort datagendannelse , du burde prøve MiniTool Power Data Recovery .
Denne filgendannelsessoftware er udviklet af MiniTool Software og er blandt de bedste gratis datagendannelsessoftware Til Windows. Med det kan du gendanne filer fra alle slags datalagringsenheder, inklusive computers interne harddiske, eksterne harddiske, USB-flashdrev, SD-kort, hukommelseskort, pen-drev og mere.
Dette datagendannelsesværktøj kan finde både slettede og eksisterende filer på et drev. Hvis Samsung SD-kortet er beskadiget eller ikke fungerer, findes filerne på det muligvis stadig. Således kan du bruge MiniTool Power Data Recovery til at scanne kortet og derefter finde og gendanne de nødvendige filer.
Med MiniTool Power Data Recovery Free kan du gendanne op til 1 GB filer. Hvis du ikke er sikker på, om denne software kan finde de nødvendige filer fra det korrupte Samsung SD-kort, kan du først prøve denne gratis udgave.
Brug MiniTool Power Data Recovery til at gendanne data fra et korrupt Samsung SD-kort
Du kan følge denne vejledning for at gendanne data fra et korrupt eller beskadiget Samsung SD-kort:
Trin 1. Download og installer MiniTool Power Data Recovery Free på din pc.
MiniTool Power Data Recovery gratis Klik for at downloade 100 % Rent og sikkert
Trin 2. Fjern Samsung SD-kortet fra telefonen eller anden enhed, og tilslut det derefter til din computer via en kortlæser .
Trin 3. Åbn softwaren for at få adgang til hovedgrænsefladen. Denne software viser alle partitioner, den kan finde under Logiske drev . Du kan kontrollere, om Samsung SD-kortet er til stede. Hvis ja, er du heldig, og du kan fortsætte datagendannelsesprocessen.
Trin 4. Flyt musemarkøren til SD-kortet, og klik derefter på Scan knappen for at begynde at scanne drevet. Du kan også dobbeltklikke direkte på SD-kortet for at starte scanningen.
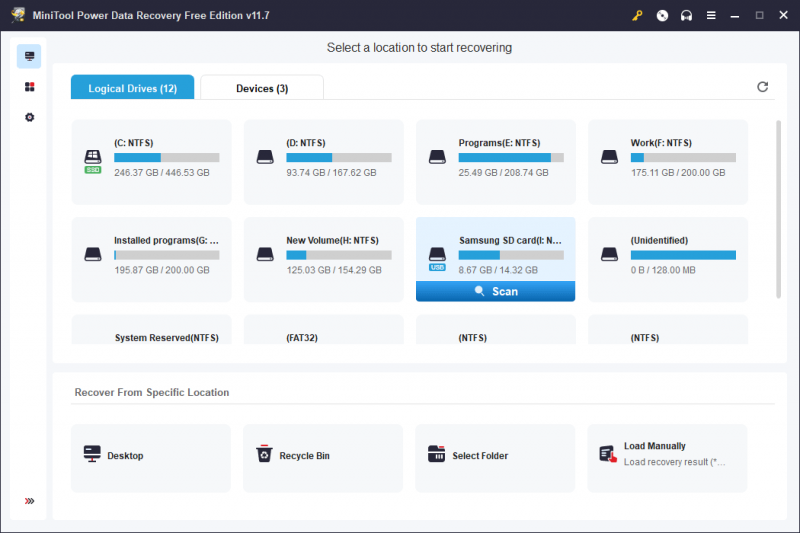
Trin 5. For at få den bedste datagendannelseseffekt bør du vente, indtil hele scanningsprocessen slutter. Derefter kan du se scanningsresultaterne, og de er kategoriseret efter tre stier: Slettede filer , Tabte filer , og Eksisterende filer . Du kan åbne hver sti for at finde de filer, du vil gendanne.
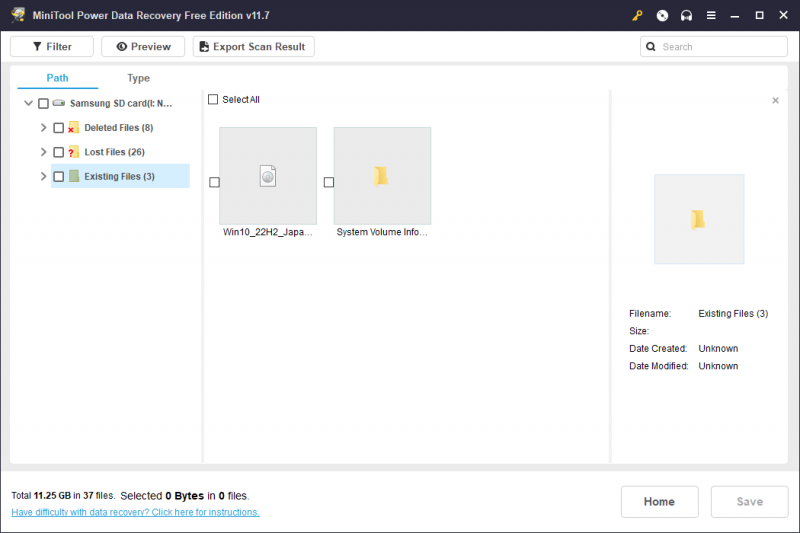
Du kan også skifte til Type fanen for at få denne software til at vise scanningsresultaterne efter type. Derefter kan du finde de data, du har brug for, baseret på filtypen.
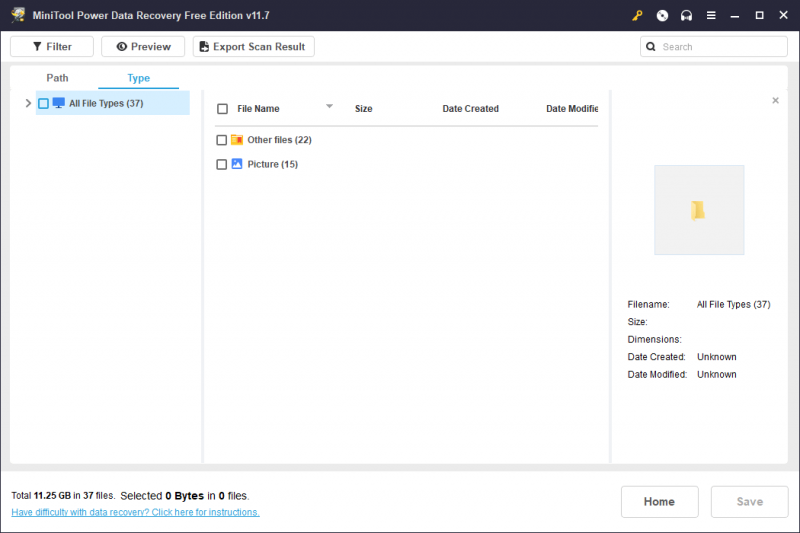
Derudover kan yderligere to funktioner hjælpe dig med at finde og bekræfte den fil, du vil gendanne:
- Søg : Du kan skrive filnavnet i søgefeltet og trykke på Gå ind for at finde filen direkte.
- Forhåndsvisning : Denne funktion giver dig mulighed for at forhåndsvise forskellige typer filer for at bekræfte, om det er dem, du vil gendanne. For eksempel kan du bruge det til at få vist videoer, lydfiler, billeder, Word-dokumenter, Excel, PPT og mere. Størrelsen på den fil, du ønsker at få vist, bør ikke overstige 2 GB.
Trin 6. Vælg de filer, du vil gendanne, og klik derefter på Gemme knappen og vælg en passende placering til at gemme de valgte filer. Selvfølgelig skal du ikke gemme filerne på det originale Samsung SD-kort, fordi det skal repareres senere.
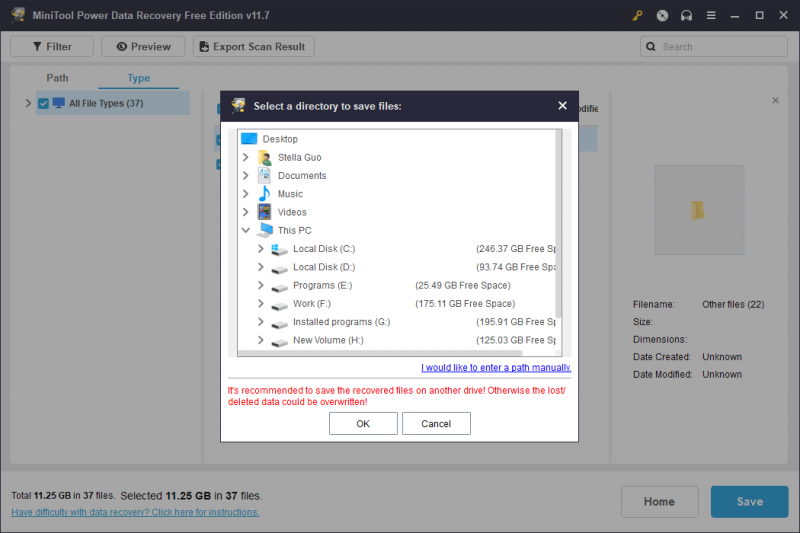
Se, du kan nemt redde filer fra et korrupt SD-kort ved hjælp af denne gratis datagendannelsessoftware.
Hvis du vil gendanne mere end 1 GB filer ved hjælp af denne software, skal du opgradere til en avanceret udgave. MiniTool Power Data Recovery har flere udgaver, der passer til forskellige brugere. Hvis du er en individuel bruger, Personlig ultimativ edition er det bedste valg, da du kan bruge én licensnøgle på 3 pc'er og nyde livstids gratis opgraderinger.
Flere oplysninger om MiniTool Power Data Recovery
MiniTool Power Data Recovery kan hjælpe dig med at gendanne data i forskellige situationer:
- Hvis du ved en fejl sletter filer, kan du bruge denne software til at få dem tilbage.
- Hvis du udfører en hurtig formatering på et lagerdrev, kan denne filgendannelsessoftware hjælpe dig med at gendanne data fra drevet. Men hvis du kører et fuldt format på drevet, vil alle data blive slettet og kan ikke gendannes. Se hurtig format vs. fuld format .
- Hvis din drevet er ikke tilgængeligt af en eller anden grund kan du prøve denne software til at scanne det drev og gendanne data fra det.
- Hvis din Windows OS vil ikke starte , kan du bruge MiniTool Power Data Recovery Bootable Edition til at gendanne data og derefter reparere den ikke-startbare pc uden at miste data.
MiniTool Power Data Recovery gratis Klik for at downloade 100 % Rent og sikkert
Sådan repareres et beskadiget Samsung SD-kort?
Nu kan du reparere det korrupte Samsung SD-kort uden at bekymre dig om tab af data. Hvis du ikke ved, hvordan du gør dette, kan du bare prøve følgende løsninger:
Løsning 1: Kør CHKDSK for at reparere det korrupte Samsung SD-kort
Det indbyggede Windows CHKDSK-værktøj (check disk) kan finde og reparere de logiske fejl på et drev inklusive SD-kortet. Hvis dit Samsung SD-kort er beskadiget, kan du overveje at køre chkdsk med parametrene /f , /r , eller /x at scanne for fejl og rette dem.
Trin 1. Klik på søgefeltet eller ikonet for at åbne Windows-søgning, og skriv derefter cmd ind i søgefeltet.
Trin 2. Kommandoprompt burde være det bedste match. Du skal højreklikke på den og vælge Kør som administrator . Du kan også vælge direkte Kør som administrator fra højre panel i søgeresultatet. Dette vil køre kommandoprompt som administrator.
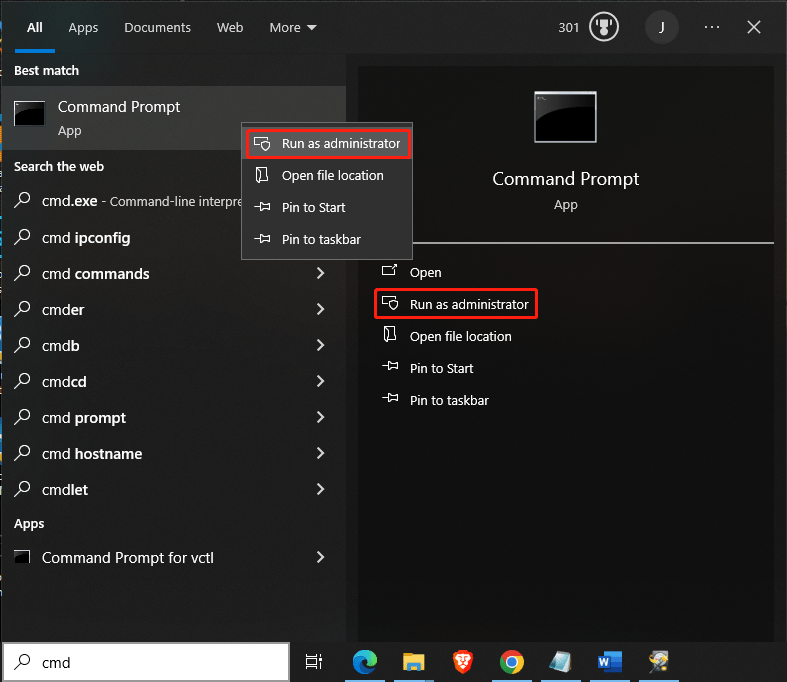
Trin 3. Indtast chkdsk /f /r (drevbogstav): og tryk Gå ind for at køre denne kommando. Chkdsk vil begynde at finde fejl og rette dem, hvis det kan. Hele processen kan vare et stykke tid. Du bør vente tålmodigt, indtil det slutter.
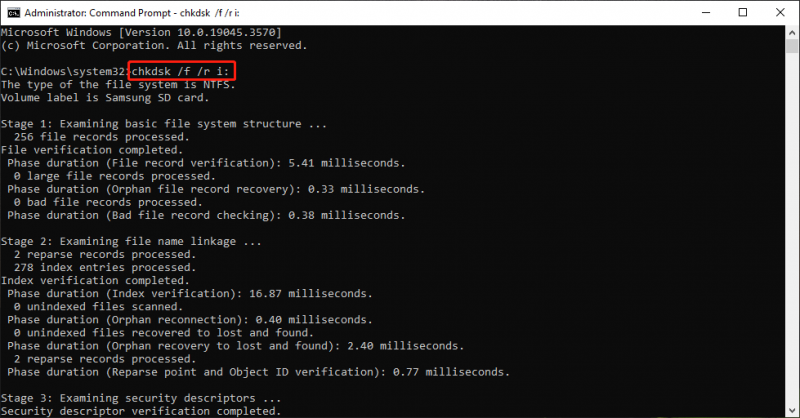
Trin 4. Indtast Afslut og tryk Gå ind for at lukke kommandopromptvinduet.
Nu kan du tjekke, om du kan bruge kortet normalt.
Løsning 2: Tilføj et drevbogstav til Samsung SD-kortet
Hvis SD-kortet ikke har noget drevbogstav, vises det ikke på din enhed. Du kan således gå til Diskhåndtering for at kontrollere, om den har et drevbogstav. Hvis ikke, kan du tilføje en til den.
Sørg for, at SD-kortet er tilsluttet din computer.
Trin 1. Tryk på Windows + X for at åbne WinX-menuen, og vælg derefter Diskhåndtering at åbne den.
Trin 2. Find SD-målkortet og se, om det har et drevbogstav. Hvis ikke, kan du højreklikke på den og vælge Skift drevbogstav og stier fra kontekstmenuen for at fortsætte.
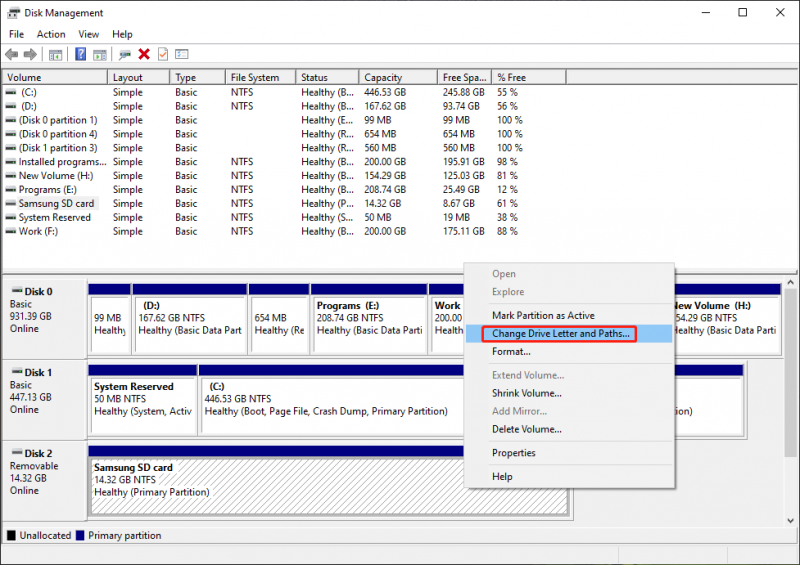
Trin 3. Klik på Tilføje knappen for at fortsætte.
Trin 4. Vælg et drevbogstav fra rullemenuen til Tildel følgende drevbogstav .
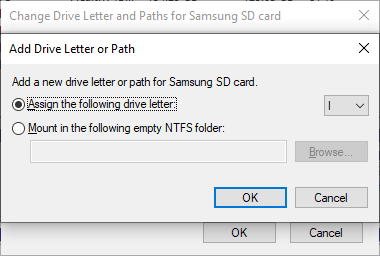
Trin 5. Klik Okay for at gemme ændringen.
Hvis ovenstående 2 metoder ikke virker for dig, skal du formatere kortet til normalt.
Løsning 3: Formater Samsung SD-kortet til Normal
Formatering er processen med at forberede en datalagringsenhed, såsom en harddisk, et solid-state-drev, et SD-kort eller et USB-flashdrev til den første brug. Handlingen vil slette alle data og konfigurere et nyt filsystem til det valgte drev. Drevformatering er normalt en god mulighed for at løse de logiske problemer med et lagerdrev.
Læs også: Hvad gør formatering af en harddisk?Formatering af et SD-kort på en Windows-computer er ligetil. Du kan bruge indbyggede værktøjer såsom File Explorer, Disk Management eller diskpart, eller vælge en tredjeparts partitionsmanager som MiniTool Partition Wizard.
Formater Samsung SD-kortet i File Explorer
Trin 1. Tilslut SD-kortet til din computer.
Trin 2. Tryk på Windows + E for at åbne File Explorer, og klik derefter på Denne pc fra venstre panel.
Trin 3. Find og højreklik på kortet i File Explorer, og vælg derefter Format fra kontekstmenuen.
Trin 4. På pop-up-grænsefladen skal du vælge et filsystem og tilføje en etiket til kortet, hvis det er nødvendigt. Hvis du vil udføre et fuldt format, skal du fravælge Hurtig formatering .
Trin 5. Klik på Start knappen for at begynde at formatere Samsung SD-kortet.
Hvis du vælger fuldformatmetoden, vil processen vare længere. Du bør vente tålmodigt, indtil hele processen slutter. Herefter kan du tjekke, om du kan bruge SD-kortet som normalt.
Formater Samsung SD-kortet ved hjælp af MiniTool Partition Wizard
MiniTool Partition Wizard har en Formater partition funktion, som kan hjælpe dig med at formatere et SD-kort hurtigt. Det giver dig endda mulighed for at få vist formateringseffekten, før du anvender handlingen. Denne funktion er tilgængelig i den gratis udgave af denne SD-kortformater.
MiniTool Partition Wizard Gratis Klik for at downloade 100 % Rent og sikkert
Trin 1. Download og installer MiniTool Partition Wizard på din pc.
Trin 2. Tilslut SD-kortet til din enhed.
Trin 3. Start softwaren for at gå ind i dens hovedgrænseflade.
Trin 4. Højreklik på SD-kortet og vælg Format fra pop op-menuen (eller vælg Formater partition fra venstre handlingspanel), og indstil derefter partitionsetiketten, filsystemet og klyngestørrelsen for SD-kortet.
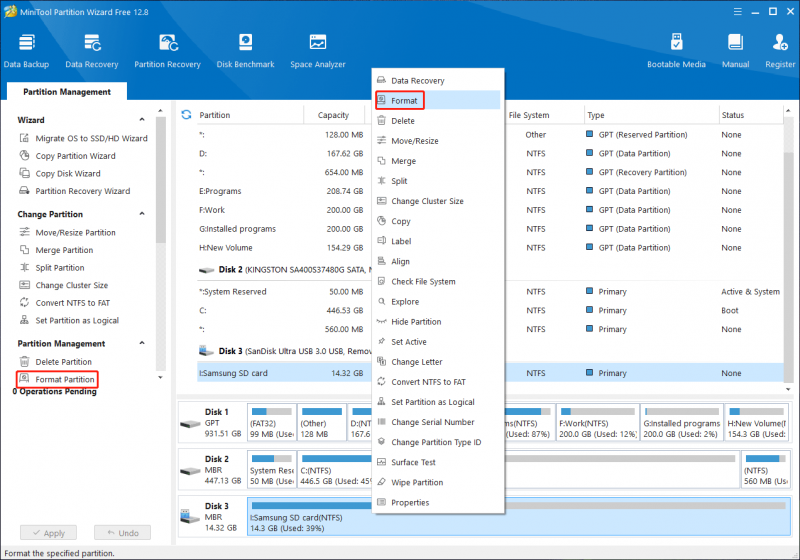
Trin 5. Klik Okay .
Trin 6. Se et eksempel på det formaterede SD-kort. Hvis alt er OK, skal du trykke på ansøge knappen for at udføre handlingen.
Du kan finde flere løsninger til at formatere et SD-kort fra dette indlæg: SD-kortformatering og hvordan formaterer jeg SD-kort hurtigt .
Bundlinie
Gendannelse af data fra et korrupt Samsung SD-kort og reparation af selve kortet kan være en udfordrende opgave, men med den rigtige tilgang er det muligt at redde dine værdifulde filer. Hvis du ikke er i stand til at gendanne dine data eller reparere kortet på egen hånd, kan du overveje at søge professionel hjælp fra en datagendannelsestjeneste eller en tekniker for at sikre de bedste chancer for succes.
Hvis du støder på problemer ved brug af MiniTool-software, kan du kontakte os via [e-mailbeskyttet] .








![Løs proceslinjen skjules ikke i fuldskærm Windows 10 (6 tip) [MiniTool News]](https://gov-civil-setubal.pt/img/minitool-news-center/15/fix-taskbar-won-t-hide-fullscreen-windows-10.png)
![Sådan løses Firefox SEC_ERROR_UNKNOWN_ISSUER nemt [MiniTool News]](https://gov-civil-setubal.pt/img/minitool-news-center/45/how-fix-firefox-sec_error_unknown_issuer-easily.png)









