Gendan data fra ødelagt hukommelseskort nu med et fantastisk værktøj [MiniTool-tip]
Recover Data From Corrupted Memory Card Now With An Amazing Tool
Resumé :
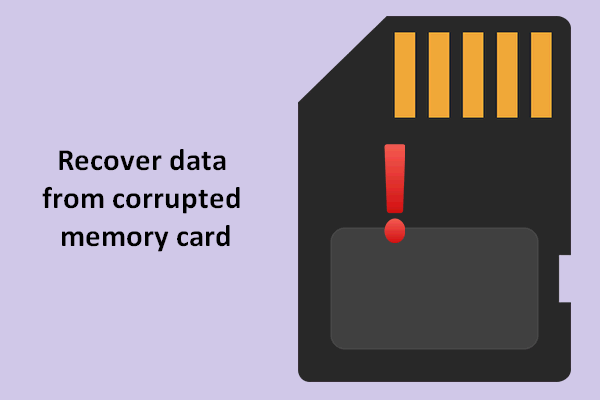
Hukommelseskortet kan bruges i mange elektroniske enheder, såsom mobiltelefoner og kameraer. Et hukommelseskort som et SD-kort kan blive ødelagt eller let beskadiget.
Hvordan løser du et beskadiget SD-kort uden at miste data? I dette indlæg vil jeg vise dig de forskellige metoder og detaljerede trin.
Hurtig navigation:
Den mobile digitale enhed bliver en uundværlig del af vores liv; det bruges ofte. Derfor øges efterspørgslen efter større kapacitet - hvilket resulterer i, at hukommelseskortet blomstrer. Mange enheder indeholder et hukommelseskort til datalagring: mobiltelefon, digitalt kamera, spilkonsol osv.
Et hukommelseskort kan let blive ødelagt på grund af hyppig brug og fjernelse. Hvis du har gemt vigtige data på det beskadigede hukommelseskort, vil du være ivrig efter at finde måder at gendanne data fra beskadiget hukommelseskort . I det følgende indhold vil jeg primært fokusere på to ting:
- Hvordan løser du et beskadiget SD-kort?
- Hvordan kan du gendanne data fra beskadiget SD-kort?
Klik her for at se, hvordan du gendanner data fra beskadiget harddisk.
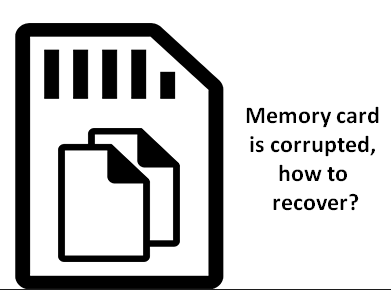
Sådan gendannes data fra ødelagt hukommelseskort uden formatering
Hvad skal du gøre, når du finder SD-kort beskadiget i Android eller andre enheder?
- Stop med at bruge hukommelseskortet, når du finder det bliver beskadiget.
- Gendan data fra det straks ved at udføre nedenstående trin.
- Prøv nedenstående metoder for at afslutte ødelagt SD-kortgendannelse.
Sådan løses en ødelagt USB-nøgle og får filer fra den?
Gendan data fra beskadiget hukommelseskort med SD-kortgendannelsessoftware
Når dit bærbare hukommelseskort bliver ødelagt, formateret eller beskadiget, kan alle data, der er gemt på det (såsom fotos, videoer og dokumenter) blive offer. Normalt, når du indsætter det beskadigede hukommelseskort i digital enhed / computer, vises der muligvis en fejlmeddelelse. Eller når du prøver at bruge det, mislykkes du, når der vises en fejlmeddelelse.
- Disken er ikke formateret .
- Disken er ikke tilgængelig .
- Kameraet siger, at der ikke er adgang til kort .
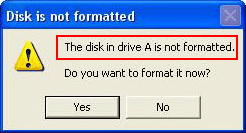
Hvis du vælger at ignorere problemet, eller hvis du ikke behandler det ordentligt, kan du miste de data, der er gemt på det hukommelseskort helt. Og det kan føre til permanent datatab, hvilket efterlader ingen chance for gendannelse af hukommelseskort.
For det første har du brug for den bedste software til gendannelse af SD-kort: MiniTool Power Data Recovery for at hjælpe dig med at gendanne data. Derefter skal du reparere SD-kortet ved hjælp af kommandoprompten eller SD-kortreparationsværktøjet.
Du behøver ikke være nervøs, hvis du ikke har erfaring med hukommelseskortgendannelse eller andre former for datagendannelse. Hvorfor? Det er fordi alle trin til gendannelse af SD-kortdata og reparation af SD-kort er lette at mestre.
Da SD-kort er en af de mest almindelige typer hukommelseskort, vil jeg bruge SD-kort som et eksempel i de følgende trin for at vise dig, hvordan du gendanne data fra beskadiget / formateret SD-kort .
Trin et: Forbered dig på opsvinget.
Efter at have fået MiniTool Power Data Recovery, skal du straks installere det på din computer. Tilslut derefter dit beskadigede hukommelseskort korrekt til denne computer, og start softwaren.
Bemærk: Du har muligvis brug for en kortlæser (kortadapter) til at hjælpe med forbindelsen mellem hukommelseskortet og computeren. Efter tilslutning af hukommelseskortet skal du sørge for, at det vises på din computer. Hvis du ikke kan finde den partition, der repræsenterer dit beskadigede hukommelseskort, skal du læse Fix USB-flashdrev, der ikke genkendes, og gendanne data - Sådan gør du ; det fortæller mere om, hvordan man reparerer beskadiget hukommelseskort, der ikke er opdaget.Trin to: Udfør opsvinget
- Vælg Aftageligt diskdrev på venstre side af softwarens hovedvindue.
- Se på det drev, der er angivet i højre side, og angiv dit beskadigede hukommelseskort.
- Klik på Scan knappen i nederste højre hjørne eller dobbeltklik på drevet direkte for at registrere filer, der er gemt på dette hukommelseskort.
- Se gennem filerne, der findes i softwaren under eller i slutningen af scanningen for at kontrollere dem, du gerne vil gendanne.
- Tryk på Gemme og vælg derefter en lagringssti til de filer, der venter på at blive gendannet fra et beskadiget hukommelseskort.
- Klik på Okay knappen for at bekræfte dit valg og vente på, at gendannelsen er afsluttet.
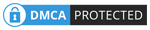
Vær opmærksom på følgende ting:
- Når filsystemet på dit SD-kort bliver RAW, kan du ikke se det nøjagtige filnavn. Så du skal vælge den type filer, du har brug for som helhed ( hvordan man løser beskadiget SD-kort RAW ).
- Du kan indstille softwaren til kun at scanne og vise visse typer filer (for eksempel * .psd-filer) ved at klikke på Indstillinger knappen inden scanningen.
- Du er i stand til at forhåndsvise en fil ved at klikke på Eksempel for at sikre dig, om dette er den fil, du virkelig vil gendanne.
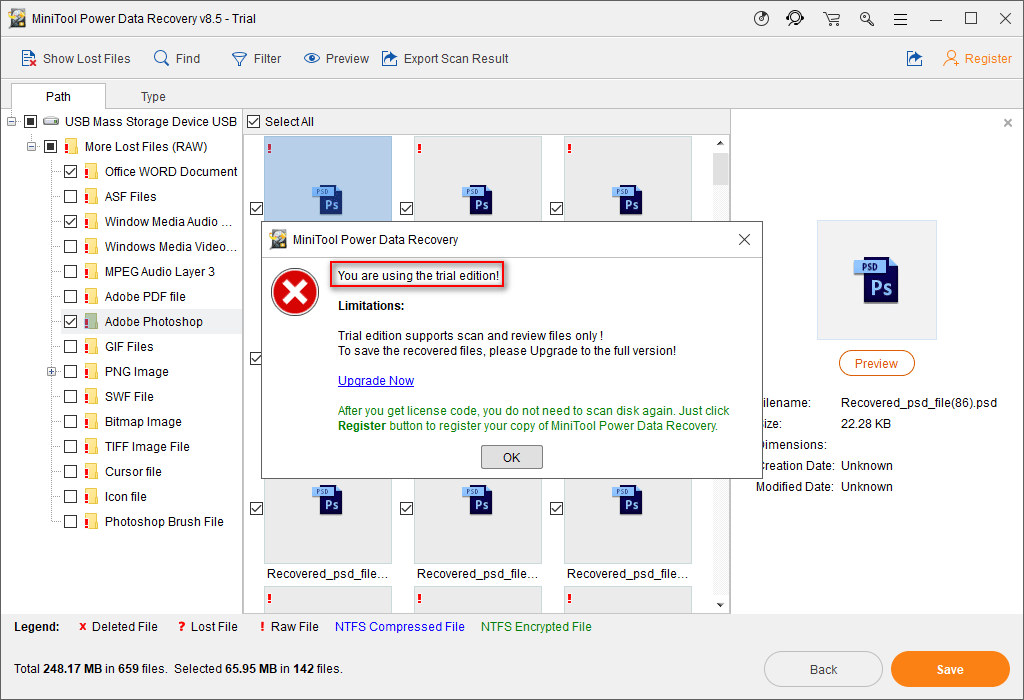
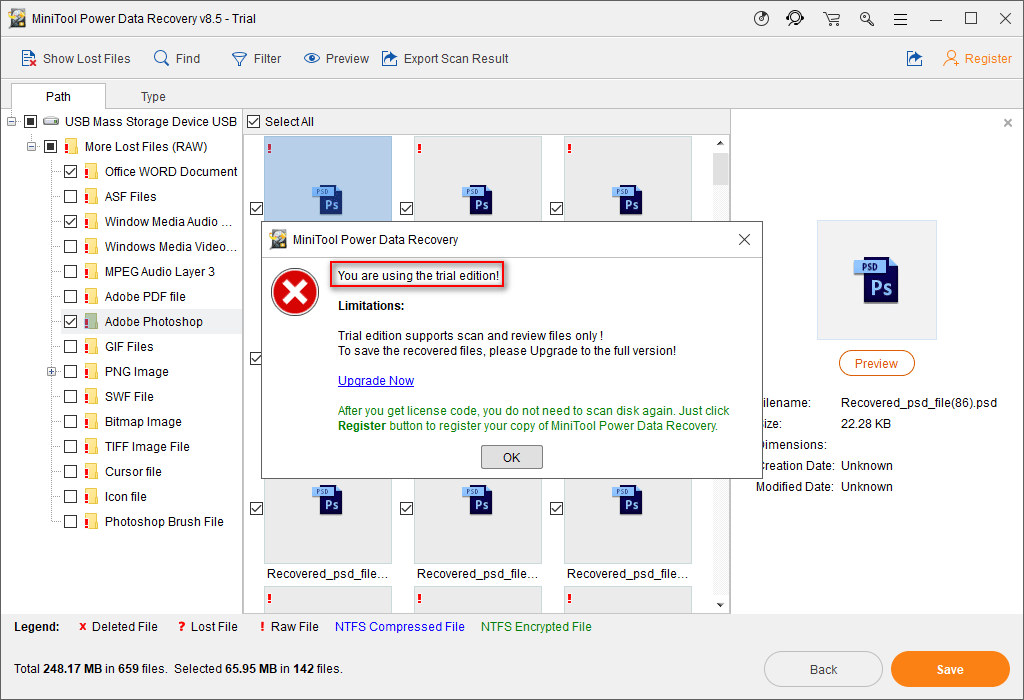
Trin tre: Kontroller gendannelsesresultatet
Der vises et hurtigvindue for at fortælle dig, at gendannelsen af hukommelseskortet er afsluttet. På dette tidspunkt skal du gå til det sted, hvor du har valgt at gemme de gendannede filer i trin to for at kontrollere de gendannede filer og sikre dig, at du har alle data, du har brug for, fra det ødelagte hukommelseskort.
- Hvis du har gendannet alle de data, du har brug for, skal du lukke softwaren.
- Hvis du finder nogle filer, du har brug for, ikke gendannes, kan du gå tilbage til scanningsresultatet og kontrollere andre filer, du har brug for at gendanne.
- Du kan vælge en anden mulighed for at udføre den fulde scanning igen.
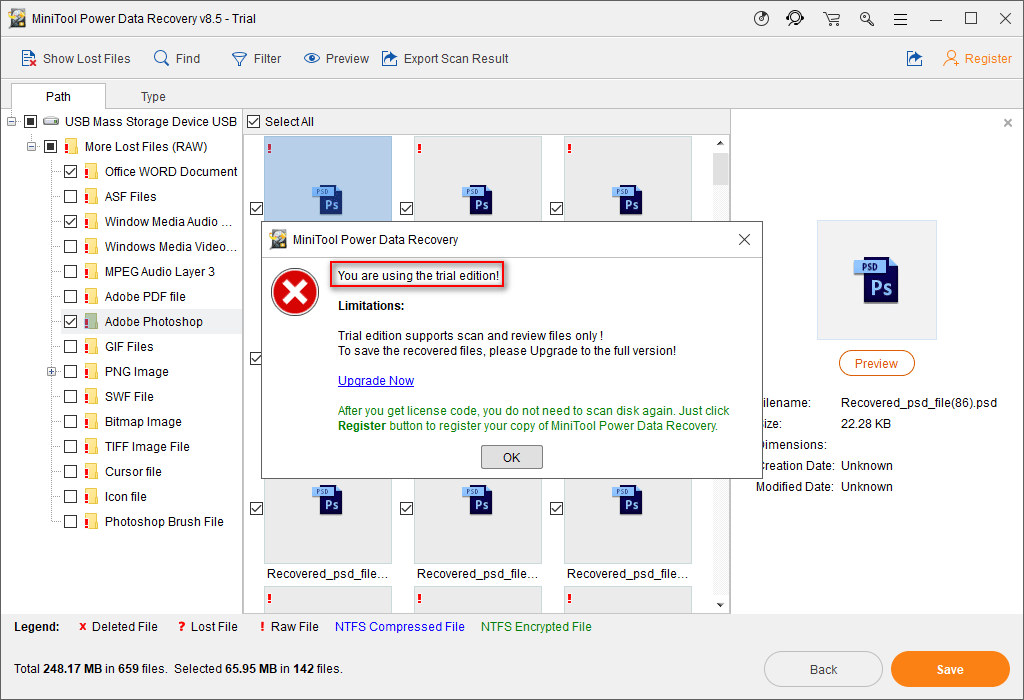

![Hvad er sikker opstart? Sådan aktiveres og deaktiveres det i Windows? [MiniTool Wiki]](https://gov-civil-setubal.pt/img/minitool-wiki-library/81/what-is-secure-boot-how-enable.jpg)





![6 tips til løsning Kan ikke afinstallere program Windows 10-udgave [MiniTool News]](https://gov-civil-setubal.pt/img/minitool-news-center/18/6-tips-fix-unable-uninstall-program-windows-10-issue.jpg)
![Metoder til at rydde nylige filer og deaktivere nylige emner i Windows 10 [MiniTool News]](https://gov-civil-setubal.pt/img/minitool-news-center/54/methods-clear-recent-files-disable-recent-items-windows-10.jpg)


![Fix: Ekstern harddisk vises ikke eller genkendes [MiniTool-tip]](https://gov-civil-setubal.pt/img/data-recovery-tips/69/fix-external-hard-drive-not-showing-up.jpg)
![7 måder at optage fuldskærmsvideo på Windows 10 eller Mac [Screen Record]](https://gov-civil-setubal.pt/img/screen-record/92/7-ways-record-full-screen-video-windows-10.png)
![6 tip til løsning af Windows 10-pauseskærm starter ikke problemet [MiniTool News]](https://gov-civil-setubal.pt/img/minitool-news-center/94/6-tips-fix-windows-10-screensaver-won-t-start-issue.jpg)





