Testet guide til fjernelse af duplikerede drevbogstaver i File Explorer
Tested Guide To Remove Duplicate Drive Letters In File Explorer
For nylig har folk fundet et almindeligt problem, at der er dublerede drevbogstaver i deres File Explorer. Nogle mennesker ønsker at fjerne duplikerede drevbogstaver i navigationsruden, men ved ikke hvordan. Det her Miniværktøj indlæg giver dig en detaljeret tutorial.Du kan opleve, at når du tilslutter et flytbart drev til computeren, vises drevet to gange i Stifinder. Det vil blive vist under afsnittet Denne pc og vises som et flytbart drev igen. Microsoft designer specifikt dette. Et beskadiget filsystem eller konfliktdrevbogstaver kan dog også føre til dette problem. Hvis du også er generet af dette problem og gerne vil fjerne duplikerede drevbogstaver fra File Explorer, læs og følg de næste trin for at fjerne den.
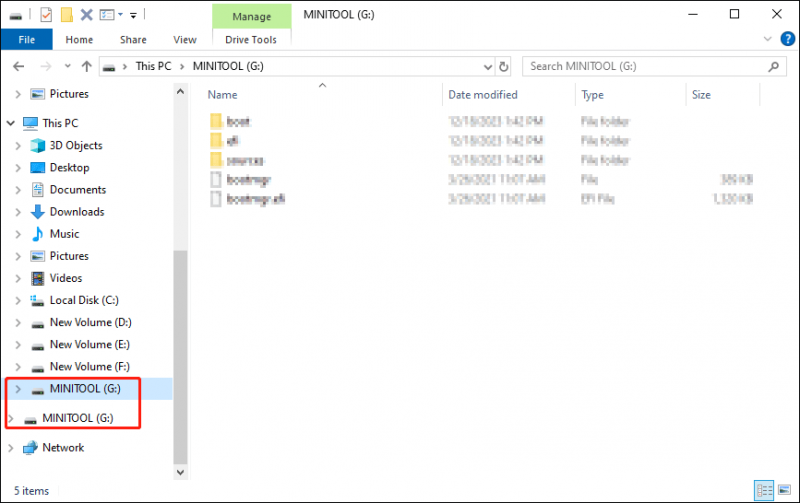
En af mine Win10-pc'er har duplikerede drev i venstre rude af Windows Stifinder under MyPC - de primære drevpartitioner C: og D: og DVD-drevet E: vises kun én gang, alle eksterne drev, inklusive USB-portene, vises to gange - én gang under de primære poster og igen under mappen Biblioteker (i bibliotekstræet, ikke i mappen). Dette er irriterende, da det betyder at skulle rulle ned for at finde andre elementer såsom netværket. Hvordan kan jeg fjerne disse poster? - MTC-cadmaster answers.microsoft.com
Ret dublerede drev i navigationsruden i File Explorer
Du kan prøve at fjerne dublerede drevbogstaver ved at ændre Windows registreringsdatabasen nøgler.
Trin 1: Tryk Win + R for at åbne vinduet Kør.
Trin 2: Indtast regedit ind i tekstboksen og tryk Gå ind for at åbne Windows Registry Editor.
Trin 3: Naviger til HKEY_LOCAL_MACHINE > SOFTWARE > Wow6432Node > Microsoft > Windows > CurrentVersion > Explorer > Desktop > NameSpace > DelegateFolders .
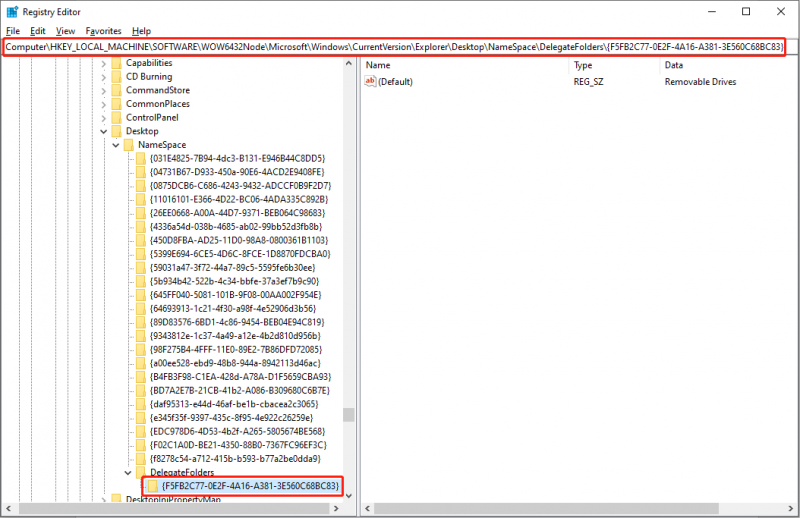
Bemærk venligst, at hvis du kører en 64-bit Windows 10/11, skal du gå til denne sti:
HKEY_LOCAL_MACHINE > SOFTWARE > Microsoft > Windows > CurrentVersion > Explorer > Desktop > NameSpace > DelegateFolders .
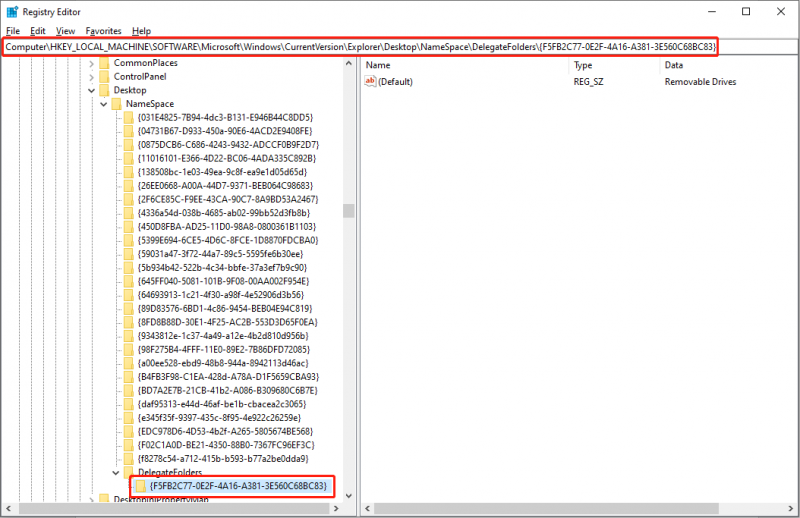
Trin 4: Find {F5FB2C77-0E2F-4A16-A381-3E560C68BC83} under listen. Højreklik på registreringsdatabasenøglen og vælg Slet fra kontekstmenuen.
Trin 5: Klik på i promptvinduet Ja at bekræfte.
Derefter kan du gå til File Explorer for at kontrollere, om duplikatbogstaverne på flytbare drev er slettet.
Tips: Du kan også tilføje dublerede drevbogstaver i File Explorer ved at tilføje den tilsvarende registreringsnøgle.Skift til Deleger mapper , og højreklik derefter på den for at vælge Ny > Nøgle for at oprette en ny undernøgle. Omdøb den nyoprettede mappe som {F5FB2C77-0E2F-4A16-A381-3E560C68BC83} . Dobbeltklik på tasten i højre rude for at ændre Værdi data til Aftagelige drev og klik Okay for at gemme ændringen. Du skal genstarte computeren for fuldt ud at anvende ændringen.
Bonustip: Gendan data med MiniTool Power Data Recovery
MiniTool Solutions udvikler masser af praktiske værktøjer til at beskytte dine data og administrere partitioner. MiniTool Power Data Recovery er en af de bedste sikre datagendannelsestjenester. Det er kompatibelt med alle Windows-systemer og giver et grønt datagendannelsesmiljø til at gendanne filer.
Du kan bruge denne software til gendanne filer i forskellige situationer, herunder utilsigtet formatering, enhedsnedbrud, partitionssletning og mere. Det fungerer også godt i USB-drevgendannelse, gendannelse af harddisk , SD-kortgendannelse og gendannelse på andre datalagringsenheder.
Hvis du søger efter professionel datagendannelsessoftware, kan du downloade MiniTool Power Data Recovery Gratis at udføre en dyb scanning. Du er i stand til at gendanne op til 1 GB filer gratis med den gratis udgave.
MiniTool Power Data Recovery Gratis Klik for at downloade 100 % Rent og sikkert
Bundlinie
Visning af flytbare drev to gange er en standardindstilling i Windows. Men nogle brugere ønsker at slette yderligere poster for at rydde op i grænsefladen. Dette indlæg forklarer præcis, hvordan du fjerner duplikerede drevbogstaver. Håber det kan hjælpe dig.
![Warframe Cross Save: Er det muligt nu eller i fremtiden? [MiniTool Nyheder]](https://gov-civil-setubal.pt/img/minitool-news-center/95/warframe-cross-save-is-it-possible-now.png)




![Sådan løses Firefox SEC_ERROR_UNKNOWN_ISSUER nemt [MiniTool News]](https://gov-civil-setubal.pt/img/minitool-news-center/45/how-fix-firefox-sec_error_unknown_issuer-easily.png)


![4 løsninger til Windows Security Center-tjenesten kan ikke startes [MiniTool Tips]](https://gov-civil-setubal.pt/img/blog/74/4-solutions-pour-le-service-du-centre-de-s-curit-windows-ne-peut-tre-d-marr.jpg)


![Hvor installerer Microsoft Store spil? Find svaret her [MiniTool News]](https://gov-civil-setubal.pt/img/minitool-news-center/15/where-does-microsoft-store-install-games.jpg)







