To sikre måder at downloade Windows 11 22H2 Disk Image (ISO)
To Sikre Mader At Downloade Windows 11 22h2 Disk Image Iso
Et Windows 11-diskbillede kan hjælpe dig med at installere Windows 11 på en virtuel maskine. Du kan også installere Windows 11 ved hjælp af en ISO-fil . I dette indlæg, MiniTool software vil introducere to nemme og pålidelige måder at downloade Windows 11 22H2 diskbillede fra Microsoft.
Windows 11 22H2, også kendt som Windows 11 2022-opdateringen , blev udgivet den 20. september 2022. Nogle brugere vil gerne downloade Windows 11 22H2 diskbillede til en installation under en eller anden grund som f.eks. Windows 11 22H2 installeres eller vises ikke eller sidder fast . Du kan finde to nemme og pålidelige måder her.
Måde 1: Download Windows 11 22H2 ISO-fil 64-bit Microsoft
Windows 11 har kun 64-bit versioner.
Microsoft tilbyder et direkte downloadlink til Windows 11-diskimage. Du kan hente det fra Microsoft-softwaredownloadsiden. Her er trinene til at lave en Windows 11 22H2 ISO-download 64-bit fra Microsoft:
Trin 1: Gå til Windows 11-downloadsiden .
Trin 2: Rul ned til Download Windows 11 Disk Image (ISO) afsnit. Klik derefter Vælg Download og vælg Windows 11 (multi-edition ISO) fra rullemenuen.
Trin 3: Klik på Hent knappen for at fortsætte.
Trin 4: Vælg dit ønskede sprog, og klik på Bekræfte knappen for at fortsætte.

Trin 5: Klik på 64-bit download knappen for at downloade Windows 11 22H2 ISO 64-bit på din enhed. Windows 11 22H2 ISO-filen vil blive downloadet til din standard Downloads-mappe ( find mappen Downloads på din enhed ).
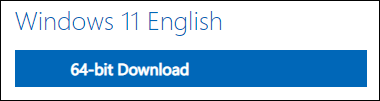
Nu får du din nødvendige Windows 11 22H2 ISO-fil. Du kan bruge den til at installere Windows 11 2022-opdateringen på din Windows 11-kvalificerede enhed.
Måde 2: Download en Windows 11 22H2 ISO-fil ved hjælp af Windows 11 Media Creation Tool
Windows 11 Media Creation Tool kan kun oprette et Windows 11 installations USB-drev, men også downloade en Windows 11 ISO-fil. Dette værktøj er et officielt værktøj. Nu, Windows 11 Media Creation Tool er opdateret . Du kan være velkommen til at bruge den til at downloade en Windows 11 22H2 ISO-fil.
Trin 1: Gå til Windows 11-downloadsiden .
Trin 2: Klik på Hent nu knappen under Opret Windows 11 installationsmedie for at downloade Windows 11 Media Creation Tool på din pc.
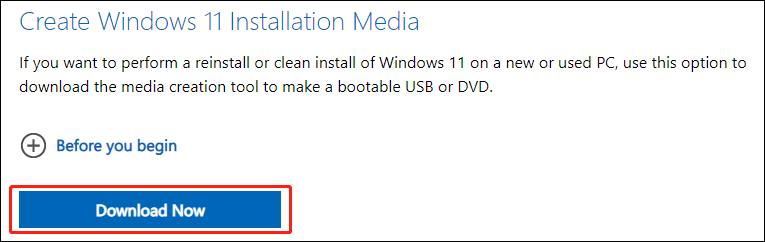
Trin 3: Åbn værktøjet. Hvis du ser grænsefladen Brugerkontokontrol, skal du klikke på Ja knappen for at fortsætte.
Trin 4: Når du ser den følgende side, skal du klikke på Acceptere knappen for at fortsætte.
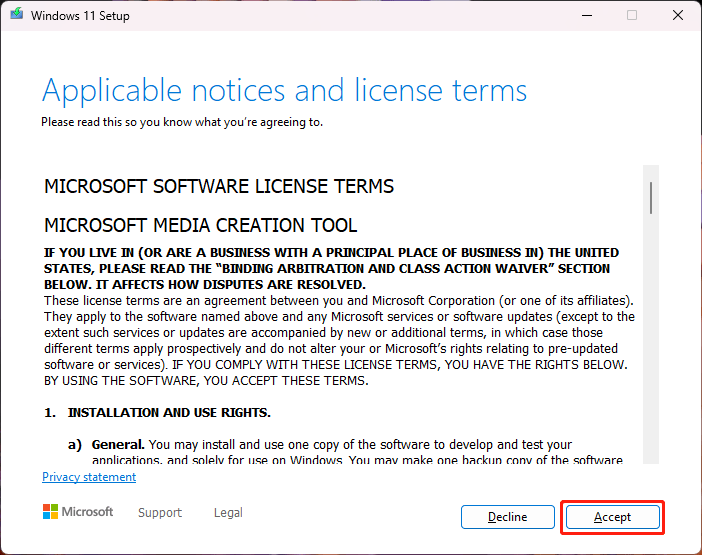
Trin 5: Vælg dit nødvendige sprog og udgave, hvis standardvalgene ikke er dine behov.
Trin 6: Klik på Næste knappen for at fortsætte.
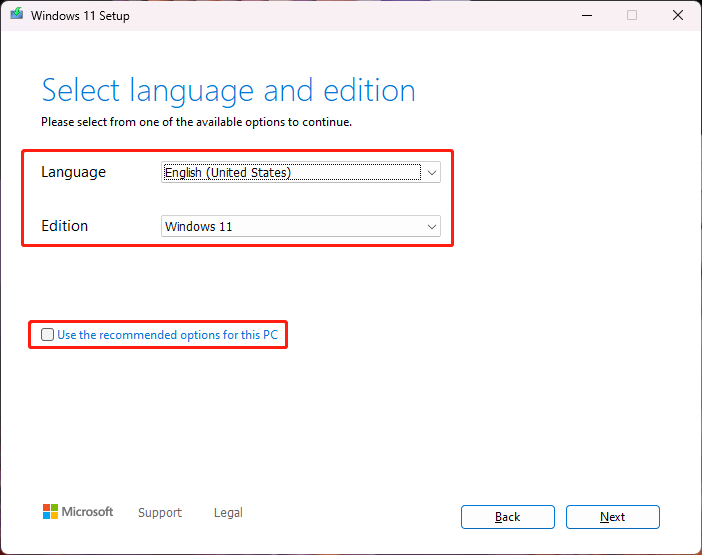
Trin 7: Vælg ISO fil på næste side og klik på Næste knappen for at fortsætte.
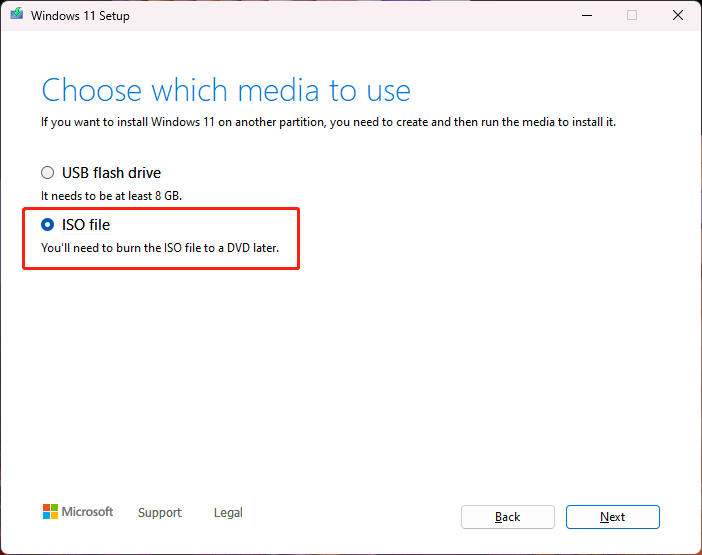
Trin 8: Vælg en sti for at gemme ISO-filen. Klik derefter på Gemme knap.
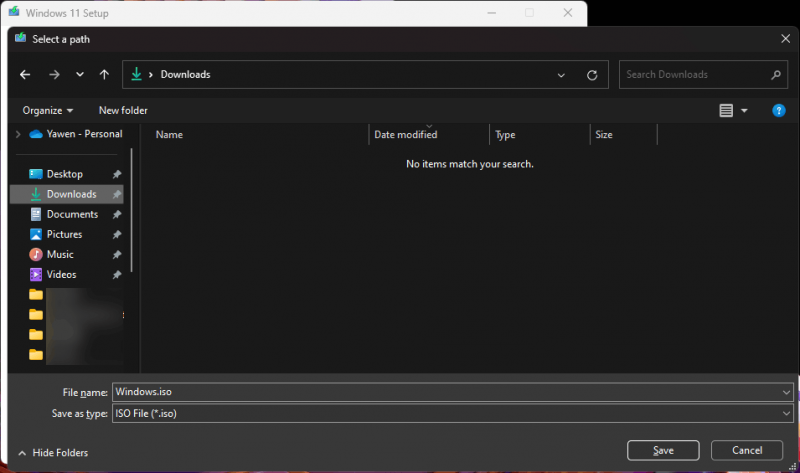
Trin 9: Windows 11 Media Creation Tool begynder at downloade Windows 11 22H2 ISO-filen til din angivne mappe. Du kan fortsætte med at bruge din pc under processen.
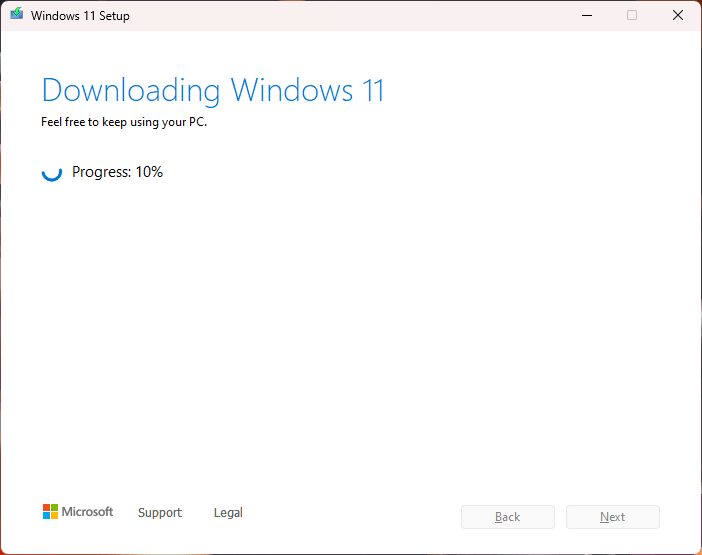
Trin 10: Når overførslen slutter, kan du se følgende grænseflade. Du kan klikke på den første mulighed for direkte at åbne mappen, hvor den downloadede Windows 11 22H2 ISO-fil er gemt. Hvis du vil brænde ISO-filen til en DVD med det samme, kan du klikke Åbn DVD-brænderen at fortsætte. For at lukke denne grænseflade kan du klikke på Afslut knap.
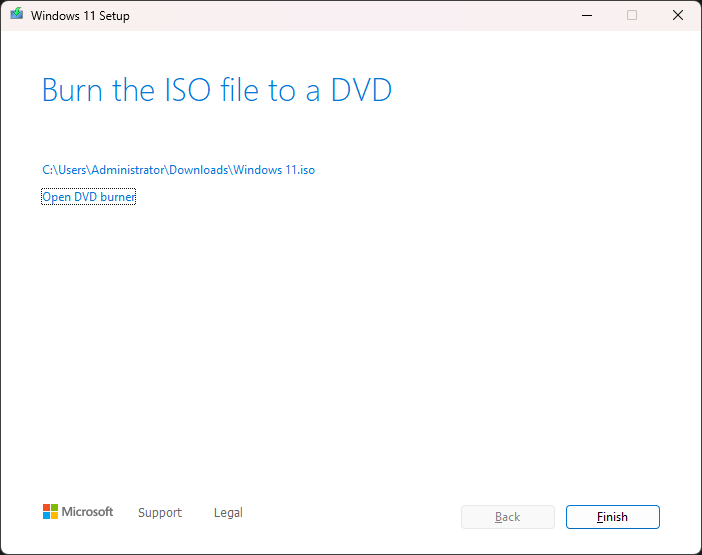
Efter at have fået en Windows 11 22H2 ISO-fil, kan du bruge Rufus til oprette et Windows 11 USB-installationsdrev og installere Windows 11 22H2 uden en Microsoft-konto .
Bundlinie
Vil du downloade Windows 11 22H2 ISO-fil? Du kan finde to måder i dette indlæg. Du kan vælge en metode efter dine behov. Hvis du har andre relaterede spørgsmål, kan du fortælle os det i kommentarerne.



![Sådan løses den fejl, der ikke kan nå Windows-aktiveringsservere? [MiniTool Nyheder]](https://gov-civil-setubal.pt/img/minitool-news-center/20/how-fix-unable-reach-windows-activation-servers-error.jpg)


![Top 8 bedste og gratis FLAC til MP3-konvertere [MiniTool-tip]](https://gov-civil-setubal.pt/img/video-converter/37/top-8-best-free-flac-mp3-converters.png)












