4 bedste videoklippere - Sådan beskæres en video Windows 10
4 Best Video Croppers How Crop Video Windows 10
Resumé :

Deling af videoer på YouTube, Instagram, Facebook osv. Sociale medier er blevet en livsstil, der fanger unge mennesker. Hvis du vil anvende zoom i bevægelse til din video, fjerne det uønskede afsnit eller ændre størrelse, skal du beskære videoen. Indlægget introducerer 4 bedste videoklippere for at fortælle dig, hvordan du beskærer en video Windows 10.
Hurtig navigation:
Folk vænner sig altid til at beskære video på pc, fordi det er et delikat arbejde, og pc-software tilbyder mange avancerede funktioner. At miste kvalitet og ændre formater kan dog ofte ske for dig, når du beskærer videoer. Nedenstående Windows 10-videocrippers kan hjælpe dig med at løse det. Hvis du søger efter en nybegyndervenlig videoredigerer, MiniTool MovieMaker er dit bedste valg.
Sådan beskæres en video Windows 10 med Windows Movie Maker
Mange Windows-brugere kan betragte Windows Movie Maker som deres oplysning i videoredigeringsaspektet. I dag er den stadig gratis tilgængelig til Windows 10. Men hvordan beskæres en video Windows 10 med den? Du kan finde svaret i den følgende trinvise vejledning.
Trin 1. Download Windows Movie Maker på din computer og start den.
Trin 2. Træk videoen til det hvide vindue, og klik derefter på Projekt fanen i topmenuen.
Trin 3. Der er to muligheder for formatforhold til beskæring af videoen. Vælg en og få vist videoen.
Trin 4. Når du er færdig, skal du klikke på Gemme ikon og del denne beskårne video på sociale medier.
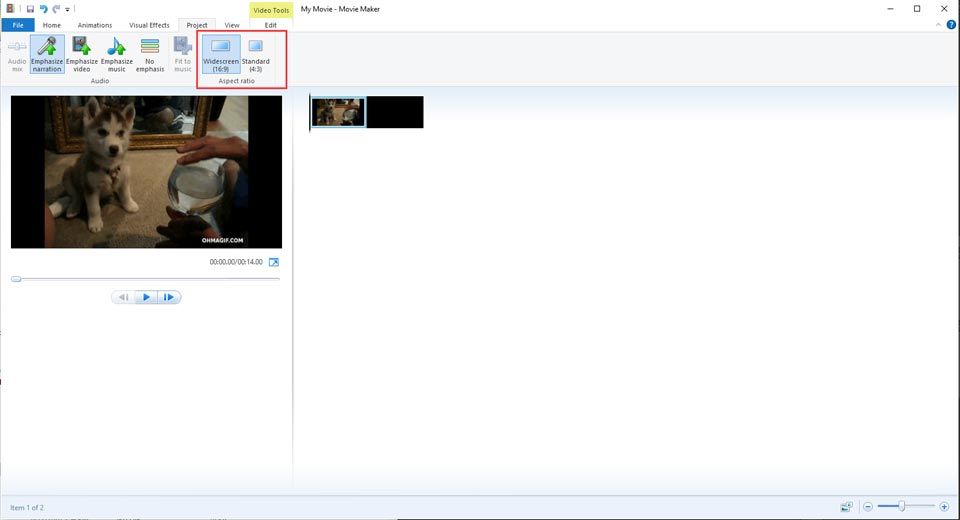
Sådan beskæres en video Windows 10 med håndbremse
Håndbremse er en open-source, multi-platform transcoder, der understøtter formatkonverteringer og tilbyder videoredigeringsfunktioner, hvilket også er en gratis video beskærer . Hvis du downloader en video fra YouTube, kan den også fungere som en YouTube-videocropper for at hjælpe dig med at udnytte den specielle del og slippe af med den uønskede sektion, som kan kaldes genskabe.
Her er en enkel guide til, hvordan man beskærer en video-Windows ved hjælp af håndbremse.
Trin 1. Start håndbremsen og upload den video, du vil beskære.
Trin 2. Klik derefter på Eksempel for at åbne vinduet, og gå derefter til Dimension fanen for at justere dimension og opløsning.
Trin 3. Der er fire felter markeret øverst, nederst, venstre og højre for at indstille værdien i pixels.
Trin 4. Når du allerede har beskåret det, skal du gemme den beskårne video på din computer.
Sådan beskæres en video Windows 10 med VSDC
VSDC, en gratis videocropper, tilbyder professionelle redigeringsfunktioner, der hjælper med at beskære en video nemt. Du kan frit tilpasse din videobeskæring, indtil størrelsen på videoen passer til dine behov. Den følgende del er at hjælpe dig med at mestre operationstrinet.
Trin 1. Start VSDC, og klik derefter på Tilføj objekt knappen for at uploade den video, du vil beskære.
Trin 2. Tryk på Afgrøde ikonet, og vælg derefter en af mulighederne Tilpasset region eller Automatisk beskæring .
Trin 3. Når du klikker på Tilpasset region mulighed, giver et pop op-vindue dig mulighed for at beskære video. Du kan indstille zoomen i bevægelse og trække frem eller tilbage for at vælge zonen.
Sådan beskæres en video Windows 10 med Online Video Cutter
Brug af en online videoklipper er også et godt valg for Windows 10-brugere. Bortset fra beskæring af video giver Online Video Cutter andre videoredigeringsfunktioner med dig, såsom roterende video, beskæring af video osv. Og det er meget let at bruge, der bare har brug for et par trin for at beskær video , kræver ikke installation.
Trin 1. Klik på Vælg fil knappen for at uploade målvideoen.
Trin 2. Tryk på Afgrøde ikon for at få vist et valgfrit formatforhold. Vælg en, eller vælg Brugerdefinerede at beskære videoen selv.
Trin 3. Når du er færdig, skal du klikke på Gemme knap.
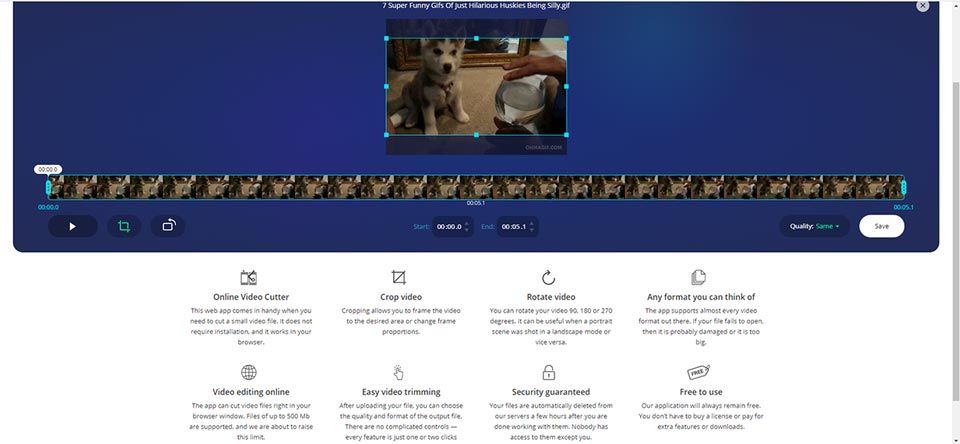
Bundlinie
Ovenstående er 4 videoklippere til løsning af, hvordan man beskærer en video Windows 10. Du kan prøve dem en efter en og finde den bedst egnede, der kan imødekomme dine behov. Det er en fornøjelse at hjælpe dig med at gennemgå det.
Hvis du har spørgsmål eller forslag til det, så lad os det vide via Os eller del dem i kommentarfeltet nedenfor.


![Fix: Drevet, hvor Windows er installeret, er låst (6 måder) [MiniTool-tip]](https://gov-civil-setubal.pt/img/disk-partition-tips/47/fix-drive-where-windows-is-installed-is-locked.jpg)
![LØST! ERR_NETWORK_ACCESS_DENIED Windows 10/11 [MiniTool-tip]](https://gov-civil-setubal.pt/img/news/48/solved-err-network-access-denied-windows-10/11-minitool-tips-1.png)





![Lenovo Power Manager virker ikke [4 tilgængelige metoder]](https://gov-civil-setubal.pt/img/news/B0/lenovo-power-manager-does-not-work-4-available-methods-1.png)






![Sådan løses 'Proxy-serveren svarer ikke' -fejl? [MiniTool Nyheder]](https://gov-civil-setubal.pt/img/minitool-news-center/42/how-fix-proxy-server-is-not-responding-error.jpg)

![Fix: Værtsproces til indstilling af synkronisering med høj CPU-brug [MiniTool News]](https://gov-civil-setubal.pt/img/minitool-news-center/08/fix-host-process-setting-synchronization-with-high-cpu-usage.png)
