Sådan fremskyndes indlæsning af Windows-miniaturebilleder (4 måder)
How To Speed Up Windows Thumbnail Loading 4 Ways
Windows 10 eller Windows 11 thumbnails langsomme til at indlæse? Eller endda billedminiaturer, der ikke vises? Tag det roligt! I dette indlæg på Miniværktøj , vil vi vise dig hvordan man fremskynder indlæsning af Windows-miniaturebilleder .Windows-miniaturebilleder er langsomme at indlæse
Windows-thumbnails er miniaturebilleder af sider eller billeder, der bruges til hurtigt at identificere filer. Mange brugere oplever dog, at thumbnails indlæses langsomt i File Explorer. Hvis thumbnailet ikke kan indlæses i lang tid, kan det reducere arbejdseffektiviteten.
Så i denne tutorial udforsker vi forskellige måder at vise dig, hvordan du kan fremskynde indlæsning af Windows-miniaturebilleder, inklusive øget størrelse på miniature-cache, forhindrer Windows i at slette cache-filer , og mere. For specifikke trin, følg venligst vejledningen nedenfor.
Tips: Hvis dine filer bliver slettet ved en fejl, kan du bruge MiniTool Power Data Recovery til gendanne slettede filer . Det fungerer som gratis software til datagendannelse der effektivt kan gendanne dokumenter, videoer, lyd, billeder, e-mails osv. fra computerharddiske, USB-drev, SD-kort, cd'er/dvd'er og andre fillagringsmedier.
MiniTool Power Data Recovery gratis Klik for at downloade 100 % Rent og sikkert
Sådan fremskyndes indlæsning af Windows-miniaturebilleder
Måde 1. Sørg for, at miniature-funktionen er aktiveret
Hvis systemet er indstillet til ikke at vise thumbnails for filer og mapper, vil thumbnails slet ikke indlæses. Så du skal sikre dig, at thumbnail-funktionen er slået til ved at følge nedenstående trin.
Trin 1. Åbn Windows-indstillinger fra menuen Start. Hvis Indstillinger mangler i Start-menuen , alternativt kan du trykke på Windows + I tastaturgenvej for at få adgang til Indstillinger.
Trin 2. Vælg System mulighed, og gå videre til Om fanen. Klik på i højre panel Avancerede systemindstillinger .
Trin 3. I det nye vindue, under Fremskreden fanen, klik Indstillinger fra Ydeevne afsnit.
Under Visuelle effekter fanen, skal du sørge for at Vis miniaturebilleder i stedet for ikoner mulighed er valgt.
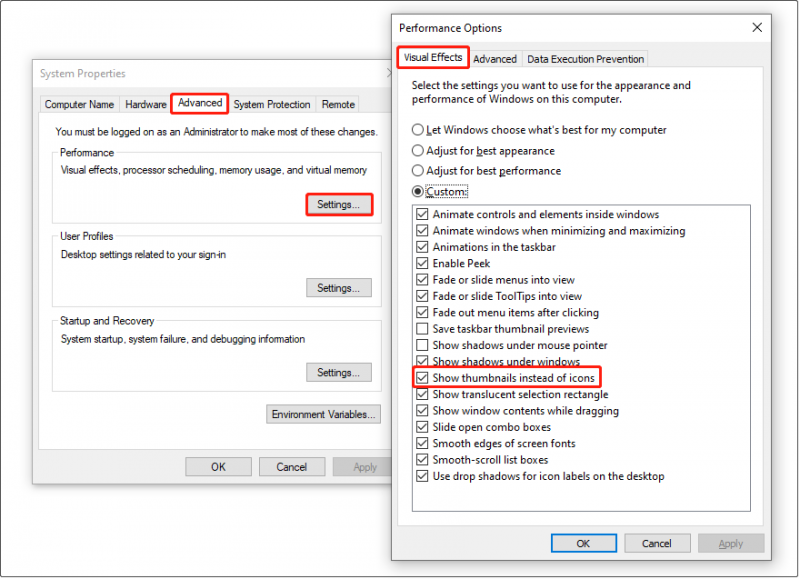
Trin 4. Klik på ansøge og Okay knapperne sekventielt for at få ovenstående ændringer til at træde i kraft.
Måde 2. Rediger gruppepolitik
Hvis cachelagring af miniaturebilleder er slået fra, kan du opleve, at dine miniaturer indlæses langsomt. Du kan ændre thumbnail-cachen ved at konfigurere gruppepolitikker.
Trin 1. Åbn Local Group Policy Editor .
Trin 2. Naviger til denne placering: Brugerkonfiguration > Administrative skabeloner > Windows-komponenter > Fil Explorer .
Tips: Hvis indstillingen Administrative skabeloner mangler, kan du finde løsninger fra dette indlæg: Rettet: Administrative skabeloner vises ikke i gruppepolitik .Trin 3. Find og dobbeltklik i det højre panel Deaktiver cachen for miniaturebilleder i skjulte thumbs.db-filer .
Trin 4. I det nye vindue skal du vælge Aktiveret mulighed. Klik derefter ansøge > Okay .
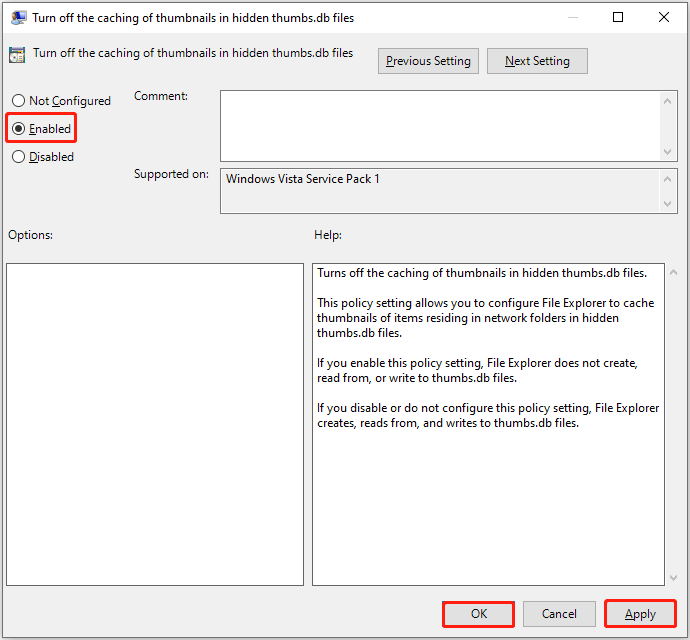
Trin 5. Genstart din computer, og kontroller, om problemet er løst.
Måde 3. Stop med at rydde op i miniature-cachen
Regelmæssig rydning af cachen vil hjælpe med at forbedre computerens ydeevne og reducere forbruget af lagerplads. Rydning af miniaturecachen vil dog få File Explorer til at genindlæse cachelagrede filer hver gang, hvilket forårsager problemer med langsom indlæsning af miniaturebilleder. Så du kan forhindre Windows i at slette thumbnail-cachen ved at redigere Windows-registreringer.
Bemærk: Windows-registreringsdatabasen indeholder alle de indstillinger og konfigurationer, der kræves for, at Windows-systemet fungerer korrekt. Forkert sletning eller værdier i registreringsdatabasen kan få systemet til at blive ustartbart. Derfor anbefaler vi stærkt, at du sikkerhedskopiere registreringsdatabasen eller hele systemet på forhånd. Vedrørende system backup , kan du bruge MiniTool ShadowMaker. Det giver dig en 30-dages gratis prøveperiode.MiniTool ShadowMaker prøveversion Klik for at downloade 100 % Rent og sikkert
Når systemet er sikkerhedskopieret, kan du anvende nedenstående trin for at forhindre Windows i at slette miniaturecachen.
Trin 1. Åbn Registreringseditor .
Trin 2. Naviger til følgende sti:
Computer\HKEY_LOCAL_MACHINE\SOFTWARE\WOW6432Node\Microsoft\Windows\CurrentVersion\Explorer\VolumeCaches\Thumbnail Cache
Trin 3. I det højre panel skal du dobbeltklikke på Autorun nøgle. Indstil derefter dens værdidata til 0 og klik Okay for at gemme denne ændring.
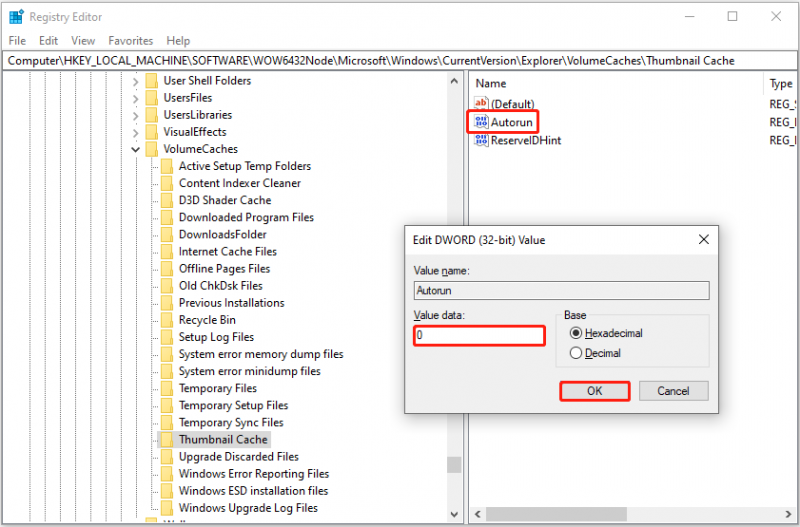
Trin 4. Dupliker den samme proces for Autorun tast under følgende sti:
HKLM\SOFTWARE\Microsoft\Windows\CurrentVersion\Explorer\VolumeCaches
Trin 5 Genstart computeren, og kontroller, om miniaturebillederne indlæses med normal hastighed.
Måde 4. Forøg størrelsen på miniature-cache
Forøgelse af størrelsen på thumbnail-cachen er også en effektiv måde at fremskynde indlæsning af Windows-thumbnail. Her er hvordan du gør det.
Trin 1. Åbn Registreringseditor.
Trin 2. I det højre panel skal du højreklikke på et tomt felt og vælge Ny > Strengværdi . Navngiv den nyoprettede værdi til Max cachelagrede ikoner .
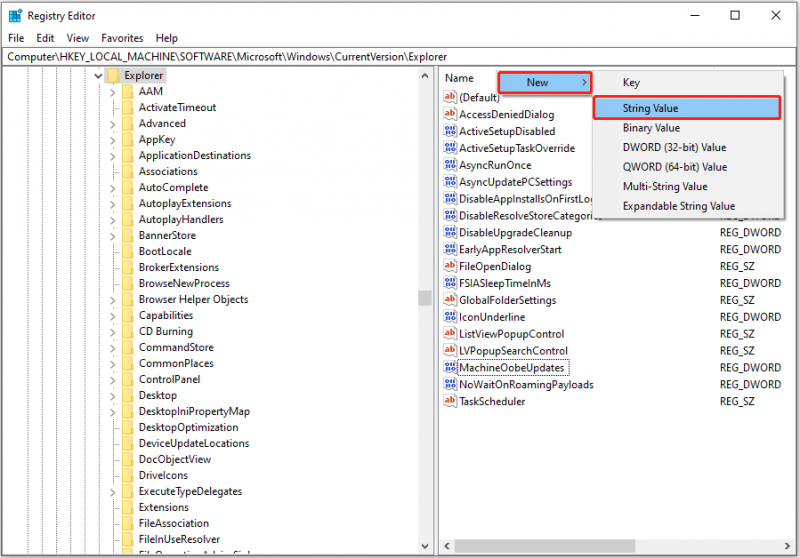
Trin 3. Dobbeltklik Max cachelagrede ikoner og indstille dens værdidata til 4096 . Klik til sidst Okay .
Bundlinie
Hvordan fremskynder man indlæsning af Windows-miniaturebilleder i Windows 10/11? Du kan nå dette mål ved at ændre gruppepolitikker, forhindre Windows i at fjerne thumbnail-cache-filer og øge størrelsen på thumbnail-cachen.
Husk at sikkerhedskopiere dine registre eller systemet (før du redigerer registre) ved at bruge MiniTool ShadowMaker. Desuden, hvis dine filer er slettet ved en fejl, er du velkommen til at bruge MiniTool Power Data Recovery til at få slettede filer tilbage.
MiniTool ShadowMaker prøveversion Klik for at downloade 100 % Rent og sikkert
MiniTool Power Data Recovery gratis Klik for at downloade 100 % Rent og sikkert
Hvis du har spørgsmål om MiniTool software, så tøv ikke med at give os besked ved at sende en e-mail til [e-mail-beskyttet] .
![9 nødvendige ting at overveje, når du køber en computer [MiniTool News]](https://gov-civil-setubal.pt/img/minitool-news-center/02/9-necessary-things-consider-when-buying-computer.png)
![Sådan konverteres PDF til Word eller Word til PDF: 16 gratis onlineværktøjer [MiniTool News]](https://gov-civil-setubal.pt/img/minitool-news-center/75/how-convert-pdf-word.png)

![[Løst!] - Sådan løses ukendt USB-enhedsadresse mislykkedes? [MiniTool Nyheder]](https://gov-civil-setubal.pt/img/minitool-news-center/31/how-fix-unknown-usb-device-set-address-failed.png)
![Windows 10 Reset VS Clean Install VS Fresh Start, detaljeret guide! [MiniTool-tip]](https://gov-civil-setubal.pt/img/backup-tips/60/windows-10-reset-vs-clean-install-vs-fresh-start.png)


![Windows 10 KB4023057 installationsproblem: Fejl 0x80070643 - Rettet [MiniTool News]](https://gov-civil-setubal.pt/img/minitool-news-center/65/windows-10-kb4023057-installation-issue.jpg)



![Løsninger til løsning af 'Adgangskontrolindgangen er korrupt' -fejl [MiniTool News]](https://gov-civil-setubal.pt/img/minitool-news-center/28/solutions-fix-access-control-entry-is-corrupt-error.jpg)
![Her er løsninger til Windows 10 Start-menu Kritisk fejl! [MiniTool-tip]](https://gov-civil-setubal.pt/img/backup-tips/02/here-are-solutions-windows-10-start-menu-critical-error.jpg)






